- Papierkorb leeren
- Mail-App löschen
- Cache auf dem Mac löschen
- Holen Sie sich mehr Speicherplatz auf dem Mac
- Sorgen Sie dafür, dass Chrome weniger RAM verbraucht
- Wo befindet sich das Festplatten-Dienstprogramm auf dem Mac?
- Überprüfen Sie den Verlauf auf dem Mac
- Strg + Alt + Entf auf dem Mac
- Überprüfen Sie den Speicher auf dem Mac
- Überprüfen Sie den Verlauf auf dem Mac
- Löschen Sie eine App auf dem Mac
- Leeren Sie den Chrome-Cache auf dem Mac
- Überprüfen Sie den Speicher auf dem Mac
- Browser-Cache auf dem Mac löschen
- Favoriten auf dem Mac löschen
- Überprüfen Sie den Arbeitsspeicher auf dem Mac
- Browserverlauf auf dem Mac löschen
Die zwei besten Strategien zum bequemen Zurücksetzen des Mac-Desktops
 aktualisiert von Lisa Ou / 27 2023:09
aktualisiert von Lisa Ou / 27 2023:09Grüße! Ich habe vor, meinen Mac-Desktop meiner Schwester zu geben, damit sie ihn in der Schule nutzen kann, da ich bereits einen neuen gekauft habe. Allerdings ist nicht mehr genügend Speicherplatz vorhanden und ich habe Schwierigkeiten, alle meine Daten zu löschen, da sie an verschiedenen Orten gespeichert sind. Daher habe ich beschlossen, es stattdessen zurückzusetzen, um den Vorgang zu beschleunigen. Aber bitte sagen Sie mir zuerst, wie ich meinen Mac-Desktop zurücksetzen kann.
Haben Sie sich entschieden, Ihren Mac-Desktop zu verkaufen oder zu verschenken? Nun, manche denken vielleicht, man könne den Mac einfach loslassen, und das war's, aber so funktioniert es jetzt. Sie müssen dennoch einige Vorgänge ausführen, um Ihre Privatsphäre zu schützen, da viele Ihrer Daten auf Ihrem Mac gespeichert sind. Wenn Sie nicht möchten, dass andere Personen Zugriff auf Ihre Daten oder Konten erhalten, müssen Sie zunächst macOS zurücksetzen, damit andere Ihre persönlichen Daten nicht sehen, wenn Sie sie weitergeben.


Führerliste
Teil 1. Was Sie tun müssen, bevor Sie den Mac-Desktop zurücksetzen
Das Zurücksetzen eines Mac-Desktops ist eine große Angelegenheit und sollte nicht oft durchgeführt werden. Daher müssen Sie zahlreiche Situationen berücksichtigen, bevor Sie mit dem Zurücksetzen fortfahren. Auf diese Weise können Sie verhindern, dass Ihre Privatsphäre verloren geht, wenn beim Zurücksetzen Ihre Daten nicht vollständig entfernt werden. Darüber hinaus können Sie Ihre Dateien auch dann schützen, wenn sie vom Mac gelöscht werden.
Sichern Sie Ihre Daten: Unabhängig davon, welchen Computer oder welches Gerät Sie zurücksetzen, ist es notwendig, ein Backup zu erstellen, damit die wichtigen Dateien, die Sie noch benötigen, sicher sind. Sie können das iCloud-Backup, Time Machine oder andere Strategien verwenden, um Ihre Daten vor dem Zurücksetzen zu schützen.
Melden Sie sich von Ihrer iCloud ab: Ihr iCloud-Konto ist aufgrund seiner Verknüpfungsfunktionen ein Gateway für den Zugriff auf Ihr Gerät von einem anderen Gerät. Wenn Ihre iCloud also bei Ihrem Mac angemeldet ist, melden Sie sich ab, bevor Sie einen Reset durchführen und den Computer weggeben.
Verknüpfung Ihrer Mac-Apps aufheben: Viele auf Ihrem Mac installierte Apps werden automatisch gelöscht, sobald Sie einen Reset durchführen. Es gibt jedoch auch einige, deren Verknüpfung Sie manuell aufheben müssen, bevor sie vom Mac entfernt werden, um zu verhindern, dass andere Ihre persönlichen Daten sehen.
Teil 2. So setzen Sie den Mac-Desktop zurück
Sie können Ihren Mac-Desktop hauptsächlich auf zwei Arten zurücksetzen: Wir haben sie getestet, um ihre Wirksamkeit zu garantieren. Dadurch konnten wir den Prozess für jede Strategie kennenlernen und sie im Folgenden ausführlich erläutern.
Abschnitt 1. Mac-Desktop über die Systemeinstellungen zurücksetzen
Der einfachste Weg, einen Mac-Desktop zurückzusetzen, besteht darin, die Systemeinstellungen aufzurufen. Wenn diese Methode auf Ihrem Computer verfügbar ist, haben Sie Glück, denn der Vorgang ist mühelos und erfordert nur wenige Auswahlmöglichkeiten zum Navigieren. Außerdem ist der Zugriff auf die Systemeinstellungen nur ein paar Klicks von Ihrem Mac-Desktop entfernt, sodass Sie die Option einfach anzeigen können.
Der einzige Nachteil dieser Methode besteht jedoch darin, dass sie nicht auf jeder Mac-Version funktioniert. Um es auf Ihrem Computer betreiben zu können, muss Ihr Mac über den Apple T2 Security Chip oder Apple Silicon verfügen. Wenn nicht, können Sie mit dem folgenden Teil fortfahren, da dieser auf Ihrem Mac nicht funktioniert.
Beachten Sie die unkomplizierten Schritte unten, um zu erfahren, wie Sie den Mac-Desktop über die Systemeinstellungen zurücksetzen:
Schritt 1Klicken Sie auf die Systemeinstellungen Registerkarte durch Anzeigen der Apple-Menü im oberen linken Bereich Ihres Desktops. Sobald das Fenster erscheint, drücken Sie die Taste Systemeinstellungen Reiter neben Apple-Symbol. Dann drücken Sie die Löschen aller Inhalte und Einstellungen Registerkarte aus der Dropdown-Liste.
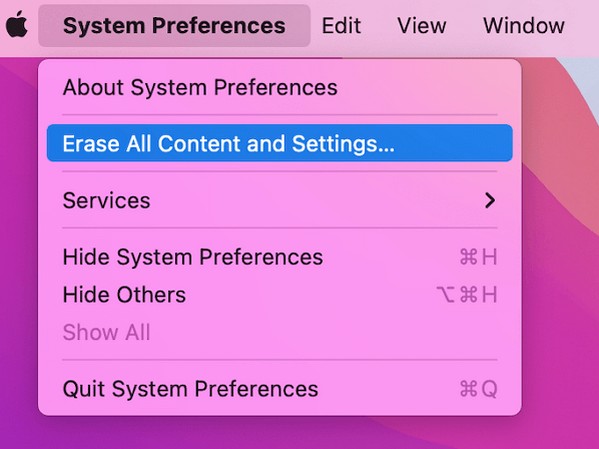
Schritt 2Daraufhin wird ein Dialogfeld angezeigt Systemeinstellungen Fenster. Geben Sie dort Ihren Benutzernamen und Ihr Passwort ein, um darauf zuzugreifen Löschassistent über Ihre Administrator-Anmeldeinformationen. Anschließend können Sie mit dem Zurücksetzen Ihres Mac-Desktops beginnen.
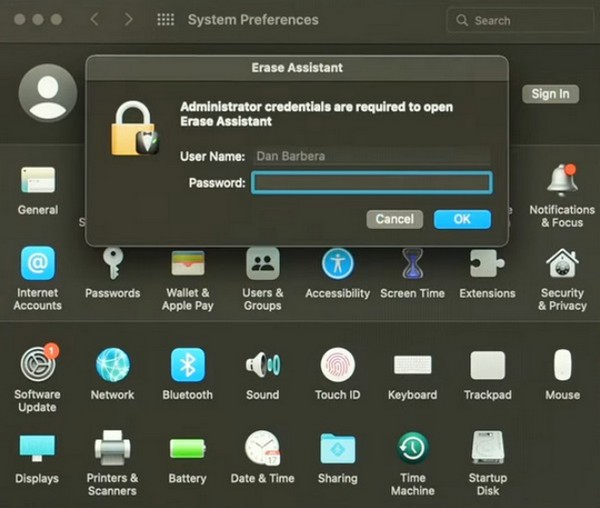

Mit FoneLab Mac Sweep löschen Sie System-, E-Mail-, Foto- und iTunes-Junk-Dateien, um Speicherplatz auf dem Mac freizugeben.
- Verwalten Sie ähnliche Fotos und duplizieren Sie Dateien.
- Zeigen Sie Ihnen den detaillierten Status des Mac mit Leichtigkeit.
- Leeren Sie den Papierkorb, um mehr Speicherplatz zu erhalten.
Abschnitt 2. Mac-Desktop über das Festplatten-Dienstprogramm zurücksetzen
Da die obige Methode nur auf bestimmten Mac-Computern verfügbar ist, verwenden Sie die Festplatten-Dienstprogramm-Methode, wenn Ihr macOS älter ist. Auf dem Mac handelt es sich um einen Abschnitt, der Ihre Festplatteninformationen anzeigt. Wenn Sie die Benutzeroberfläche erkunden, können Sie Ihre Festplattendaten verwalten und löschen. Im obersten Teil des Fensters sind außerdem weitere Optionen wie „Partition“, „Erste Hilfe“ und mehr enthalten. Daher können Sie auf diesen Mac-Bereich zugreifen, indem Sie ihn im Wiederherstellungsmodus starten, um Ihren Computer zurückzusetzen.
Beachten Sie den folgenden einfachen Vorgang, um zu verstehen, wie Sie einen Mac-Desktop über das Festplatten-Dienstprogramm zurücksetzen:
Schritt 1Starten Sie Ihren Mac neu, indem Sie auf klicken Apple-Symbol > Wiederaufnahme. Halten Sie dann die Taste gedrückt Cmd + R. Halten Sie beim Neustart sofort die Tasten gedrückt, bis der Bildschirm des Mac-Dienstprogramms angezeigt wird. Wählen Sie anschließend die aus Festplatten-Dienstprogramm Tab und drücken Sie die Fortfahren .
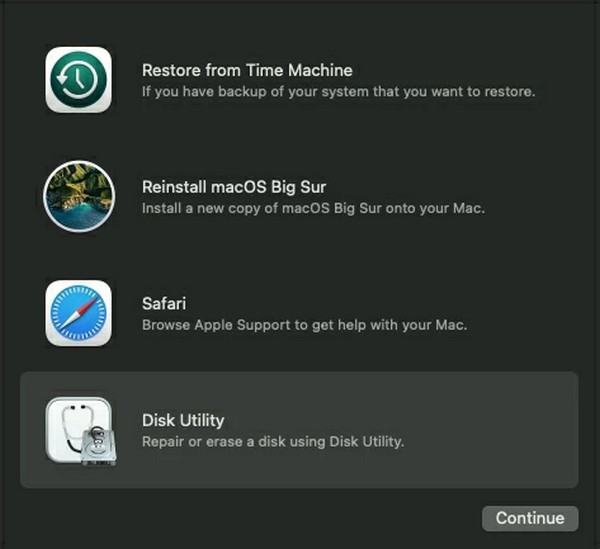
Schritt 2Klicken Sie auf die Löschen Klicken Sie auf die Schaltfläche, wenn die Benutzeroberfläche des Festplatten-Dienstprogramms angezeigt wird. Wählen Sie dann aus APFS von dem Formatleiste Sobald das Dialogfeld angezeigt wird. Schlagen Sie unter den Feldern auf Löschen Klicken Sie auf die Schaltfläche, um Ihren Mac-Desktop zurückzusetzen.
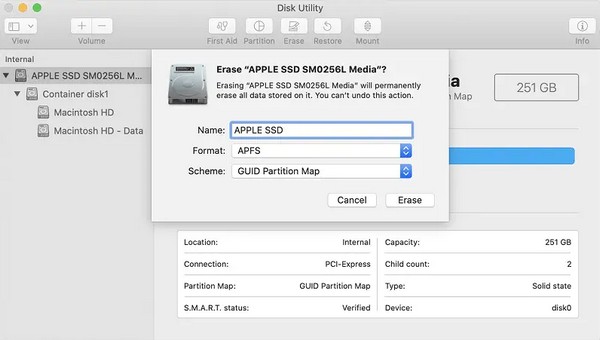
Teil 3. So löschen Sie den Speicherplatz auf dem Mac mit FoneLab Mac Sweep
Auf der anderen Seite möchten Sie vielleicht nur löschen Sie Ihren Mac von unnötigen Daten, möchten aber nicht den gesamten Inhalt löschen. In diesem Fall mit dem Reinigungsprogramm FoneLab Mac Sweep ist besser als einen Reset durchzuführen. Dieses Tool gruppiert Ihren Müll und Ihre Daten nach Klassifizierung, sodass Sie die zu löschenden Dateien viel einfacher in Betracht ziehen können. Es unterstützt das Löschen verschiedener Datentypen, einschließlich großer und alter Dateien, Papierkorb, Systemmüll usw.

Mit FoneLab Mac Sweep löschen Sie System-, E-Mail-, Foto- und iTunes-Junk-Dateien, um Speicherplatz auf dem Mac freizugeben.
- Verwalten Sie ähnliche Fotos und duplizieren Sie Dateien.
- Zeigen Sie Ihnen den detaillierten Status des Mac mit Leichtigkeit.
- Leeren Sie den Papierkorb, um mehr Speicherplatz zu erhalten.
Holen Sie sich das unten aufgeführte stressfreie Verfahren als Beispiel für das Löschen Ihres Speicherplatzes auf dem Mac FoneLab Mac Sweep:
Schritt 1Scrollen Sie durch die offizielle FoneLab Mac Sweep-Website und klicken Sie auf Free Download Tab. Dadurch wird das Installationsprogramm auf Ihrem Mac gespeichert, aber Sie können die Seite beim Herunterladen zunächst erkunden. Wenn Sie fertig sind, ziehen Sie das Programm in das Anwendungen Klicken Sie dann zweimal darauf, um den Ordner auf Ihrem Mac zu starten.
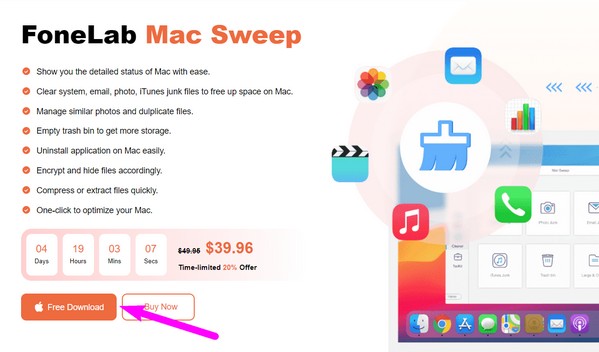
Schritt 2Auswählen Reiniger sobald Sie die Hauptoberfläche des Tools sehen. Sie können die anderen Funktionen später ausprobieren, aber sehen Sie sich zunächst die Reinigungsfunktionen auf dem folgenden Bildschirm an. Wählen Sie aus der Liste der Daten- und Junk-Ordner den Ordner aus, den Sie löschen möchten, und klicken Sie darauf Scannen sobald die Beschreibung angezeigt wird. Klicken Sie später auf Anzeigen Tab.
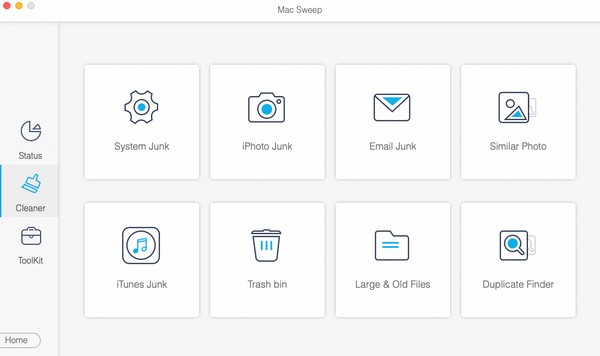
Schritt 3Ihre ausgewählten Daten werden auf der endgültigen Oberfläche aufgelistet. Erkunden Sie sie und überprüfen Sie die Elemente, die Sie löschen möchten. Wenn Sie fertig sind, drücken Sie die Taste Clean Klicken Sie auf die Schaltfläche, um sie von Ihrem Mac zu löschen.
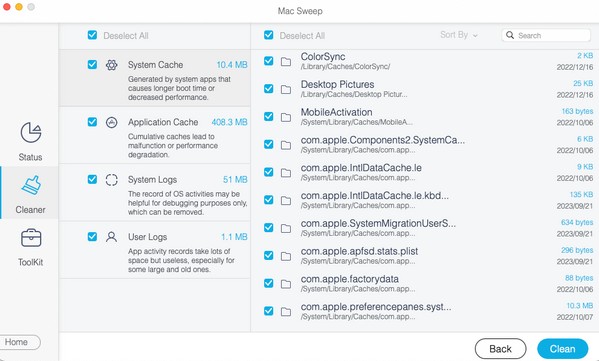

Mit FoneLab Mac Sweep löschen Sie System-, E-Mail-, Foto- und iTunes-Junk-Dateien, um Speicherplatz auf dem Mac freizugeben.
- Verwalten Sie ähnliche Fotos und duplizieren Sie Dateien.
- Zeigen Sie Ihnen den detaillierten Status des Mac mit Leichtigkeit.
- Leeren Sie den Papierkorb, um mehr Speicherplatz zu erhalten.
Teil 4. FAQs zum Zurücksetzen des Mac-Desktops
1. Wie setze ich meinen Mac-Desktop zurück, ohne mich anzumelden?
Verwenden Sie das Festplatten-Dienstprogramm Methode in Teil 2 Abschnitt 2 dieses Artikels. Ihr Vorgang führt Sie zum Bildschirm „Wiederherstellungsmodus“, für den keine Anmeldung erforderlich ist, sodass Sie damit Ihren Mac-Desktop zurücksetzen können.
2. Setzt ein Zurücksetzen meine Mac-Einstellungen auf die Standardeinstellungen zurück?
Ja tut es. Wenn Sie Ihren Mac zurücksetzen, werden alle seit dem Kauf vorgenommenen Änderungen auf die Standardeinstellungen zurückgesetzt. Darüber hinaus werden auch alle Ihre Mac-Inhalte gelöscht.
3. Wie setze ich meinen Mac über iCloud zurück?
Leider gibt es kein Verfahren zum Zurücksetzen Ihres Mac über iCloud. Sie können nur die Methoden ausprobieren, die wir im obigen Artikel vorbereitet haben, um einen erfolgreichen Prozess zu erreichen.
Dieser Artikel richtet sich an Personen, die ihre Mac-Desktops mit den richtigen Methoden zurücksetzen möchten. Wir hoffen, dass es Ihnen dabei geholfen hat, und wünschen Ihnen einen schönen Tag!

Mit FoneLab Mac Sweep löschen Sie System-, E-Mail-, Foto- und iTunes-Junk-Dateien, um Speicherplatz auf dem Mac freizugeben.
- Verwalten Sie ähnliche Fotos und duplizieren Sie Dateien.
- Zeigen Sie Ihnen den detaillierten Status des Mac mit Leichtigkeit.
- Leeren Sie den Papierkorb, um mehr Speicherplatz zu erhalten.
