- Teil 1. So setzen Sie den Mac über die Systemeinstellungen zurück
- Teil 2. So setzen Sie den Mac über die Systemeinstellungen zurück
- Teil 3. So setzen Sie den Mac mit dem Festplatten-Dienstprogramm zurück
- Teil 4. So löschen Sie Dateien auf dem Mac mit FoneLab Mac Sweep
- Teil 5. FAQs zum Zurücksetzen des Mac
- Papierkorb leeren
- Mail-App löschen
- Cache auf dem Mac löschen
- Holen Sie sich mehr Speicherplatz auf dem Mac
- Sorgen Sie dafür, dass Chrome weniger RAM verbraucht
- Wo befindet sich das Festplatten-Dienstprogramm auf dem Mac?
- Überprüfen Sie den Verlauf auf dem Mac
- Strg + Alt + Entf auf dem Mac
- Überprüfen Sie den Speicher auf dem Mac
- Überprüfen Sie den Verlauf auf dem Mac
- Löschen Sie eine App auf dem Mac
- Leeren Sie den Chrome-Cache auf dem Mac
- Überprüfen Sie den Speicher auf dem Mac
- Browser-Cache auf dem Mac löschen
- Favoriten auf dem Mac löschen
- Überprüfen Sie den Arbeitsspeicher auf dem Mac
- Browserverlauf auf dem Mac löschen
So setzen Sie einen Mac mit hervorragenden Methoden korrekt zurück
 aktualisiert von Lisa Ou / 31 2023:09
aktualisiert von Lisa Ou / 31 2023:09Hallo! Ich habe beschlossen, meinen Mac zurückzusetzen, da er in den letzten Wochen langsam lief. Ich habe die noch benötigten Inhalte bereits gesichert und bin bereit, den Reset durchzuführen. Allerdings befürchte ich, dass während des Vorgangs etwas schiefgehen und dem Mac weiteren Schaden zufügen könnte. Kann mich bitte jemand über die richtigen Schritte zum Zurücksetzen meines Mac aufklären? Danke!
Wenn Sie planen, Ihren Mac zurückzusetzen, ist es verständlich, dass Sie sich Sorgen machen, da es sich nicht nur um einen einfachen Vorgang handelt, den Sie jederzeit durchführen können. Dies erfordert sorgfältige Überlegung, da Sie beim Zurücksetzen eines Mac viele Risiken eingehen. Sie müssen bereit sein, alle darin gespeicherten Daten loszulassen, und alle Personalisierungen, die Sie auf dem Computer vorgenommen haben, werden auf ihre Standardeinstellungen zurückgesetzt. Zuvor müssen Sie jedoch die richtigen Methoden kennen, um Probleme beim Zurücksetzen zu vermeiden.
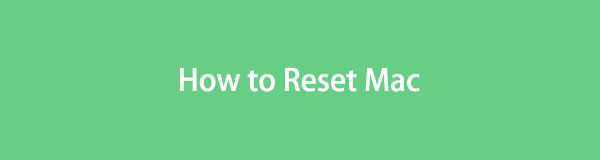

Führerliste
- Teil 1. So setzen Sie den Mac über die Systemeinstellungen zurück
- Teil 2. So setzen Sie den Mac über die Systemeinstellungen zurück
- Teil 3. So setzen Sie den Mac mit dem Festplatten-Dienstprogramm zurück
- Teil 4. So löschen Sie Dateien auf dem Mac mit FoneLab Mac Sweep
- Teil 5. FAQs zum Zurücksetzen des Mac
Teil 1. So setzen Sie den Mac über die Systemeinstellungen zurück
Es gibt zahlreiche Möglichkeiten, Ihren Mac zurückzusetzen, und die meisten davon funktionieren abhängig von der macOS-Version, die auf Ihrem Computer ausgeführt wird. Wenn Sie macOS Ventura oder höher verwenden, steht Ihnen die Methode „Systemeinstellungen“ zur Navigation zur Verfügung. Beachten Sie jedoch, dass Ihr Mac mit Apple Silicon oder dem Apple T2 Security Chip ausgestattet sein muss. Wenn nicht, wird im Pulldown-Menü die Option „Alle Inhalte und Einstellungen löschen“ nicht angezeigt, was Sie zurücksetzen müssen. Im Vergleich zu anderen Methoden ist diese Methode für Sie einfacher, da die Anzeige der Optionen einfacher ist.
Befolgen Sie die nachstehenden einfachen Anweisungen, um den Mac über die Systemeinstellungen zurückzusetzen:
Schritt 1Verwenden Sie das Apple-Menüsymbol oben links auf Ihrem Desktop, um die Optionsliste anzuzeigen. Dann wähle Systemeinstellungen um das Fenster auf Ihrem Desktop anzuzeigen. Danach drücken Sie die Allgemeines Registerkarte in der Seitenleiste.
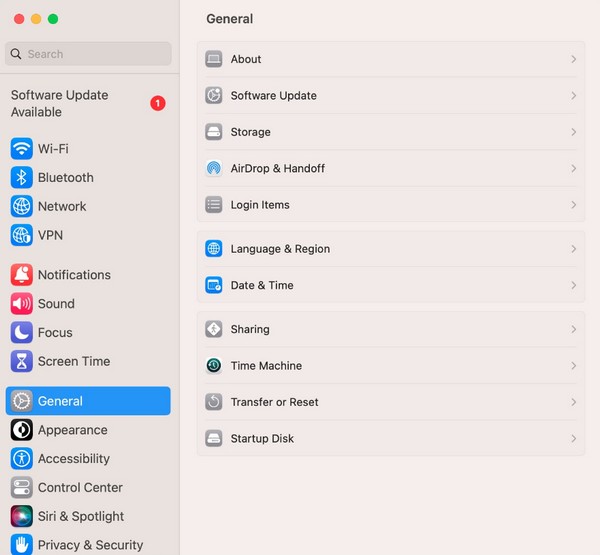
Schritt 2Wählen Sie im rechten Teil des Fensters aus Übertragen oder Zurücksetzen, dann drücke die Löschen aller Inhalte und Einstellungen auf dem folgenden Bildschirm. Führen Sie abschließend die Anforderungen und Administratoranmeldeinformationen aus, wenn Sie zum Zurücksetzen Ihres Mac aufgefordert werden.
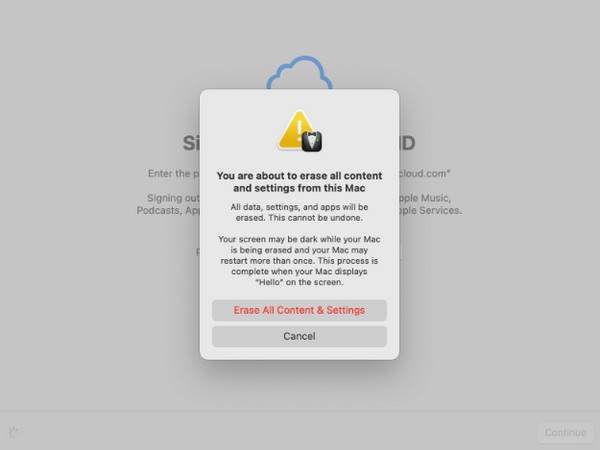

Mit FoneLab Mac Sweep löschen Sie System-, E-Mail-, Foto- und iTunes-Junk-Dateien, um Speicherplatz auf dem Mac freizugeben.
- Verwalten Sie ähnliche Fotos und duplizieren Sie Dateien.
- Zeigen Sie Ihnen den detaillierten Status des Mac mit Leichtigkeit.
- Leeren Sie den Papierkorb, um mehr Speicherplatz zu erhalten.
Teil 2. So setzen Sie den Mac über die Systemeinstellungen zurück
Die Methode der Systemeinstellungen ist fast dieselbe wie die vorherige. Sie unterscheiden sich nur in einigen Optionen, aber wenn Sie die vorherige Technik erfolgreich operiert haben, wird Ihnen dies viel einfacher fallen. Allerdings sehen Sie die Option „Systemeinstellungen“ nur in der macOS Monterey-Version, was zu den Unterschieden gehört. In der Zwischenzeit sollte Ihr Mac auch über den Apple T2 Security Chip oder Apple Silicon verfügen, damit Sie auf die Optionen dieser Methode zugreifen können.
Beachten Sie die einfachen Schritte unten für einen Mac-Reset über die Systemeinstellungen:
Schritt 1Klicken Sie auf Ihren Top-Desktop Apfelsymbol und wähle die Systemeinstellungen Schaltfläche aus dem Pulldown-Menü. Wenn das Fenster erscheint, ignorieren Sie es und fahren Sie mit dem fort Systemeinstellungen Registerkarte oben.
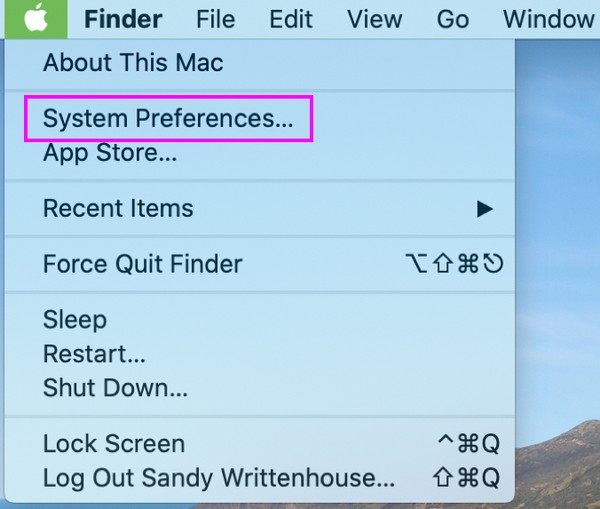
Schritt 2Sie werden das bemerken Löschen aller Inhalte und Einstellungen Klicken Sie auf die Registerkarte im Dropdown-Menü und klicken Sie darauf, um die anzuzeigen Löschassistent Fenster. Geben Sie nach der Aufforderung Ihre Administratoranmeldeinformationen ein, um Ihren Mac-Computer erfolgreich zurückzusetzen.
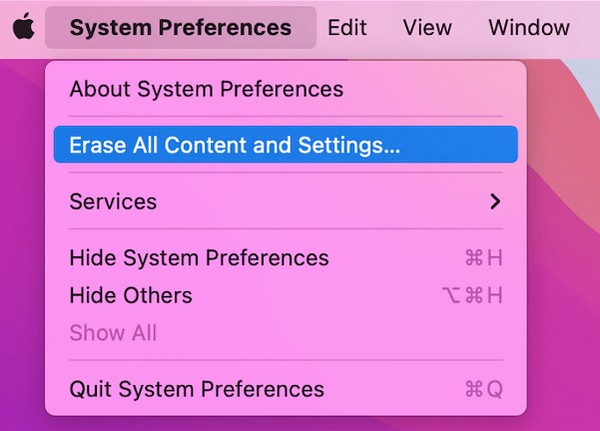
Sie müssen bemerkt haben, dass beide oben genannten Methoden nur auf einem Mac funktionieren, auf dem eine neuere macOS-Version ausgeführt wird. Wenn auf Ihrem Computer eine frühere Version ausgeführt wird, fahren Sie bitte mit der folgenden Strategie fort, da das Verfahren für die Funktionsfähigkeit auf Ihrem macOS ausgelegt ist, das älter ist.

Mit FoneLab Mac Sweep löschen Sie System-, E-Mail-, Foto- und iTunes-Junk-Dateien, um Speicherplatz auf dem Mac freizugeben.
- Verwalten Sie ähnliche Fotos und duplizieren Sie Dateien.
- Zeigen Sie Ihnen den detaillierten Status des Mac mit Leichtigkeit.
- Leeren Sie den Papierkorb, um mehr Speicherplatz zu erhalten.
Teil 3. So setzen Sie den Mac mit dem Festplatten-Dienstprogramm zurück
Ihr Festplatten-Dienstprogramm ist die Schnittstelle auf Ihrem Mac, die die Informationen zu Ihrer Festplatte anzeigt. Es bietet außerdem Optionen, mit denen Sie die internen und externen Geräte verwalten können. Sie können beispielsweise die Schaltfläche „Erste Hilfe“ verwenden, wenn bei Ihren Mac-Festplatten oder den darauf gespeicherten Daten Anomalien auftreten. Wenn Sie jedoch einen Reset durchführen möchten, um ein Problem zu beheben, Speicherplatz freizugeben, die Leistung Ihres Mac zu verbessern usw., verwenden Sie die Schaltfläche „Löschen“, die auch zu den verfügbaren Optionen im Fenster des Festplatten-Dienstprogramms gehört. Diese Methode ist zwar länger, aber auch nicht komplex.
Befolgen Sie die nachstehenden sicheren Anweisungen, um zu bestimmen, wie Sie den Mac-Computer mit dem Festplatten-Dienstprogramm zurücksetzen:
Schritt 1Klicken Sie sich einfach durch um die Apple-Menü ganz oben links und wählen Sie Wiederaufnahme aus den Optionen. Sie hören in Kürze einen Neustartton, drücken Sie also die Taste Cmd + R. Drücken Sie direkt danach die Tasten und lassen Sie sie nicht los, bis auf Ihrem Bildschirm die Anzeige des Mac-Dienstprogramms angezeigt wird. Wählen Sie anschließend aus Festplatten-Dienstprogramm > Fortfahren.
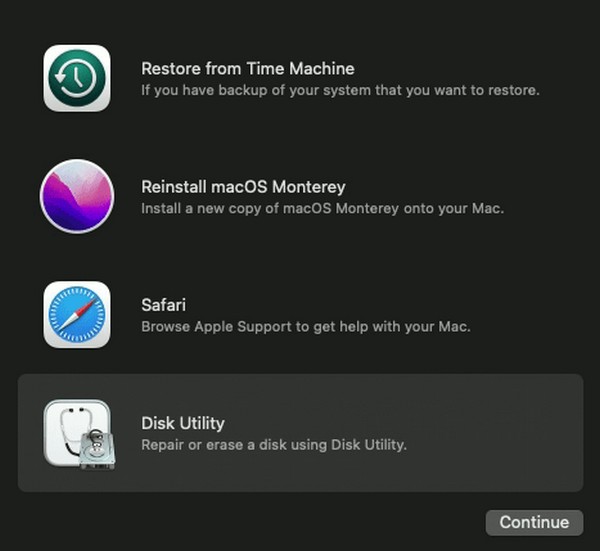
Schritt 2Danach drücken Sie die Löschen Klicken Sie im oberen Teil des Fensters auf die Schaltfläche, um das Dialogfeld mit dem anzuzeigen Löschen Optionen. Wählen APFS von dem Format Klicken Sie dann auf die Leiste Löschen Klicken Sie anschließend auf die Registerkarte, damit Ihr Mac zurückgesetzt werden kann.
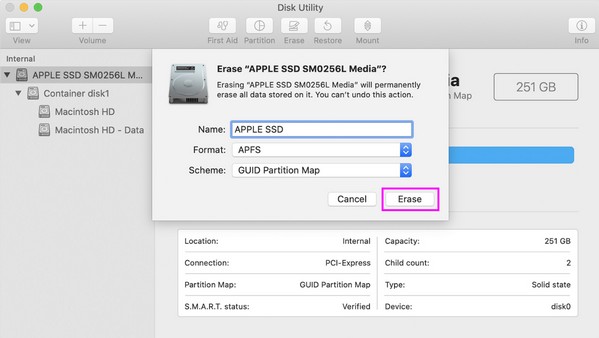
Teil 4. So löschen Sie Dateien auf dem Mac mit FoneLab Mac Sweep
Viele Mac-Benutzer setzen ihren Mac zurück, da dieser langsam zu viele Daten speichert, was zu einer langsamen Leistung führt. Nun, gute Nachrichten! Ein Zurücksetzen ist nicht die einzige empfohlene Lösung, wenn Sie nur auf dem Mac mehr Speicherplatz erhalten möchten. Sie können auch ein Programm wie installieren FoneLab Mac Sweep um nicht benötigte Daten zu löschen. Auf diese Weise müssen Sie Ihren Mac nicht zurücksetzen und alle Inhalte verlieren Lassen Sie Ihren Mac schneller laufen. Sie müssen auch nicht die von Ihnen vorgenommenen Personalisierungen verlieren, da die Beseitigung einiger Ihrer Junk-Dateien eine effektive Lösung sein kann. Mit den Funktionen dieses Tools werden Junk, unnötige Apps und andere Daten auf Ihrem Mac innerhalb von Minuten entfernt.

Mit FoneLab Mac Sweep löschen Sie System-, E-Mail-, Foto- und iTunes-Junk-Dateien, um Speicherplatz auf dem Mac freizugeben.
- Verwalten Sie ähnliche Fotos und duplizieren Sie Dateien.
- Zeigen Sie Ihnen den detaillierten Status des Mac mit Leichtigkeit.
- Leeren Sie den Papierkorb, um mehr Speicherplatz zu erhalten.
Verlassen Sie sich auf das einfache Verfahren unten als Beispiel für die Vereinfachung von Dateien auf einem Mac FoneLab Mac Sweep:
Schritt 1Installieren Sie FoneLab Mac Sweep auf Ihrem Mac, indem Sie die offizielle Website in Ihrem Browser besuchen und auf klicken Free Download. Die Datei wird in Kürze gespeichert. Ziehen Sie sie daher in die Datei Anwendungen Ordner anschließend. Starten Sie es dann auf Ihrem Mac.
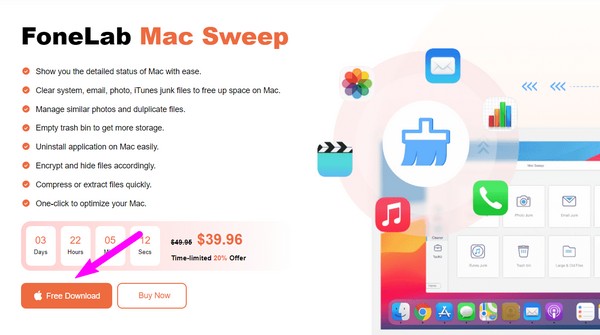
Schritt 2Öffnen Sie den Microsoft Store auf Ihrem Windows-PC. Reiniger Klicken Sie auf das Kästchen, um den aufgelisteten Junk- und Datenmüll anzuzeigen, den dieses Programm unterstützt. Wählen Sie eine davon aus und klicken Sie auf, wenn Sie die folgende Oberfläche erreichen Scannen Damit das Tool Ihre Daten anzeigt, sobald Sie auf klicken Anzeigen .
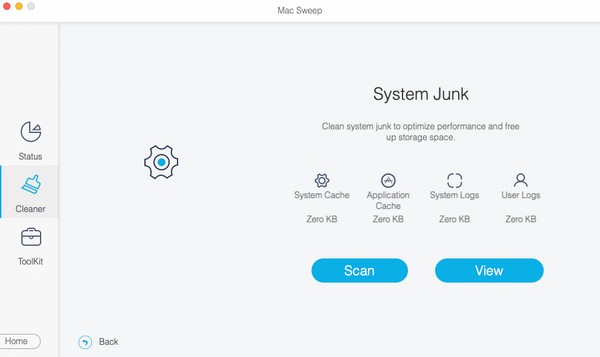
Schritt 3Wenn Ihre Dateien schließlich auf dem Bildschirm aufgelistet werden, wählen Sie entsprechend die Elemente aus, die Sie löschen möchten. Sie können aus den Kategorien auf der linken Seite oder den spezifischen Dateien auf der rechten Seite auswählen. Zum Schluss drücken Sie die Taste Clean Klicken Sie auf die Registerkarte, damit das Programm Ihre ausgewählten Daten auf dem Mac löscht.
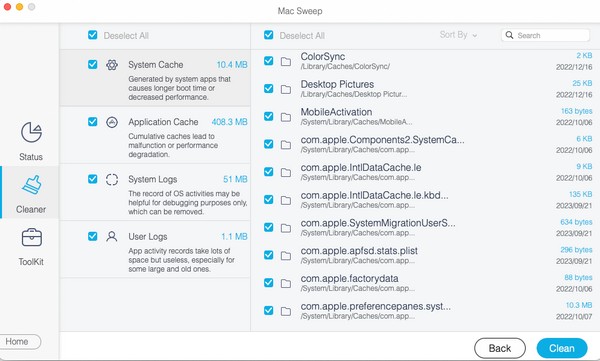
Teil 5. FAQs zum Zurücksetzen des Mac
1. Wie setze ich mein MacBook hart zurück?
Wenn Sie Ihr MacBook zurücksetzen möchten, müssen Sie zunächst versuchen, es durch Drücken der Tastatur neu zu starten Power Taste. Wenn es nicht funktioniert, setzen Sie es mithilfe der von uns bereitgestellten Strategien auf die Werkseinstellungen zurück. Für weitere Informationen lesen Sie bitte den Inhalt dieses Artikels und erfahren Sie die vollständigen Richtlinien zum Durchführen des Zurücksetzens auf Ihrem Mac.
2. Ist es in Ordnung, meinen Mac zurückzusetzen?
Ja, das ist es, aber nicht oft. Sie sollten Ihren Mac nur dann zurücksetzen, wenn Sie ihn verkaufen oder verschenken möchten, damit der Empfänger das macOS wie neu genießen kann.
Bevor Sie Ihren Mac zurücksetzen, denken Sie sorgfältig darüber nach, um zu vermeiden, dass alles verloren geht, was Sie möglicherweise noch benötigen. Wenn Sie sich entschieden haben, verlassen Sie sich für ein sicheres Verfahren auf die oben bereitgestellten Methoden.

Mit FoneLab Mac Sweep löschen Sie System-, E-Mail-, Foto- und iTunes-Junk-Dateien, um Speicherplatz auf dem Mac freizugeben.
- Verwalten Sie ähnliche Fotos und duplizieren Sie Dateien.
- Zeigen Sie Ihnen den detaillierten Status des Mac mit Leichtigkeit.
- Leeren Sie den Papierkorb, um mehr Speicherplatz zu erhalten.
