- Papierkorb leeren
- Mail-App löschen
- Cache auf dem Mac löschen
- Holen Sie sich mehr Speicherplatz auf dem Mac
- Sorgen Sie dafür, dass Chrome weniger RAM verbraucht
- Wo befindet sich das Festplatten-Dienstprogramm auf dem Mac?
- Überprüfen Sie den Verlauf auf dem Mac
- Strg + Alt + Entf auf dem Mac
- Überprüfen Sie den Speicher auf dem Mac
- Überprüfen Sie den Verlauf auf dem Mac
- Löschen Sie eine App auf dem Mac
- Leeren Sie den Chrome-Cache auf dem Mac
- Überprüfen Sie den Speicher auf dem Mac
- Browser-Cache auf dem Mac löschen
- Favoriten auf dem Mac löschen
- Überprüfen Sie den Arbeitsspeicher auf dem Mac
- Browserverlauf auf dem Mac löschen
So beschleunigen Sie den Mac ganz einfach mit garantierten Richtlinien
 aktualisiert von Lisa Ou / 15 2023:09
aktualisiert von Lisa Ou / 15 2023:09Grüße! Mir wurde gesagt, dass der Mac langlebig ist und mehrere Jahre halten kann. Allerdings hatte ich meine erst vor einem Jahr, aber in den letzten Tagen lässt sie bereits nach. Ich brauche es, um die Projekte, an denen ich arbeite, schnell zu beschleunigen und sie nicht zu spät zu versenden. Gibt es möglicherweise ein Problem, warum dies geschieht? Wenn ja, erklären Sie mir bitte, wie ich meinen Mac beschleunigen kann.
Ein Mac, der langsam läuft, ist bei täglicher Nutzung lästig, kann aber bei wichtigen Aufgaben frustrierender sein. Sie arbeiten beispielsweise an einem Schulprojekt, wie in der oben beschriebenen Situation, und die Frist rückt näher. Ein schneller und reibungslos funktionierender Mac führt dazu, dass Ihre Projekte schnell abgeschlossen werden. Bei schlechter Leistung ist jedoch das Gegenteil der Fall. Daher müssen Sie einen Weg finden, es zu beschleunigen und seine Effizienz wiederherzustellen. Glücklicherweise müssen Sie keine Zeit damit verschwenden, verschiedene Methoden online auszuprobieren, da die unten aufgeführten Methoden bereits garantiert effizient sind. Um die folgenden Verfahren verständlicher zu machen, werden auch einige Details dazu aufgeführt, warum Sie Ihren Mac beschleunigen müssen.
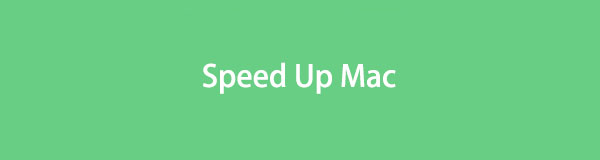

Führerliste
Teil 1. Warum den Mac beschleunigen?
Mac- und andere Apple-Produkte sind bekanntermaßen langlebig und effizient, daher kaufen viele Menschen sie anstelle von Produkten anderer Marken. Daher müssen Sie sich fragen, warum die Leistung plötzlich nachlässt, selbst wenn Sie es erst vor kurzem gekauft haben. Sie können mehrere Gründe vermuten, darunter unzureichender Speicherplatz, zu viele laufende Prozesse, veraltete macOS-Version und mehr.
Wenn einer dieser Faktoren auf Ihrem Mac auftritt, ist es wichtig, Strategien zu finden, um ihn zu beschleunigen, da er sich nicht nur auf Ihr alltägliches Surferlebnis auswirkt. Es wirkt sich auch auf Ihre wichtigen Aufgaben aus, insbesondere auf Spiele, Videobearbeitung und andere Prozesse, die eine schnelle und reibungslose Mac-Leistung erfordern. Sobald Sie es beschleunigen, können Sie Ihre Aufgaben endlich effizient bewältigen und die besten Ergebnisse erzielen, ohne auf große Schwierigkeiten zu stoßen.

Mit FoneLab Mac Sweep löschen Sie System-, E-Mail-, Foto- und iTunes-Junk-Dateien, um Speicherplatz auf dem Mac freizugeben.
- Verwalten Sie ähnliche Fotos und duplizieren Sie Dateien.
- Zeigen Sie Ihnen den detaillierten Status des Mac mit Leichtigkeit.
- Leeren Sie den Papierkorb, um mehr Speicherplatz zu erhalten.
Teil 2. So beschleunigen Sie den Mac
Nachfolgend finden Sie einige der bewährten Verfahren zur Beschleunigung der Leistung Ihres Mac. Wir haben auch diejenigen mit störungsfreien Prozessen ausgewählt, damit Sie höhere Erfolgschancen haben. Zur Unterstützung werden auch ausführliche Richtlinien gegeben.
Option 1. Starten Sie den Mac neu
Wenn Sie einen Mac neu starten, wird automatisch der Arbeitsspeicher geleert, wodurch die Leistung gesteigert wird. Deshalb ist ein Neustart eines Mac eine empfohlene Systemwartung. Aber wenn es jetzt zu langsam ist, um ordnungsgemäß neu zu starten, ist ein Neustart in Ihrem Fall die Lösung. Dadurch können einige Ihrer Prozesse oder Aufgaben, die möglicherweise feststecken, weiterhin funktionieren. Es gehört auch zu den grundlegendsten Strategien zur Behebung einfacher Probleme, einschließlich dieses.
Beachten Sie die komfortable Vorgehensweise unten, um festzustellen, wie Sie meinen Mac durch einen Neustart beschleunigen können:
Schritt 1Wenn der Mac nicht reagiert oder zu langsam für einen ordnungsgemäßen Neustart ist, klicken Sie auf Power Taste auf der Tastatur und lassen Sie sie erst los, wenn Ihr Mac heruntergefahren wird.
Schritt 2Sobald es ausgeschaltet ist, klicken Sie auf Power Klicken Sie erneut auf die Schaltfläche, um Ihren Mac neu zu starten.
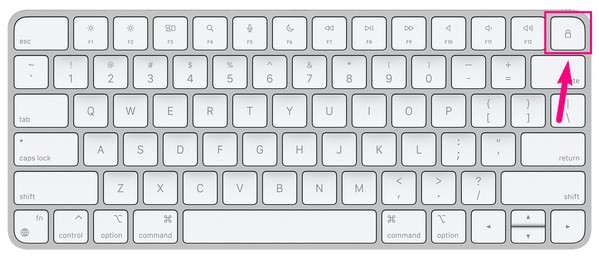
Option 2. Probieren Sie FoneLab Mac Sweep aus
Wenn das Problem durch einen Neustart nicht behoben wurde, finden Sie hier Informationen FoneLab Mac Sweep zu Optimieren Sie Ihren Mac. Dieses professionelle Programm verfügt über eine Wartungsfunktion, die seine Leistung beschleunigen und verbessern kann. Sie können damit Ihre Mac-Tools bereinigen, z. B. unnötige Startobjekte, zusätzliche Plugins für Spotlight und andere Dienste. Auf diese Weise muss Ihr macOS weniger Prozesse verarbeiten, was zu einer schnelleren und reibungsloseren Leistung führt. Darüber hinaus ist die Reinigungsfunktion eine große Hilfe, wenn auch bei der Lagerung Schwierigkeiten auftreten.

Mit FoneLab Mac Sweep löschen Sie System-, E-Mail-, Foto- und iTunes-Junk-Dateien, um Speicherplatz auf dem Mac freizugeben.
- Verwalten Sie ähnliche Fotos und duplizieren Sie Dateien.
- Zeigen Sie Ihnen den detaillierten Status des Mac mit Leichtigkeit.
- Leeren Sie den Papierkorb, um mehr Speicherplatz zu erhalten.
Betrachten Sie die folgenden einfachen Tipps als Muster, wie Sie Ihren Mac beschleunigen können FoneLab Mac Sweep:
Schritt 1Holen Sie sich das FoneLab Mac Sweep-Installationsprogramm auf Ihren Mac, indem Sie auf die Webseite zugreifen und auf klicken Free Download. Übertragen Sie es nach dem Herunterladen auf den Mac Anwendungen Ordner und starten Sie das Reinigungsprogramm.
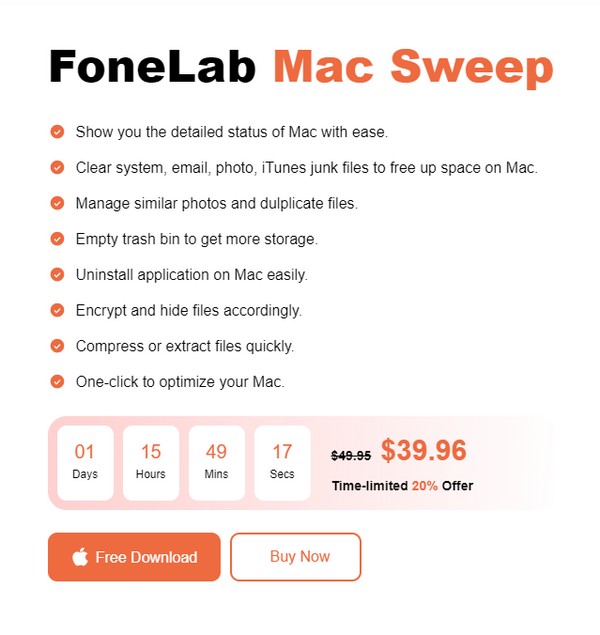
Schritt 2Auf der ersten Benutzeroberfläche des Tools werden die wichtigsten Funktionen angezeigt. Klicken Sie also auf ToolKit Funktion zuerst. Klicken Sie im folgenden Bildschirm auf „Optimieren“. Scannen damit das Tool Ihren Mac lesen kann. Klicken Sie nach dem Scannen auf Anzeigen voranzukommen.
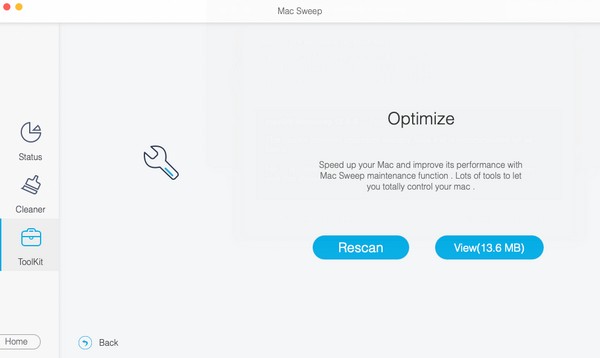
Schritt 3Wenn Ihr Mac-Inhalt angezeigt wird, überprüfen Sie die zu bereinigenden Elemente und wählen Sie die aus Clean Klicken Sie auf die Registerkarte unten, um die Leistung Ihres Mac zu verbessern und zu beschleunigen.
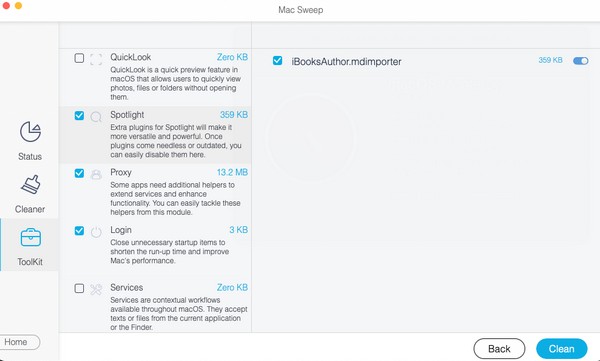
Option 3. Apps schließen
Eine der Hauptursachen für die langsame Leistung eines Mac ist die gleichzeitige Ausführung mehrerer Apps oder Programme. Wenn Sie sie schließen, oder zumindest diejenigen, die Sie nicht mehr verwenden, wird die Leistung Ihres Mac erheblich verbessert.
Befolgen Sie die einfachen Anweisungen unten, um meinen Mac durch Schließen der Apps zu beschleunigen:
Schritt 1Sehen Sie sich die aktuell auf Ihrem Mac ausgeführten Programme an, indem Sie im Dock im unteren Bereich Ihres Desktops auf das entsprechende Symbol klicken.
Schritt 2Wenn das App-Fenster angezeigt wird, bewegen Sie den Cursor auf den kleinen roten Kreis in der oberen linken Ecke. Ein "xDas Symbol wird angezeigt. Klicken Sie darauf, um die App zu schließen. Machen Sie dasselbe für die anderen.
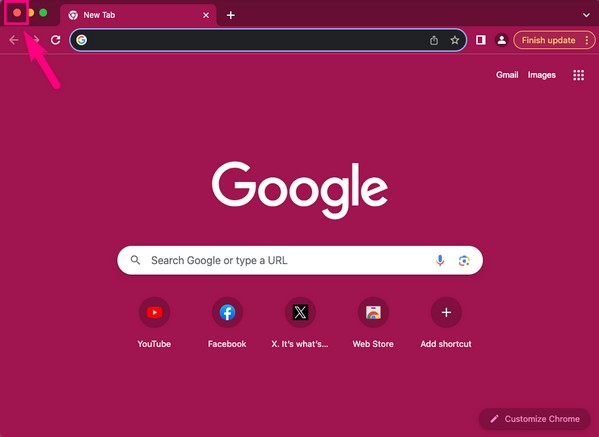

Mit FoneLab Mac Sweep löschen Sie System-, E-Mail-, Foto- und iTunes-Junk-Dateien, um Speicherplatz auf dem Mac freizugeben.
- Verwalten Sie ähnliche Fotos und duplizieren Sie Dateien.
- Zeigen Sie Ihnen den detaillierten Status des Mac mit Leichtigkeit.
- Leeren Sie den Papierkorb, um mehr Speicherplatz zu erhalten.
Option 4. Nicht verwendete Dateien entfernen
Wenn das Problem in der Zwischenzeit auftritt, weil zu viele Dateien auf Ihrem Mac gespeichert sind, ist es an der Zeit, die nicht mehr benötigten Dateien zu entfernen. Unzureichender Speicherplatz wirkt sich auch auf die Leistung aus. Daher ist es normal, dass Ihr Mac langsamer wird, wenn Ihnen der Speicherplatz ausgeht. Um dies zu beheben, gehen Sie zum Finder und entfernen Sie die nicht verwendeten Dateien daraus.
Befolgen Sie die folgenden sicheren Schritte, um den Mac zu beschleunigen, indem Sie nicht verwendete Dateien entfernen:
Schritt 1Sehen Sie sich die Symbole auf Ihrem Mac Dock an und wählen Sie aus Finder aus den Optionen. Wenn die auf Ihrem Mac gespeicherten Dateien angezeigt werden, können Sie sie durchsuchen und auch die Ordner öffnen.
Schritt 2Wenn Sie die Dateien gefunden haben, die Sie nicht verwenden oder benötigen, wählen Sie sie einzeln oder alle auf einmal aus, indem Sie drücken Befehlstaste + A. Klicken Sie anschließend auf das vertikale Symbol mit den drei Punkten im oberen Bereich des Fensters und wählen Sie dann aus In den Papierkorb legen von den Optionen.
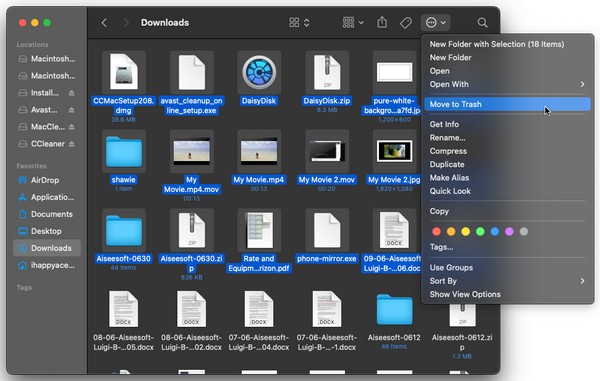
Option 5. Aktualisieren Sie macOS
Wie bereits erwähnt, kann auch ein veraltetes macOS der Grund dafür sein, dass Ihr Mac langsamer wird. Daher ist ein Upgrade auf die neueste Version die primäre Lösung für diesen Fall.
Beachten Sie die folgenden einfachen Anweisungen, um zu verstehen, wie Sie Ihren Mac durch ein Upgrade Ihrer macOS-Version beschleunigen können:
Schritt 1Wählen Sie oben links das Apple-Symbol aus und klicken Sie Über diesen Mac aus dem Popup-Menü. Auf der Überblick Klicken Sie im angezeigten Fenster auf Systemupdate .
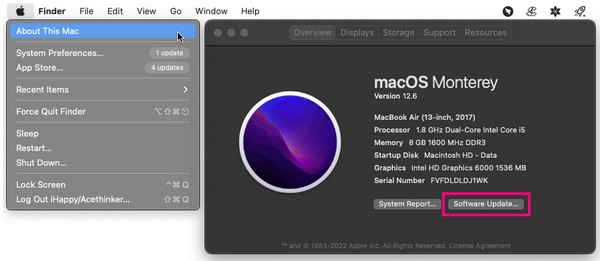
Schritt 2Dann wählen Sie INFO > Jetzt installieren Klicken Sie auf den folgenden Bildschirmen, um die neueste macOS-Version auf Ihrem Mac zu installieren.
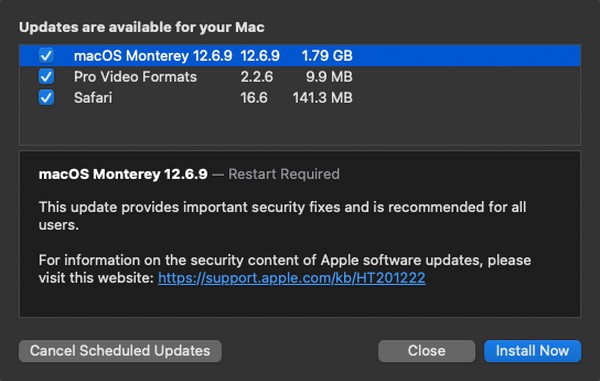
Teil 3. FAQs zur Beschleunigung des Mac
1. Wie beschleunige ich meinen langsamen Mac in 5 Minuten?
Schauen Sie sich die oben bereitgestellten Methoden an. Die Verarbeitung der meisten davon dauert etwa 5 Minuten und ist leicht zu verstehen, sodass Sie davon ausgehen können, dass Ihr Mac so schnell wie möglich schneller wird.
2. Wie lösche ich meine Mac-Caches?
Neben den Techniken in diesem Artikel kann auch das Leeren Ihres Mac-Caches zur Beschleunigung beitragen. Daher empfehlen wir FoneLab Mac Sweep um Ihre Caches, Cookies, Junk und andere Datentypen zu bereinigen.
Dies sind die effektivsten und garantiertsten Strategien, um die Leistung Ihres Mac zu steigern. Wenn Sie weitere Ratschläge und Unterstützung für Ihre Geräte wünschen, schauen Sie sich die an FoneLab Mac Sweep Website.

Mit FoneLab Mac Sweep löschen Sie System-, E-Mail-, Foto- und iTunes-Junk-Dateien, um Speicherplatz auf dem Mac freizugeben.
- Verwalten Sie ähnliche Fotos und duplizieren Sie Dateien.
- Zeigen Sie Ihnen den detaillierten Status des Mac mit Leichtigkeit.
- Leeren Sie den Papierkorb, um mehr Speicherplatz zu erhalten.
