- Teil 1: Bildschirmaufzeichnung auf einem Lenovo-Laptop mit Game Bar
- Teil 2: Bildschirmaufnahme auf einem Lenovo Laptop mit Fonelab Screen Recorder
- Teil 3: Bildschirmaufnahme auf einem Lenovo Laptop mit dem PowerPoint-Programm
- Teil 4: Wie man Aufzeichnungen auf einem Lenovo Laptop online durchleuchtet
- Teil 5. Häufig gestellte Fragen zum Screening von Aufzeichnungen auf einem Lenovo-Laptop
- Screen Recorder
- Mac Video Recorder
- Windows-Videorecorder
- Mac Audio Recorder
- Windows Audio Recorder
- Webcam Recorder
- Game Recorder
- Besprechungsrekorder
- Messenger Call Recorder
- Skype Recorder
- Kursaufzeichner
- Präsentationsrecorder
- Chrome Recorder
- Firefox-Rekorder
- Screenshot unter Windows
- Screenshot auf dem Mac
Bildschirmaufnahme auf einem Lenovo Laptop: 4 empfehlenswerte Möglichkeiten
 Geschrieben von Lisa Ou / 22. Februar 2022, 16:00 Uhr
Geschrieben von Lisa Ou / 22. Februar 2022, 16:00 UhrLenovo Laptops sind eines der am häufigsten verwendeten Geräte weltweit. Es wurde häufig als Computer verwendet, wie Yoga, ThinkPad und mehr. Aber haben Sie sich jemals gefragt, ob Sie Ihren Lenovo-Bildschirm aufzeichnen können, um ein Video-Tutorial, Unterrichtsverfahren, Lektionen oder Besprechungen, Konferenzen, Videoanrufe und vieles mehr aufzuzeichnen? Natürlich ist es möglich! Es gibt viele Bildschirmrekorder, die Sie verwenden können, besonders heutzutage. Sie müssen nur großartige und immer noch funktionierende Methoden finden. Wir freuen uns, dass wir in diesem Beitrag 4 Empfehlungen zum Aufzeichnen des Bildschirms auf einem Lenovo-Laptop geben können.
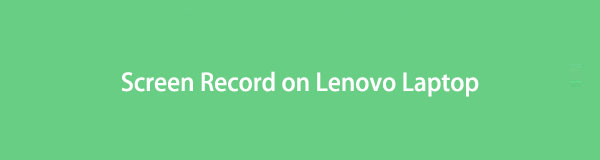

Führerliste
- Teil 1: Bildschirmaufzeichnung auf einem Lenovo-Laptop mit Game Bar
- Teil 2: Bildschirmaufnahme auf einem Lenovo Laptop mit Fonelab Screen Recorder
- Teil 3: Bildschirmaufnahme auf einem Lenovo Laptop mit dem PowerPoint-Programm
- Teil 4: Wie man Aufzeichnungen auf einem Lenovo Laptop online durchleuchtet
- Teil 5. Häufig gestellte Fragen zum Screening von Aufzeichnungen auf einem Lenovo-Laptop
1. Bildschirmaufzeichnung auf einem Lenovo-Laptop mit Game Bar
Beim Aufzeichnen Ihres Lenovo-Laptop-Bildschirms können Sie den integrierten Bildschirmrekorder, die Xbox Game Bar, verwenden. Es ist eine der bequemsten und zugänglichsten Möglichkeiten, je nach Bedarf einen Teil Ihres Laptop-Bildschirms oder den gesamten Bildschirm aufzunehmen. Es hat auch Funktionen wie ein Snapshot-Tool, wenn Sie einen Screenshot von etwas von Ihrem Computer machen müssen. Beachten Sie jedoch, dass diese Spielleiste nur für Windows 10 und höher verfügbar ist. Da dies mit den früheren Windows-Betriebssystemen nicht funktioniert, stellen Sie sicher, dass Ihr Laptop auf dem neuesten Stand ist, wenn Sie diese Methode verwenden möchten.
Schritte zum Aufnehmen auf dem Lenovo Laptop-Bildschirm mit der Spielleiste:
Schritt 1Starten Sie zunächst einen beliebigen Bildschirm, den die Xbox Game Bar aufnehmen kann.
Schritt 2Drücken Sie anschließend die Gewinn + G Tasten gleichzeitig, um die Game Bar auf Ihrem Lenovo-Laptop zu öffnen.
Schritt 3Klicken Sie dann zum Starten der Bildschirmaufnahme auf Aufnahme starten Symbol. Oder drücken Sie einfach die Tasten Win + Alt + R. möglichst in einem Ansatz.
Schritt 4Nachdem Sie den Bildschirm aufgenommen haben, den Sie aufnehmen möchten, kreuzen Sie an Stoppen Aufnahmetaste unter der Erfassungsstatus .
Schritt 5Zuletzt werden Sie benachrichtigt, dass Sie erfolgreich aufgenommen haben. Und der aufgenommene Clip wird automatisch auf Ihrem Lenovo-Laptop gespeichert.

Der einzige Nachteil dieses Recorders sind seine Einschränkungen. Es kann Ihnen nur grundlegende Tools und Funktionen auf einem begrenzt unterstützten Betriebssystem auf dem Computer bieten. Aber keine Sorge. Es gibt ein alternatives Tool, das bei Ihrem Problem hilft. Siehe den folgenden Teil dieses Beitrags.
Mit FoneLab Screen Recorder können Sie Videos, Audiodaten, Online-Tutorials usw. unter Windows / Mac aufzeichnen und die Größe anpassen, Videos oder Audiodaten bearbeiten und vieles mehr.
- Nehmen Sie Video, Audio, Webcam und Screenshots auf Windows / Mac auf.
- Vorschau der Daten vor dem Speichern.
- Es ist sicher und einfach zu bedienen.
2. So nehmen Sie mit Fonelab Screen Recorder auf einem Lenovo-Laptop auf
Suchen Sie nach einem perfekten Partner für die Bildschirmaufzeichnung auf einem Lenovo-Laptop? Brunnen, FoneLab Screen Recorder ist das Tool, nach dem Sie vielleicht gesucht haben. Es ist eines der leistungsstärksten und zuverlässigsten Tools zum Aufzeichnen von Video, Audio, Computerbildschirmen, Online-Tutorials und vielem mehr. Mit dem Programm können Sie auch die Größe der Aufnahme und Funktionen wie das Bearbeiten des aufgenommenen Videos anpassen. Und natürlich, wenn dieses Tool auf Ihrem Lenovo-Laptop und auf allen Windows- und Mac-Betriebssystemen funktioniert, können Sie jede App und jeden Bildschirmteil Ihres Computers aufzeichnen. Unten sind die Schritte, die Sie befolgen können.
Schritte zur Bildschirmaufzeichnung auf einem Lenovo-Laptop mit FoneLab Screen Recorder:
Schritt 1Besuchen Sie in erster Linie die offizielle Website von FoneLab Screen Recorder, um sie herunterzuladen und auf Ihrem Lenovo-Laptop zu installieren.

Schritt 2Öffnen Sie danach eine App oder gehen Sie zu dem Bildschirm, von dem Sie eine Bildschirmaufnahme machen möchten. Klicken Sie dann auf die Video Recorder Option auf der Mini-Hauptschnittstelle des Tools.

Schritt 3Dann können Sie die Bearbeitungsfunktionen für das Video sehen: Aufnahmegröße, Webcam, Soundsystem und Mikrofon. Passen Sie nach Ihren Wünschen an.

Schritt 4Als nächstes klicken Sie auf die REC Taste, um die Aufnahme Ihres Lenovo-Laptop-Bildschirms zu starten. Nachdem Sie den gewünschten Bildschirm aufgenommen haben, beenden Sie die Aufnahme, indem Sie auf klicken Stoppen klicken.

Schritt 5Dann erscheint ein Miniaturbild auf dem, wählen Sie zwischen Neuaufnahme oder Speichern des aufgenommenen Videos.

Schritt 6Schließlich können Sie den Dateinamen des auf dem Bildschirm aufgezeichneten Videos ändern und sogar den Speicherort oder Ordner auswählen, in dem die Datei gespeichert wird. Und das ist es!
Hier hast du es! Ohne sich Sorgen zu machen, ob es nur für bestimmte Apps gilt, können Sie Ihren Lenovo-Laptop-Bildschirm mit FoneLab Screen Recorder problemlos aufzeichnen. Und wir empfehlen dieses Tool aufgrund seiner herausragenden Leistung und Funktionen, die Sie auf jeden Fall genießen können.
Mit FoneLab Screen Recorder können Sie Videos, Audiodaten, Online-Tutorials usw. unter Windows / Mac aufzeichnen und die Größe anpassen, Videos oder Audiodaten bearbeiten und vieles mehr.
- Nehmen Sie Video, Audio, Webcam und Screenshots auf Windows / Mac auf.
- Vorschau der Daten vor dem Speichern.
- Es ist sicher und einfach zu bedienen.
3. Bildschirmaufzeichnung auf einem Lenovo Laptop mit dem PowerPoint-Programm
Haben Sie jemals versucht, Ihren Bildschirm mit Microsoft PowerPoint aufzuzeichnen? Aber ist das überhaupt möglich? Wir wussten nicht, dass das Tool, das wir zum Erstellen von PowerPoint für Präsentationen und Diskussionen verwenden, über eine Funktion verfügt, mit der Sie Ihren Bildschirm aufzeichnen können. Wenn Sie Microsoft PowerPoint auf Ihrem Lenovo-Laptop installiert haben, können Sie die folgenden Schritte ausführen Bildschirmaufnahme auf dem Laptop.
Schritte zum Screenen von Aufzeichnungen auf einem Lenovo-Laptop mit dem PowerPoint-Programm:
Schritt 1Starten Sie zunächst das PowerPoint-Programm auf Ihrem Lenovo-Laptop.
Schritt 2Wählen Sie als Nächstes eine beliebige Präsentation aus oder erstellen Sie eine neue, indem Sie auf die leere Präsentation klicken.
Schritt 3Klicken Sie danach in der Menüleiste auf Einfügen. Dann auf der Medien Abschnitt, sehen und klicken Sie auf die Bildschirmaufzeichnung .
Schritt 4Dann können Sie den Teil auf Ihrem Bildschirm auswählen, den Sie aufzeichnen möchten. Und Sie werden die Leiste sehen, die eine Option hat Rekord Taste. Klick es. Dann verschwindet die Leiste für eine Weile.
Schritt 5Nachdem Sie den gewünschten Bildschirm aufgezeichnet haben, zeigen Sie mit dem Mauszeiger auf den oberen Rand Ihres Bildschirms, und die Leiste wird erneut angezeigt. Klicken Sie abschließend auf Stoppen Symbol, um die Aufnahme zu beenden.
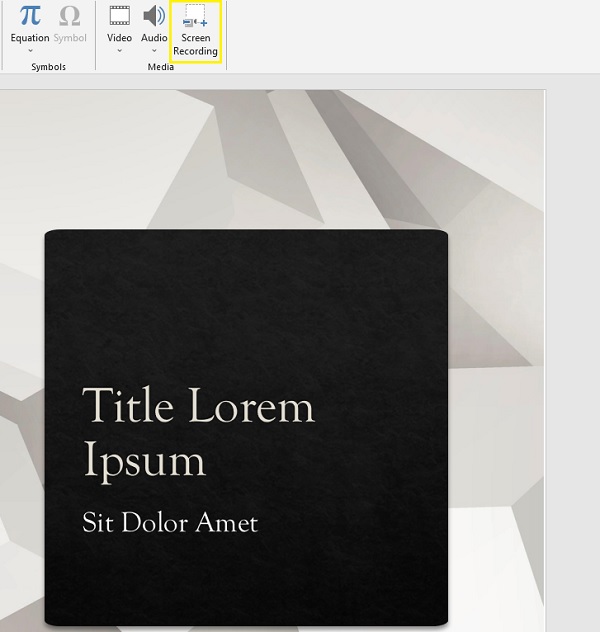
Der einzige Nachteil dieser Methode ist, dass sie eine geringere Videoqualität erzeugt. Wenn Sie also kleine Buchstaben aufzeichnen, werden sie kompliziert zu lesen. Es gibt eine andere Möglichkeit, Ihren Bildschirm mit einem Online-Tool aufzuzeichnen.
Mit FoneLab Screen Recorder können Sie Videos, Audiodaten, Online-Tutorials usw. unter Windows / Mac aufzeichnen und die Größe anpassen, Videos oder Audiodaten bearbeiten und vieles mehr.
- Nehmen Sie Video, Audio, Webcam und Screenshots auf Windows / Mac auf.
- Vorschau der Daten vor dem Speichern.
- Es ist sicher und einfach zu bedienen.
4. Wie man Aufzeichnungen auf einem Lenovo Laptop online durchleuchtet
Eines der Online-Tools, mit denen Sie Ihren Bildschirm aufzeichnen können, ist der kostenlose Online-Bildschirmrekorder. Wie der Name schon sagt, handelt es sich um ein kostenloses Online-Tool, dh ohne etwas zu bezahlen oder sich anzumelden, können Sie damit den Bildschirm Ihres Lenovo-Laptops aufzeichnen. Willst du wissen wie? Siehe die folgenden Schritte unten.
Schritte zum Screenen von Aufzeichnungen auf einem Lenovo Laptop:
Schritt 1Öffnen Sie zunächst einen beliebigen Browser, suchen Sie und gehen Sie zur offiziellen Website von Free Online Screen Recorder by Screen Capture.
Schritt 2Als nächstes klicken Sie auf die Aufnahme starten Taste. Wählen Sie dann aus, welcher Bildschirm aufgezeichnet werden soll. Wählen Sie unter den Gesamter Bildschirm, Windows, oder Chrome Tippen Sie auf das Fenster, das angezeigt wird.
Schritt 3Wenn Sie alles aufgenommen haben, was Sie aufnehmen möchten, gehen Sie zurück zur Hauptseite und klicken Sie auf Aufzeichnung beenden Taste, um es zu beenden.
Schritt 4Schließlich haben Sie die Möglichkeit, es herunterzuladen und auf Ihrem Computer zu speichern. Oder machen Neuer Eintrag.
Das ist alles.
5. Häufig gestellte Fragen zum Screening von Aufzeichnungen auf einem Lenovo-Laptop
1. Verfügt der Bildschirmrekorder auf dem Lenovo Laptop über einen Systemsoundrekorder?
Absolut ja! Wenn Sie den integrierten Bildschirmrekorder, die Xbox Game Bar, verwenden, können Sie den Systemsound Ihres Lenovo-Laptops aufnehmen. Nicht nur das, Sie können auch Ihre Stimme aufnehmen, indem Sie das Mikrofon einschalten.
2. Wie lange können Sie Ihren Bildschirm mit der Xbox Game Bar auf Ihrem Lenovo-Laptop aufzeichnen?
Mit der integrierten Game Bar können Sie Ihren Windows 10-Bildschirm kostenlos mit der integrierten Game Bar bis zu 4 Stunden lang mit jeweils einer Anwendung aufzeichnen. Sie können es jedoch immer noch auf 30 Minuten, eine Stunde, zwei Stunden usw. einstellen.
Abschließend haben Sie jetzt gelernt, wie Sie den Bildschirm Ihres Lenovo-Laptops aufzeichnen. Mit der Garantie, dass diese Methoden alle funktionieren und tatsächlich zuverlässig sind. Doch unter diesen FoneLab Screen Recorder sticht am meisten hervor, und wir empfehlen es Ihnen wärmstens, wenn Sie alles aufzeichnen möchten, was auf Ihrem Bildschirm angezeigt wird. Aber es ist immer noch deine Entscheidung.
Mit FoneLab Screen Recorder können Sie Videos, Audiodaten, Online-Tutorials usw. unter Windows / Mac aufzeichnen und die Größe anpassen, Videos oder Audiodaten bearbeiten und vieles mehr.
- Nehmen Sie Video, Audio, Webcam und Screenshots auf Windows / Mac auf.
- Vorschau der Daten vor dem Speichern.
- Es ist sicher und einfach zu bedienen.
