- Teil 1: So erstellen Sie einen Screenshot auf dem iPhone 12 mit Gerätetasten
- Teil 2: So erstellen Sie einen Screenshot auf dem iPhone 12 mit Verknüpfungen
- Teil 3: So erstellen Sie einen Screenshot auf dem iPhone 12 mit Assistive Touch
- Teil 4: So erstellen Sie einen Screenshot auf dem iPhone 12 mit Siri
- Teil 5: Häufig gestellte Fragen zum Screenshot auf dem iPhone 12
- Screen Recorder
- Mac Video Recorder
- Windows-Videorecorder
- Mac Audio Recorder
- Windows Audio Recorder
- Webcam Recorder
- Game Recorder
- Besprechungsrekorder
- Messenger Call Recorder
- Skype Recorder
- Kursaufzeichner
- Präsentationsrecorder
- Chrome Recorder
- Firefox-Rekorder
- Screenshot unter Windows
- Screenshot auf dem Mac
So erstellen Sie einen Screenshot auf einem iPhone 12: Eine Schritt-für-Schritt-Anleitung
 Geschrieben von Lisa Ou / 27 2021:16
Geschrieben von Lisa Ou / 27 2021:16Wir machen Screenshots aus verschiedenen Gründen, einschließlich Teilen oder Angst, etwas zu verpassen. Genauso wie wenn Sie es eilig haben und versuchen, viele Informationen auf dem Bildschirm Ihres iPhones zu sortieren, kann es schwierig sein, jedes Element einzeln zu betrachten oder wenn Sie durch Social-Media-Sites scrollen und darauf stoßen etwas Interessantes, aber keine Möglichkeit, es zu speichern, ist die Möglichkeit, einen Screenshot zu erstellen, eine gute Option für diese Szenarien. Das Erstellen eines Screenshots über die Schaltfläche Ihres iPhones, die Shortcuts-App, die Assistive Touch-Funktion, Siri und andere Methoden dauert nur ein oder zwei Minuten, während Sie mit Sicherheit eine qualitativ hochwertige Ausgabe erhalten. Vor diesem Hintergrund führt Sie dieser Beitrag durch den Prozess zum Erstellen von Screenshots auf dem iPhone 12.
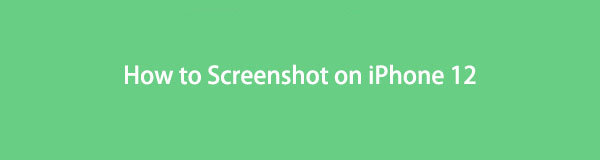

Führerliste
- Teil 1: So erstellen Sie einen Screenshot auf dem iPhone 12 mit Gerätetasten
- Teil 2: So erstellen Sie einen Screenshot auf dem iPhone 12 mit Verknüpfungen
- Teil 3: So erstellen Sie einen Screenshot auf dem iPhone 12 mit Assistive Touch
- Teil 4: So erstellen Sie einen Screenshot auf dem iPhone 12 mit Siri
- Teil 5: Häufig gestellte Fragen zum Screenshot auf dem iPhone 12
1. So erstellen Sie einen Screenshot auf dem iPhone 12 mit Gerätetasten
Der einfachste Weg, wie es geht Machen Sie einen Screenshot auf dem iPhone 12 befindet sich mit seinen Tasten speziell an der Seite des Geräts. Angenommen, Sie möchten einen Screenshot erstellen, aber Ihr Bildschirm verzögert sich oder reagiert nicht auf Ihr Tippen. Verwenden Sie am besten die Gerätetaste, um den Screenshot zu erstellen. Die Erstellung eines Screenshots auf dem iPhone kann sich jedoch je nach Version unterscheiden.
Schritte zum Erstellen eines Screenshots auf dem iPhone 12 über die Gerätetasten:
Für iPhone X, XS Max, XR, 11, 12 und 13 Versionen:
Schritt 1Um einen Screenshot zu machen, gehen Sie zu dem Bildschirm, den Sie aufnehmen möchten.
Schritt 2Suchen Sie die Seitentaste Ihres iPhones und dann die Volume Up Taste. Halten Sie sie gleichzeitig gedrückt, um das Gerät aufzufordern, einen Screenshot zu machen.
Schritt 3Wenn der Bildschirm aufgenommen wird, ertönt ein Aufnahmeton, der anzeigt, dass der Schnappschuss abgeschlossen ist. Gehen Sie nun zum Fotos app und suchen Sie im Screenshot-Album nach dem Screenshot.
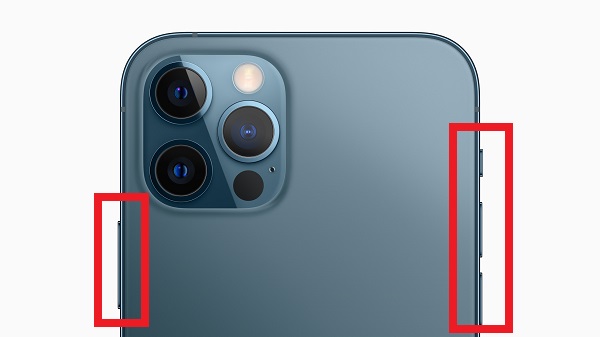
Für iPhone 8 und neuere Versionen:
Schritt 1Gehen Sie zu dem Bildschirm, den Sie auf Ihrem iPhone erfassen möchten. Drücken Sie dann schnell beide und lassen Sie sie wieder los Schlaf / Wach Schaltfläche auch genannt Seite Knopf und Startseite Taste auf Ihrem iPhone.
Schritt 2Wenn die Screenshot-Anzeige mit weißer Umrandung um den Bildschirm herum erscheint und einen Aufnahmeton auslöst, zeigt dies an, dass der Screenshot aufgenommen wurde. Danach sehen Sie die Vorschau des Screenshots unten links auf dem Bildschirm.
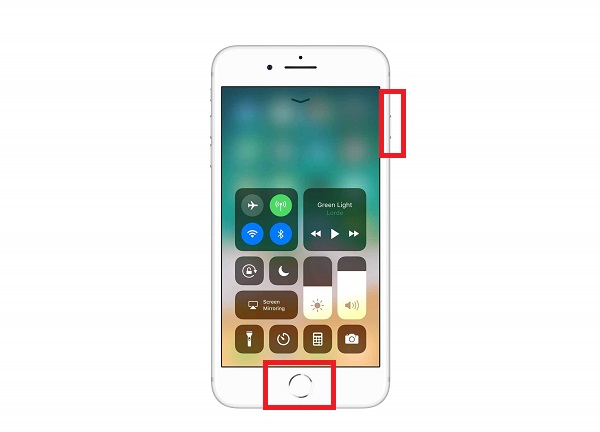
Mit FoneLab Screen Recorder können Sie Videos, Audiodaten, Online-Tutorials usw. unter Windows / Mac aufzeichnen und die Größe anpassen, Videos oder Audiodaten bearbeiten und vieles mehr.
- Nehmen Sie Video, Audio, Webcam und Screenshots auf Windows / Mac auf.
- Vorschau der Daten vor dem Speichern.
- Es ist sicher und einfach zu bedienen.
2. So erstellen Sie einen Screenshot auf dem iPhone 12 mit Verknüpfungen
iOS 12 und höhere Versionen des iPhones verfügen über eine Funktion namens Verknüpfungen, mit der Sie eine oder mehrere Aufgaben schnell mit Ihren Apps erledigen können. Mit nur einem einfachen Klick können Sie Ihre eigenen Verknüpfungen mit mehreren Schritten gleichzeitig erstellen und sie über mehrere Apps hinweg kombinieren, um leistungsstarke automatisierte Verknüpfungen je nach Ihren Anforderungen schnell mit einem einzigen Druck auf ein Verknüpfungssymbol oder einen Siri-Sprachbefehl zu erstellen die Sie verwenden können, um Screenshots auf dem iPhone 12 zu erstellen.
Schritt auf So erstellen Sie einen Screenshot auf dem iPhone 12 mit der Shortcuts-App:
Schritt 1Holen Sie sich Shortcuts vom Startbildschirm oder im App Store, öffnen Sie es und tippen Sie auf Fotogalerie Registerkarte im Hauptmenübereich unten. Addieren Einen Screenshot machen zu dieser Liste, navigieren Sie dann zur Registerkarte und führen Sie diese Verknüpfung einmal aus.
Schritt 2Gehen Sie auf Ihrem iPhone zu Einstellungen und tippen Sie dann auf Shortcuts gefolgt von Nicht vertrauenswürdige Verknüpfungen zulassen und schalten Sie den Toggle-Switch ein, um es zuzulassen. Um die Verknüpfung zu Ihrer Bibliothek hinzuzufügen, scrollen Sie nach unten und tippen Sie darauf Nicht vertrauenswürdige Verknüpfung hinzufügen.
Schritt 3Im Shortcuts app, gehen Sie zum Menü „Meine Kurzbefehle“ und wählen Sie aus Einen Screenshot machen. Dies führt die Verknüpfung aus und zeigt einige Popup-Fenster an. Wählen Sie einen Ort aus, um den langen Screenshot zu speichern, indem Sie auf tippen Erledigt . Sie können es sogar direkt an andere Apps senden.
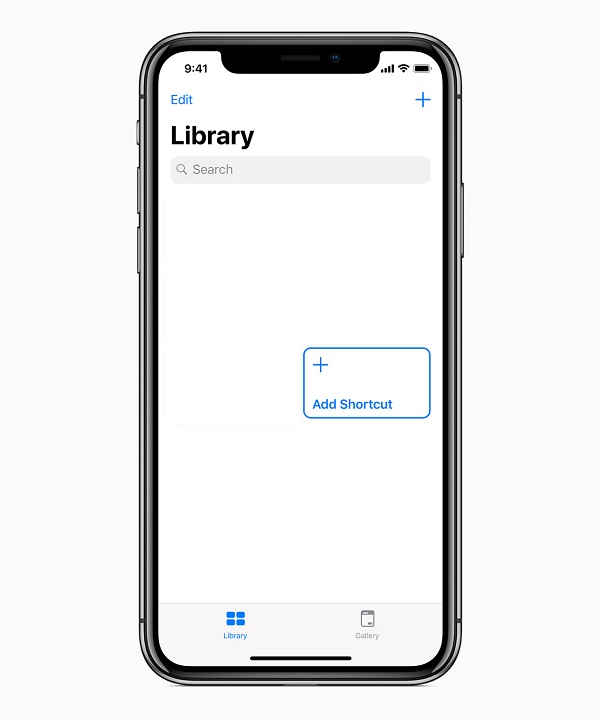
3. So erstellen Sie einen Screenshot auf dem iPhone 12 mit Assistive Touch
AssistiveTouch ist eine auf dem iPhone integrierte Barrierefreiheitsfunktion, die Menschen mit motorischen Beeinträchtigungen helfen kann, das beste iPhone oder sogar iPad optimal zu nutzen. Beispielsweise funktioniert Assistive Touch als Alternative zu Gerätetasten. Wenn AssistiveTouch aktiviert ist, können Sie Aktionen wie das Benachrichtigungscenter, das Kontrollzentrum und die Startseite ausführen und Geräteeinstellungen wie Lautstärke, Stummschaltung und Bildschirmdrehung anpassen, mit denen Sie einen iPhone 12-Screenshot erstellen können.
Schritte zum Erstellen eines Screenshots auf dem iPhone 12 mit AssistiveTouch:
Schritt 1Aktivieren AssistiveTouch, gehen Sie auf Ihrem iPhone zu Einstellungen Scrollen Sie dann nach unten und tippen Sie auf Zugänglichkeit.
Schritt 2Tippen Sie im Menü „Eingabehilfen“ auf „Berühren“ und schalten Sie dann auf die Schaltfläche „Umschalter“, um sie zu aktivieren. Danach erscheint eine kreisförmige Schaltfläche auf dem Bildschirm, die Sie an einen beliebigen Rand des Bildschirms ziehen können, wo sie bleibt, bis Sie sie erneut verschieben. Standardmäßig wird durch einmaliges Tippen auf die Schaltfläche die geöffnet AssistiveTouch Speisekarte. Wenn Sie einmal irgendwo außerhalb des Menüs tippen, wird es geschlossen.
Schritt 3Gehen Sie zu dem Bildschirm, mit dem Sie aufnehmen möchten, und tippen Sie auf AssistiveTouch tippen Sie dann auf die Schaltfläche Gerät. Als nächstes tippen Sie auf Bildschirmfoto. Dadurch wird Ihr Gerät aufgefordert, den Screenshot zu erstellen, und er wird automatisch auf Ihrem Gerät gespeichert.
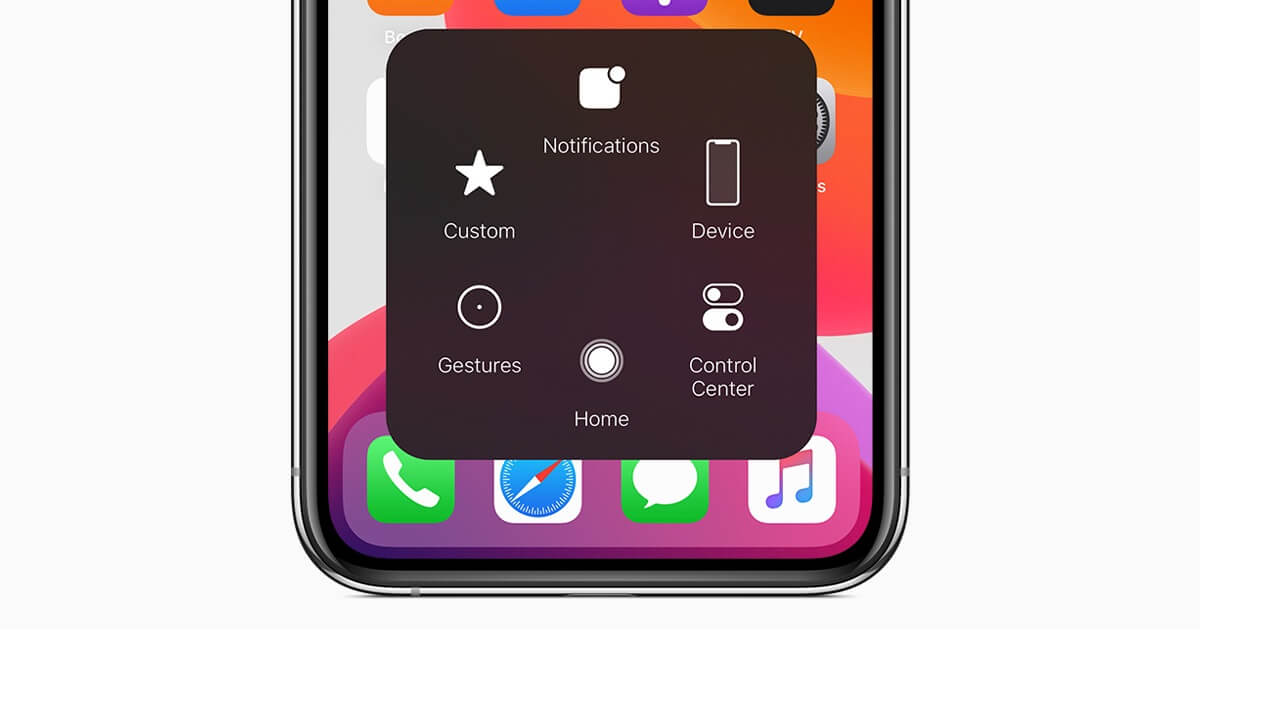
4. So erstellen Sie einen Screenshot auf dem iPhone 12 mit Siri
Siri ist ein sprachaktivierter persönlicher Assistent, der in iOS-Geräte wie iPhone und iPad integriert ist. Es wurde entwickelt, um Ihnen eine freihändige Möglichkeit zu bieten, mit Ihrem iPhone, iPad, iPod Touch, Apple Watch, HomePod oder Mac-Computer zu interagieren, indem Sie das Programm sprechen und es mit Ihnen sprechen lässt, um zu finden oder zu befehlen, was Sie brauchen. Hände frei.
Schritte zum Screenshot auf dem iPhone 12 mit Siri:
Schritt 1Um Siri zu aktivieren, gehen Sie zu Einstellungen und dann zu Siri & Suche. Überprüfen Sie anschließend, ob die folgenden drei Optionen aktiviert sind:
- Halten Sie nach „Hey Siri“ Ausschau: So können Sie ein Gespräch mit Siri beginnen, indem Sie den Wecksatz „Hey Siri“ sagen.
- Drücken Sie lange auf die rechte Seitentaste, um Siri zu aktivieren: Sie können Siri aufwecken, indem Sie die Seitentaste lange drücken.
- Siri zulassen, wenn das Telefon gesperrt ist: Mit dieser Option können Sie Siri verwenden, ohne Ihr Telefon entsperren zu müssen.
Schritt 2Gehen Sie als Nächstes zu dem Bildschirm, auf dem Sie den Screenshot erstellen möchten. Aktivieren Sie dann Siri und verwenden Sie dann einen Sprachbefehl Hey Siri, machen Sie einen Screenshot, um das Gerät aufzufordern, den Screenshot zu erstellen.
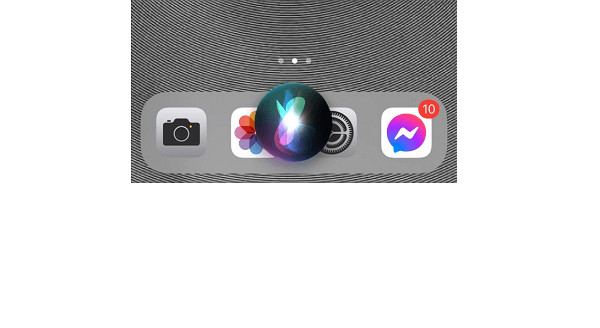
5. FAQs zum Screenshot auf dem iPhone 12
1. Vermindern Screenshots die Qualität des Originalbildschirms?
Die Auflösung der Screenshot-Ausgabe hängt auch von der Auflösung Ihres Bildschirms ab. Wenn Sie also einen Bildschirm mit HD-Auflösung haben, ist die Auflösung der Screenshot-Ausgabe dieselbe Auflösung. Die Art und Weise, wie Sie es an sich selbst senden, kann jedoch dazu führen, dass die Auflösung verringert wird.
2. Kann ich den Screenshot auf meinem iPhone bearbeiten?
Um den Screenshot zu bearbeiten, tippen Sie auf die Vorschau, dann beschneiden/markieren Sie das Bild oder fügen Sie Texte/Signatur/Lupe hinzu. Wählen Sie dann entweder Fertig und In Fotos speichern, um den Screenshot auf Ihrem iPhone zu speichern, oder klicken Sie auf die Schaltfläche Teilen, um ihn per Nachricht, E-Mail oder einer anderen Methode zu senden. Wischen Sie nach links über die Vorschau, um den Screenshot zu speichern, und er wird automatisch auf Ihrem iPhone gespeichert.
3. In welchem Dateiformat wird der Screenshot des iPhone 12 ausgegeben?
Wenn Sie einen Screenshot auf einer iPhone 12- oder 12-Version erstellen, liegt das Ausgabedateiformat in Form von JPEG oder JPG vor.
Das Erstellen eines Screenshots auf Ihren iPhone 12-Versionen wird nicht so einfach sein. Mit den oben genannten Lösungen können Sie Ihre Screenshot-Aufgabe jetzt beliebig ausführen. Die Angst, etwas zu verpassen, wird jetzt aus Ihrem Wortschatz entfernt.
Mit FoneLab Screen Recorder können Sie Videos, Audiodaten, Online-Tutorials usw. unter Windows / Mac aufzeichnen und die Größe anpassen, Videos oder Audiodaten bearbeiten und vieles mehr.
- Nehmen Sie Video, Audio, Webcam und Screenshots auf Windows / Mac auf.
- Vorschau der Daten vor dem Speichern.
- Es ist sicher und einfach zu bedienen.
