- Screen Recorder
- Mac Video Recorder
- Windows-Videorecorder
- Mac Audio Recorder
- Windows Audio Recorder
- Webcam Recorder
- Game Recorder
- Besprechungsrekorder
- Messenger Call Recorder
- Skype Recorder
- Kursaufzeichner
- Präsentationsrecorder
- Chrome Recorder
- Firefox-Rekorder
- Screenshot unter Windows
- Screenshot auf dem Mac
Detaillierte Anleitung zum bequemen Erstellen von Screenshots auf dem Mac
 Geschrieben von Lisa Ou / 03 2023:16
Geschrieben von Lisa Ou / 03 2023:16Die Screenshot-Funktion ist auf mehreren Geräten erforderlich, einschließlich Computern wie dem Mac. Es hilft Ihnen in verschiedenen Situationen, z. B. beim Erstellen eines Screenshots einer Seite, um auf das zu verweisen, was Sie sagen. Wenn Sie Informationen an jemanden weitergeben, können Sie den Bildschirm, auf dem Sie ihn gesehen haben, ganz einfach erfassen und teilen. Auf diese Weise wird es einfacher, die Diskussion zu erklären und Einzelheiten anzugeben. Andererseits ist es auch hilfreich, wenn Sie sich an eine Tatsache über etwas erinnern möchten, da Sie nur dann einen Screenshot machen und ihn anzeigen müssen, wenn Sie die Informationen benötigen.
Daher ist es verständlich, wenn Sie zu den Leuten gehören, die fragen: „Wie erstellt man Screenshots auf einem Mac?“ Nun, hier sind gute Neuigkeiten! Wenn Sie die Teile dieses Artikels lesen, erfahren Sie mehr über die verschiedenen Methoden zum Erstellen eines Screenshots auf einem Mac. Integrierte Methoden sind enthalten, aber wenn Sie ein nützliches Tool bevorzugen, haben wir in den nächsten Teilen auch eines vorbereitet, damit Sie mehr Optionen haben und Schwierigkeiten beim Erstellen von Screenshots auf Ihrem Mac vermeiden können.
Warnung: Das Aufzeichnen von Anrufen ist illegal, sobald Sie es für böse Absichten verwenden. Am wichtigsten ist es, wenn keine Einwilligung der Person vorliegt.


Führerliste
Teil 1. So erstellen Sie einen Screenshot auf dem Mac über Verknüpfungen
Unabhängig davon, welchen Computer Sie verwenden, werden Sie auf mehrere Tastaturkürzel stoßen, von denen jede einen anderen Zweck hat. Erwarten Sie daher, dass Sie eine Tastenkombination zum Erstellen eines Screenshots auf dem Mac finden. Da es sich um eine integrierte Funktion handelt, müssen Sie nichts installieren oder einrichten, um sie nutzen zu können. Darüber hinaus können Sie in macOS die Standard-Tastaturkürzel in den Systemeinstellungen ändern, um das Erstellen von Screenshots komfortabler zu gestalten.
Beachten Sie die vereinfachten Anweisungen unten, um zu beantworten, wie Sie über Verknüpfungen einen Screenshot auf einem Mac erstellen:
Schritt 1Schalten Sie Ihr macOS ein oder entsperren Sie es und fahren Sie dann sofort mit dem Bildschirm fort, den Sie aufnehmen möchten. Öffnen Sie beispielsweise eine Website in Ihrem Browser, wenn Sie Informationen aus dem Internet abrufen möchten. Stellen Sie sicher, dass alle benötigten Details in die Computeranzeige passen, oder machen Sie später einfach eine weitere Aufnahme der anderen Details, wenn dies nicht der Fall ist.
Schritt 2Die Standardverknüpfung zum Erstellen eines Mac-Screenshots lautet Befehlstaste + Umschalttaste + 3. Drücken Sie also diese drei Tasten gleichzeitig, sobald Sie bereit sind, den gesamten Mac-Bildschirm aufzunehmen. Alternativ nutzen Sie die Befehlstaste + Umschalttaste + 4 Tasten, wenn Sie nur einen bestimmten Bereich durch Ziehen des Fadenkreuzes erfassen möchten.
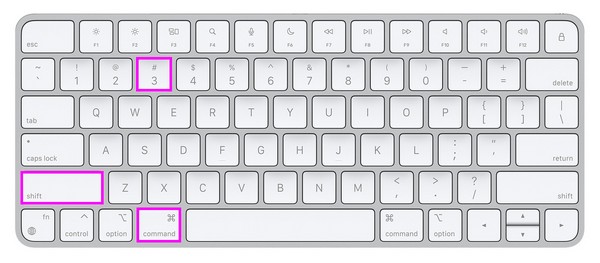
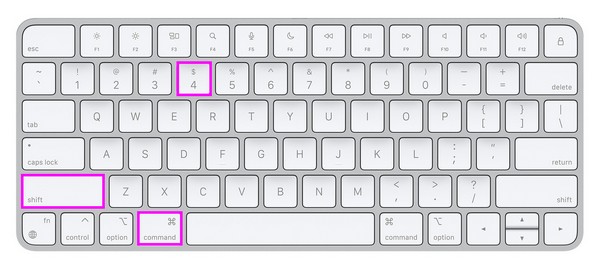
Sie haben vielleicht bemerkt, dass diese Methode einfach und schnell zu verarbeiten ist. Gleichzeitig bietet es aber auch nur einen einfachen Screenshot. Wenn Sie also eine Screenshot-Methode mit erweiterten Funktionen ausprobieren möchten, die mehr Funktionen wie einen Editor bietet, lesen Sie bitte den folgenden Teil.
Teil 2. So erstellen Sie Screenshots auf einem Mac mit dem Mac FoneLab Screen Recorder
Wie oben erwähnt, ist dieses nächste Tool, Fonelab Bildschirmrekorderist ein Programm, das weitere Vorteile bietet. Damit können Sie qualitativ hochwertige Schnappschüsse aufnehmen, die Sie anschließend bearbeiten können. Es unterstützt das Hinzufügen von Texten, Zeichnungen und mehr. Erkunden Sie also die Bearbeitungsfunktionen, um Ihre Screenshots zu verfeinern. Sie werden nach der Aufnahme automatisch angezeigt, sodass Sie sie nicht suchen müssen.
Mit FoneLab Screen Recorder können Sie Videos, Audiodaten, Online-Tutorials usw. unter Windows / Mac aufzeichnen und die Größe anpassen, Videos oder Audiodaten bearbeiten und vieles mehr.
- Nehmen Sie Video, Audio, Webcam und Screenshots auf Windows / Mac auf.
- Vorschau der Daten vor dem Speichern.
- Es ist sicher und einfach zu bedienen.
Wenn Sie fertig sind, sehen Sie sich die anderen Hauptfunktionen an, z Videorecorder, Audiorecorder, Webcam-Recorder usw. Der Mac FoneLab Screen Recorder bietet nicht nur die Möglichkeit, Ihren Bildschirm zu erfassen, sondern ihn auch aufzuzeichnen, was bei verschiedenen Aktivitäten hilfreich ist. Es ist zum Beispiel nützlich, wenn Erstellen eines Lernprogramms, Gameplay aufnehmen, zufällige Videos, Filme, Episoden und mehr.
Nutzen Sie das nachstehende detaillierte Verfahren als Beispiel für die Erstellung eines Screenshots auf einem Mac Fonelab Bildschirmrekorder:
Schritt 1Zeigen Sie die Mac FoneLab Screen Recorder-Seite in Ihrem Mac-Browser an, um die Download-Schaltfläche anzuzeigen. Aber bevor Sie darauf klicken, wählen Sie das aus Gehen Sie zur Mac-Version Option zuerst, damit das Windows-Symbol in ein Apple-Symbol wechselt. Dann schlag zu Free Download um das Installationsprogramm in Ihr zu laden Downloads Ordner. Öffnen Sie von dort aus die Datei und ziehen Sie sie in die Anwendungen Ordner, der anschließend gestartet werden soll.
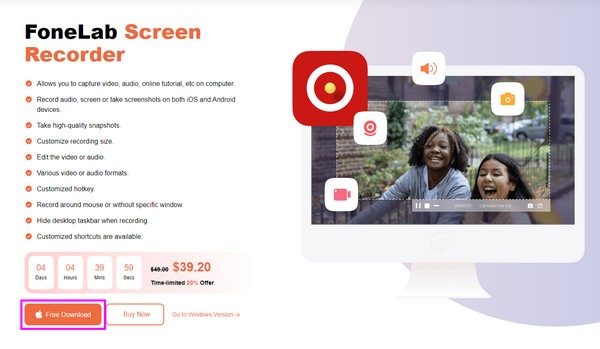
Schritt 2Die Hauptoberfläche des Mac FoneLab Screen Recorders begrüßt Sie mit ihren Hauptfunktionen, einschließlich der Rekorder- und Screenshot-Funktion. Zeigen Sie als Nächstes den Bildschirm, den Sie aufnehmen möchten, auf Ihrem Mac-Desktop an und stellen Sie sicher, dass auch die benötigten Informationen angezeigt werden. Kehren Sie dann zur Benutzeroberfläche zurück und klicken Sie mit a auf eines der Felder ganz rechts, Bildschirmaufnahme Kamerasymbol um es zu benutzen.
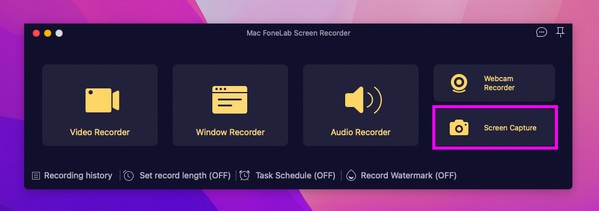
Schritt 3Wenn das Fadenkreuz auf dem Bildschirm erscheint, ziehen Sie es in den Teil des Bildschirms, den Sie aufnehmen möchten, um einen Screenshot zu machen. Sehen Sie sich anschließend die Funktionen in der Bearbeitungssymbolleiste an und nutzen Sie sie entsprechend, um das Erscheinungsbild Ihres Screenshots zu verbessern.
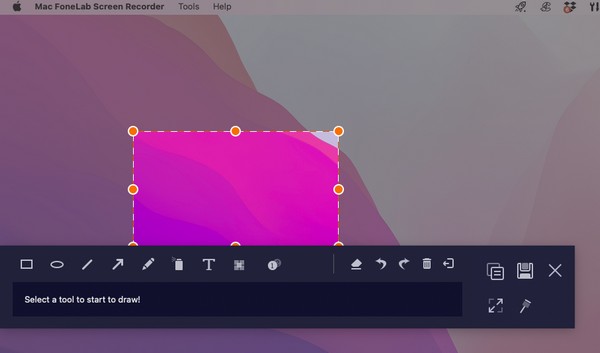
Mit FoneLab Screen Recorder können Sie Videos, Audiodaten, Online-Tutorials usw. unter Windows / Mac aufzeichnen und die Größe anpassen, Videos oder Audiodaten bearbeiten und vieles mehr.
- Nehmen Sie Video, Audio, Webcam und Screenshots auf Windows / Mac auf.
- Vorschau der Daten vor dem Speichern.
- Es ist sicher und einfach zu bedienen.
Teil 3. So erstellen Sie Screenshots auf dem Mac über die Screenshot-Symbolleiste
Eine weitere integrierte Funktion auf dem Mac ist die Screenshot-Symbolleiste. Wenn Sie es über die entsprechende Tastenkombination öffnen, wird Ihnen eine Symbolleiste mit verschiedenen Funktionen zum Erstellen von Screenshots und zur Bildschirmaufzeichnung angezeigt. Sie müssen nur die Screenshot-Schaltfläche in der Leiste auswählen, um Ihren Bildschirm mit einem Klick aufzunehmen. Es kann jedoch vorkommen, dass ein Problem auftritt, das zu Fehlfunktionen der Symbolleiste führt. In diesem Fall wird dringend empfohlen, ein professionelles Tool wie die vorherige Methode zu verwenden.
Befolgen Sie die einfachen Anweisungen unten, um die Screenshot-Auswahl auf dem Mac über die Screenshot-Symbolleiste zu verwenden:
Schritt 1Präsentieren Sie zunächst den Bildschirm, den Sie auf dem Mac aufnehmen möchten, um ihn für den Screenshot-Vorgang vorzubereiten. Wie bei den vorherigen Methoden müssen Ihre benötigten Informationen oder Details ordnungsgemäß auf dem Bildschirm angezeigt werden. Auf diese Weise wird die Navigation durch die folgenden Schritte einfacher. Wenn Sie fertig sind, drücken Sie die Taste Befehlstaste + Umschalttaste + 5 auf Ihrer Mac-Tastatur, um die Screenshot-Symbolleiste anzuzeigen.
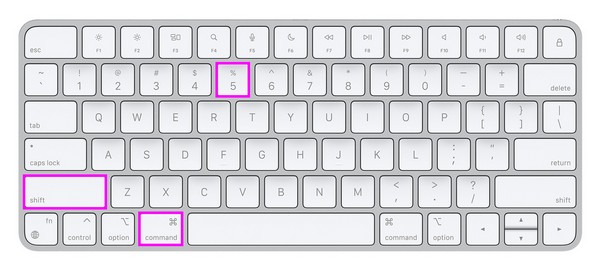
Schritt 2Wählen Sie dort den Screenshot-Typ aus, den Sie für die Bildschirmaufnahme verwenden möchten. Die erste Schaltfläche dient zum Screenshot des gesamten Bildschirms, die zweite für ein Fenster und die dritte für einen Teil des Bildschirms. Klicken Sie auf eine davon, um das gewünschte Screenshot-Ergebnis zu erzielen.
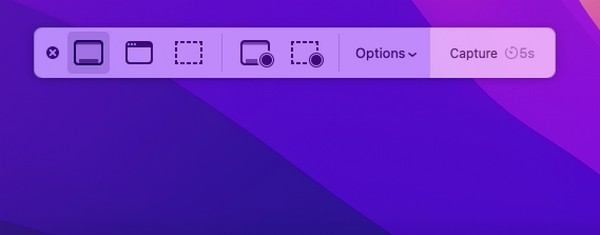
Teil 4. FAQs zum Screenshot auf dem Mac
1. Wohin gehen Mac-Screenshots, nachdem ich sie gemacht habe?
Wenn Sie Screenshots auf einem Mac machen, werden diese automatisch auf Ihrem Desktop gespeichert, da dies für viele Benutzer der am besten zugängliche und bequemste Ort ist. Dies ist der Standardspeicherort. Sobald Sie also darauf zugreifen, finden Sie die Fotos, die Sie aufgenommen haben, auf Ihrem Mac-Bildschirm. Sie werden normalerweise benannt Screenshot [Datum] um [Uhrzeit].png. Dadurch können Sie sie leichter finden. Alternativ sind sie auch im zu finden Letzte Ordner, sobald Sie den Finder öffnen, wenn die Screenshots erst kürzlich aufgenommen wurden.
2. Wie macht man einen Screenshot auf einem Mac ohne Tasten?
Wenn Ihre Tastatur nicht verfügbar ist, ist die Bedienung der integrierten Screenshot-Methoden auf Ihrem Mac möglicherweise nicht so einfach. Glücklicherweise können Sie das verwenden Fonelab Bildschirmrekorder stattdessen. Im Gegensatz zu den anderen Techniken ist keine Tastenkombination erforderlich und Sie müssen nur auf einige Optionen klicken, um das Programm zu installieren und die Bildschirmaufnahmefunktion reibungslos zu nutzen.
Vielen Dank, dass Sie auf die Strategien in diesem Artikel zählen, um einen Screenshot Ihres macOS zu erstellen. Auf der FoneLab-Website sind auch mehrere Lösungen verfügbar, falls Sie in Zukunft weitere Bedenken haben.
Mit FoneLab Screen Recorder können Sie Videos, Audiodaten, Online-Tutorials usw. unter Windows / Mac aufzeichnen und die Größe anpassen, Videos oder Audiodaten bearbeiten und vieles mehr.
- Nehmen Sie Video, Audio, Webcam und Screenshots auf Windows / Mac auf.
- Vorschau der Daten vor dem Speichern.
- Es ist sicher und einfach zu bedienen.
