- Screen Recorder
- Mac Video Recorder
- Windows-Videorecorder
- Mac Audio Recorder
- Windows Audio Recorder
- Webcam Recorder
- Game Recorder
- Besprechungsrekorder
- Messenger Call Recorder
- Skype Recorder
- Kursaufzeichner
- Präsentationsrecorder
- Chrome Recorder
- Firefox-Rekorder
- Screenshot unter Windows
- Screenshot auf dem Mac
Richtige Techniken zum Stoppen der Bildschirmaufzeichnung auf dem Mac
 Geschrieben von Lisa Ou / 03 2023:16
Geschrieben von Lisa Ou / 03 2023:16Grüße! Ich habe vor, später ein Tutorial auf meinem Mac-Bildschirm aufzuzeichnen, und das Gute ist, dass ich bereits weiß, wie ich anfangen soll. Allerdings habe ich die Aufnahme noch nicht gestartet, da ich nicht weiß, wie ich sie stoppen kann. Ich mache mir Sorgen, dass es zu viel Speicherplatz beansprucht, wenn ich anfange, aber ich kann nicht aufhören. Daher hoffe ich, dass mir jemand zuerst die Details dazu gibt, wie ich die Aufnahme auf dem Mac stoppen kann. Bitte helfen Sie. Vielen Dank!
Die meisten Geräte verfügen mittlerweile über eine integrierte Aufnahmefunktion, egal ob auf einem Mobilgerät oder einem Computer wie einem Mac. Daher ist es zu einem der schmerzlosen Prozesse geworden, da es bereits eine Standardfunktion ist. Allerdings verfügen Sie möglicherweise nicht über ausreichende Kenntnisse, wenn Sie nicht oft Bildschirmaufnahmen machen oder dies zum ersten Mal tun. Unabhängig davon, wie oft Sie den Mac verwenden, werden Sie mit seinen Funktionen nicht vertraut sein, wenn Sie sie nicht erkunden.
Allerdings ist es verständlich, wenn Sie nicht wissen, wie Sie die Aufnahme auf Ihrem Mac stoppen können. Glücklicherweise befasst sich dieser Beitrag mit der richtigen Navigation zum Beenden Ihrer Bildschirmaufzeichnung mit verschiedenen Aufnahmefunktionen eines Mac. Als Bonus wird es auch ein spezielles Programm geben.
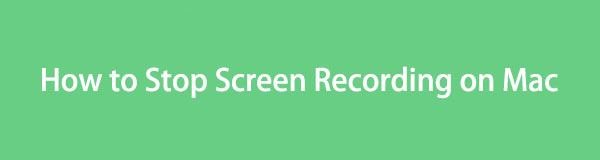

Führerliste
Teil 1. So stoppen Sie die Bildschirmaufzeichnung auf dem Mac
Als wir uns über Bildschirmrekorder für macOS informierten und etwas darüber lernten, stießen wir auf die beiden Standardaufzeichnungsfunktionen: Screenshot-Leiste und QuickTime. Deshalb haben wir uns die Zeit genommen, sie zu testen, und als Ergebnis finden Sie unten die notwendigen Details und Verfahren für jeden Rekorder. Lernen Sie sie mit uns und stellen Sie sicher, dass Sie aufmerksam sind, damit der Aufnahmeprozess Spaß macht.
Option 1. Screenshot-Leiste
Die Screenshot-Leiste ist eine schwebende Symbolleiste auf Ihrem Mac-Bildschirm mit Funktionen zum Erstellen eines Screenshots und zur Bildschirmaufzeichnung. Es handelt sich um eine der offiziellen Funktionen zur Bildschirmaufzeichnung auf dem Mac. Sie ist integriert und erfordert daher keinen Download oder eine Installation, bevor Sie sie nutzen können. Damit die Symbolleiste auf Ihrem Desktop angezeigt wird, müssen Sie nur die entsprechende Tastenkombination drücken und schon können Sie Ihren Mac-Bildschirm aufzeichnen.
In der Zwischenzeit haben wir die vollständigen Richtlinien zur Verwendung der Screenshot-Leiste vorbereitet, einschließlich des Vorgangs zum Starten und Stoppen der Aufnahme. Auf diese Weise verstehen Sie den Vorgang besser und verlieren nicht die Suche nach der Stopp-Taste zum Beenden der Aufnahme.
Befolgen Sie die nachstehenden einfachen Anweisungen, um zu erfahren, wie Sie eine Bildschirmaufzeichnung auf dem Mac mit der Screenshot-Leiste stoppen:
Schritt 1Da Sie den Vorgang zum Starten einer Aufnahme bereits kennen, müssen Sie gedrückt haben Command + Shift + 5 auf Ihrer Mac-Tastatur, um die Screenshot-Symbolleiste auf dem Bildschirm anzuzeigen. Danach gibt es die 5. or 6. Symbol in der Leiste, um die Aufnahme zu starten.
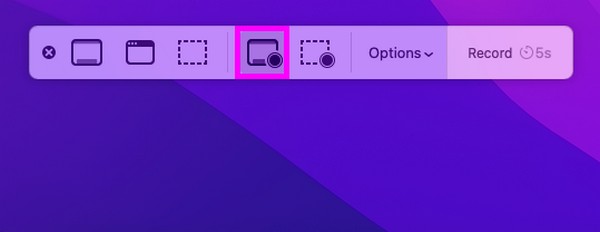
Schritt 2Warten Sie nach dem Start der Aufzeichnung, bis die Aktivitäten, die Sie erfassen, abgeschlossen sind. Dann drücken Sie die halt Symbol oben in der Mitte Ihres Mac-Desktops, um die Bildschirmaufzeichnung zu stoppen. Ihr Video wird dann automatisch in Ihren Dateien gespeichert.
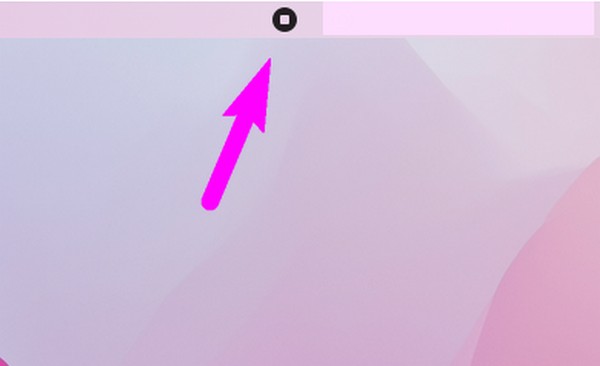
Mit FoneLab Screen Recorder können Sie Videos, Audiodaten, Online-Tutorials usw. unter Windows / Mac aufzeichnen und die Größe anpassen, Videos oder Audiodaten bearbeiten und vieles mehr.
- Nehmen Sie Video, Audio, Webcam und Screenshots auf Windows / Mac auf.
- Vorschau der Daten vor dem Speichern.
- Es ist sicher und einfach zu bedienen.
Option 2. Schnelle Zeit
Wie die vorherige Option ist QuickTime eine offizielle Aufnahmemethode auf dem Mac. Es handelt sich um eine App, die hauptsächlich zum Abspielen verschiedener digitaler Medienformate dient. Dank seiner Flexibilität ermöglicht es aber auch andere Funktionen, einschließlich der Bildschirmaufzeichnung. Daher können Sie die Funktionen dieser App nutzen, um die Aktivität, die Sie auf Ihrem Mac-Bildschirm erfassen möchten, aufzuzeichnen.
Möglicherweise finden Sie QuickTime jedoch komplexer als die bisherige Aufnahmemethode. Wenn es noch nicht einsatzbereit ist, müssen Sie zunächst Codecs installieren und einrichten, damit Sie es nutzen können. Außerdem handelt es sich mittlerweile um eine eingestellte App, sodass sie nicht mehr so fortschrittlich ist wie die anderen Rekorder.
Beachten Sie die folgenden überschaubaren Anweisungen, um zu bestimmen, wie Sie die QuickTime-Bildschirmaufzeichnung auf dem Mac stoppen können:
Schritt 1Suchen Sie den Schnelle Zeit Starten Sie den Player manuell auf der Launchpad-Seite oder verwenden Sie Ihre Mac-Spotlight-Suche. Sobald Sie sie gefunden haben, klicken Sie auf die App, um sie zu öffnen, und klicken Sie dann auf Reichen Sie das Knopf neben dem Quicktime-Player Klicken Sie auf die Registerkarte, um das Kontextmenü anzuzeigen. Als nächstes wählen Sie aus Neue Bildschirmaufnahme.
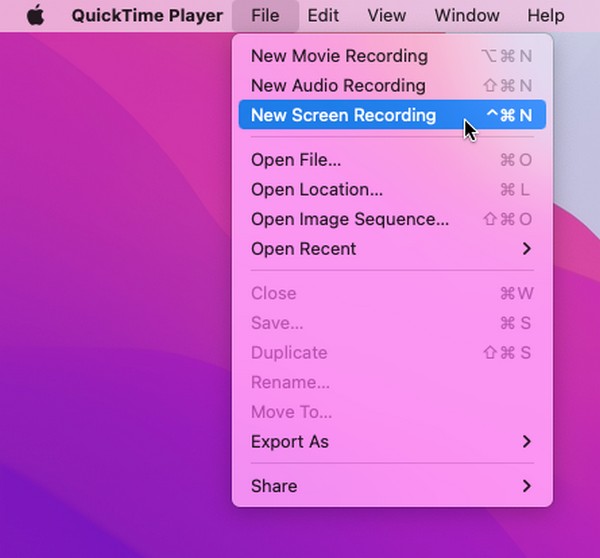
Schritt 2Wenn das Bildschirmaufnahmefenster erscheint, klicken Sie auf das Aufnahmesymbol in der Mitte, um mit der Aufnahme Ihres Bildschirms zu beginnen. Wenn Sie mit Ihren aufgezeichneten Aktivitäten zufrieden sind, wählen Sie das aus Stoppsymbol in der Menüleiste, um die Aufnahme zu beenden und das Video auf Ihrem Mac zu speichern.
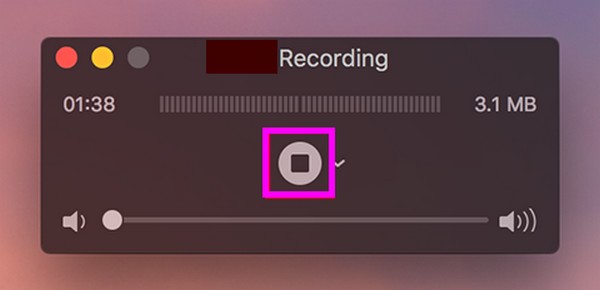
Teil 2. So zeichnen Sie den Bildschirm mit dem Mac FoneLab Screen Recorder auf
Andererseits stellen wir das gerne vor Fonelab Bildschirmrekorder wenn Sie eine professionelle Aufnahmemethode ausprobieren möchten. Es handelt sich um ein Tool eines Drittanbieters, das einfach online heruntergeladen werden kann und zahlreiche Funktionen bietet. Mit diesem Rekorder ist das möglich Nehmen Sie Ihren Mac-Bildschirm auf in hoher Qualität und in vielen verfügbaren Formaten verfügbar. Außerdem können Sie die Aufnahmegröße anpassen, um nur den Teil des Bildschirms aufzuzeichnen, den Sie aufnehmen möchten, ohne unerwünschte Teile.
Darüber hinaus bietet der Mac FoneLab Screen Recorder vorteilhafte Bearbeitungsfunktionen, mit denen Sie Ihre Bildschirmaufzeichnung verbessern können. Wenn Sie mit der Bearbeitung des aufgenommenen Videos fertig sind, erkunden Sie die anderen Funktionen, wie den Fensterrekorder, Audiorecorder, und mehr. Es bietet mehrere Aufnahmefunktionen, die in verschiedenen Situationen hilfreich sind.
Mit FoneLab Screen Recorder können Sie Videos, Audiodaten, Online-Tutorials usw. unter Windows / Mac aufzeichnen und die Größe anpassen, Videos oder Audiodaten bearbeiten und vieles mehr.
- Nehmen Sie Video, Audio, Webcam und Screenshots auf Windows / Mac auf.
- Vorschau der Daten vor dem Speichern.
- Es ist sicher und einfach zu bedienen.
Nehmen Sie die einfache Vorgehensweise unten als Beispiel für die Bildschirmaufzeichnung auf dem Mac Fonelab Bildschirmrekorder:
Schritt 1Verwenden Sie die Registerkarte „Kostenloser Download“ auf der Mac FoneLab Screen Recorder-Website, um das Installationsprogramm auf Ihren Mac herunterzuladen. Fahren Sie nach dem Speichern mit Ihrem fort Downloads um die Datei zu öffnen und ihr Symbol auf die zu übertragen Anwendungen Ordner. Starten Sie anschließend das Aufnahmeprogramm und verwalten Sie die Berechtigungen gemäß den Administratoranforderungen, wenn Sie zur Ausführung aufgefordert werden.
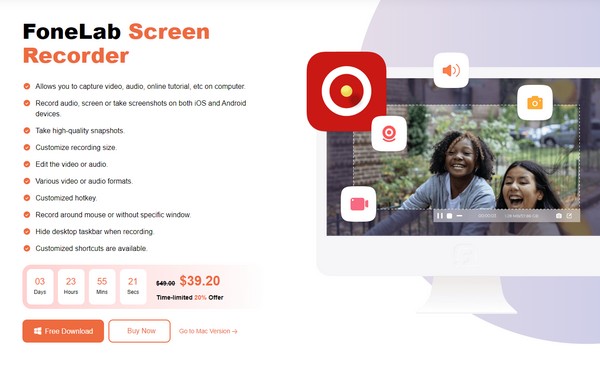
Schritt 2Sie werden mit den Aufnahmefunktionen des Tools begrüßt, sobald Sie die primäre Benutzeroberfläche erreichen. Sie können sie alle kostenlos ausprobieren, aber wählen Sie zunächst die aus Video Recorder Klicken Sie auf das Feld ganz links, um die Bildschirmaufzeichnungsfunktionen anzuzeigen. Ändern Sie die Optionen entsprechend Ihren Bildschirmaufzeichnungseinstellungen und klicken Sie anschließend auf die Schaltfläche REC Klicken Sie auf die Schaltfläche auf der rechten Benutzeroberfläche.
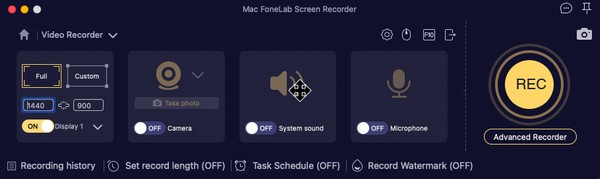
Schritt 3Das Tool beginnt mit der Erfassung Ihres Mac-Bildschirms. Führen Sie also die Aktivitäten aus, die Sie aufzeichnen möchten, bis der Vorgang abgeschlossen ist. Wählen Sie abschließend die aus Stopp-Symbol auf der Leiste, um den Aufnahmevorgang zu beenden. Anschließend erscheint eine Benutzeroberfläche mit einer Vorschau Ihres Videos und einigen Bearbeitungsoptionen. Verwalten Sie sie entsprechend und klicken Sie auf Speichern Klicken Sie anschließend auf das Symbol, um die Bildschirmaufzeichnung zu speichern.
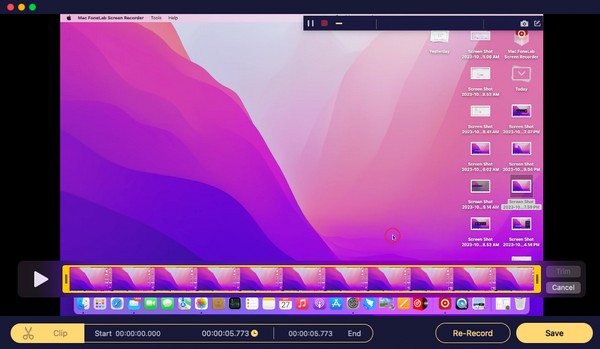
Mit FoneLab Screen Recorder können Sie Videos, Audiodaten, Online-Tutorials usw. unter Windows / Mac aufzeichnen und die Größe anpassen, Videos oder Audiodaten bearbeiten und vieles mehr.
- Nehmen Sie Video, Audio, Webcam und Screenshots auf Windows / Mac auf.
- Vorschau der Daten vor dem Speichern.
- Es ist sicher und einfach zu bedienen.
Teil 3. FAQs zum Stoppen der Bildschirmaufzeichnung auf dem Mac
1. Warum stoppt die Bildschirmaufzeichnung auf meinem Mac nicht?
Möglicherweise ist Ihr Mac beim Aufzeichnen Ihres Bildschirms eingefroren, sodass Sie die Stopp-Schaltfläche nicht sehen können. Verwenden Sie in diesem Fall die Tastenkombination Befehl + Strg + Esc um das Beenden des Prozesses zu erzwingen. Versuchen Sie dann erneut, die Bildschirmaufzeichnung auszuführen, um zu sehen, ob sie ordnungsgemäß funktioniert.
2. Gibt es eine zeitliche Begrenzung für die Bildschirmaufzeichnung auf dem Mac?
Dies hängt von der verwendeten Aufnahmemethode ab. Aber keine Sorge; Die meisten Bildschirmrekorder auf dem Mac, insbesondere die oben empfohlenen, legen kein Zeitlimit fest. Sie ermöglichen Ihnen, den Bildschirm weiterhin aufzuzeichnen, wenn Sie über Speicherplatz verfügen. Sobald jedoch kein Speicherplatz mehr vorhanden ist, stoppt die Aufnahme automatisch, da nicht genügend Speicherplatz vorhanden ist.
Die Informationen und Richtlinien in diesem Artikel sind alles, was Sie brauchen, um die Bildschirmaufzeichnung auf Ihrem Mac zu stoppen. Überprüfen Sie sie daher und vertrauen Sie ihnen, um das gewünschte Ergebnis zu erzielen.
Mit FoneLab Screen Recorder können Sie Videos, Audiodaten, Online-Tutorials usw. unter Windows / Mac aufzeichnen und die Größe anpassen, Videos oder Audiodaten bearbeiten und vieles mehr.
- Nehmen Sie Video, Audio, Webcam und Screenshots auf Windows / Mac auf.
- Vorschau der Daten vor dem Speichern.
- Es ist sicher und einfach zu bedienen.
