- Teil 1. So übertragen Sie Mac über AirDrop auf einen Mac
- Teil 2. So übertragen Sie einen Mac von Time Machine auf einen Mac
- Teil 3. So übertragen Sie Mac mit dem Migrationsassistenten auf einen Mac
- Teil 4. So schaffen Sie mit FoneLab Mac Sweep Speicherplatz auf dem Mac frei
- Teil 5. FAQs zum Übertragen von Mac auf Mac
- Papierkorb leeren
- Mail-App löschen
- Cache auf dem Mac löschen
- Holen Sie sich mehr Speicherplatz auf dem Mac
- Sorgen Sie dafür, dass Chrome weniger RAM verbraucht
- Wo befindet sich das Festplatten-Dienstprogramm auf dem Mac?
- Überprüfen Sie den Verlauf auf dem Mac
- Strg + Alt + Entf auf dem Mac
- Überprüfen Sie den Speicher auf dem Mac
- Überprüfen Sie den Verlauf auf dem Mac
- Löschen Sie eine App auf dem Mac
- Leeren Sie den Chrome-Cache auf dem Mac
- Überprüfen Sie den Speicher auf dem Mac
- Browser-Cache auf dem Mac löschen
- Favoriten auf dem Mac löschen
- Überprüfen Sie den Arbeitsspeicher auf dem Mac
- Browserverlauf auf dem Mac löschen
Unvergleichliche Strategien zur einfachen Übertragung von Mac auf Mac
 aktualisiert von Lisa Ou / 26 2023:09
aktualisiert von Lisa Ou / 26 2023:09Haben Sie eine Mac-Datei, die Sie mit Ihrem Freund, einem Mac-Benutzer, teilen möchten? Oder haben Sie einen neuen Mac gekauft und planen, die Daten von Ihrem älteren Mac darauf zu übertragen? Unabhängig von der Situation zeigt Ihnen dieser Artikel die besten Verfahren zum Übertragen von Daten von einem Mac auf einen anderen. Das Teilen von Dateien zwischen iOS und macOS ist üblich, da viele Benutzer von Apple-Geräten höchstwahrscheinlich gleichzeitig ein iPhone und einen Mac besitzen. Daher ist es für sie einfacher, Daten zwischen den beiden zu übertragen. Andererseits sind die Methoden zum Übertragen von Dateien von Mac zu Mac nicht üblich, sodass Sie in einer solchen Situation möglicherweise verwirrt sind.
Vor diesem Hintergrund haben wir hervorragende Techniken zum Übertragen von Fotos, Videos, Dokumenten und anderen Daten von Ihrem Mac auf einen anderen zusammengestellt. Um sicherzustellen, dass Sie den Freigabevorgang problemlos durchführen können, haben wir nur die offiziellen Übertragungsmethoden auf dem Mac mit einer hohen Erfolgsquote einbezogen. Wir haben das Verfahren außerdem vereinfacht und Schritt für Schritt besprochen, damit Sie es einfacher durchführen können. Darüber hinaus wird als Tipp ein spezielles Programm zur Gesunderhaltung Ihres Mac vorgestellt.
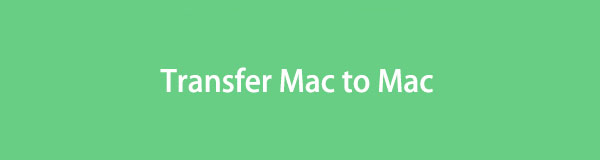

Führerliste
- Teil 1. So übertragen Sie Mac über AirDrop auf einen Mac
- Teil 2. So übertragen Sie einen Mac von Time Machine auf einen Mac
- Teil 3. So übertragen Sie Mac mit dem Migrationsassistenten auf einen Mac
- Teil 4. So schaffen Sie mit FoneLab Mac Sweep Speicherplatz auf dem Mac frei
- Teil 5. FAQs zum Übertragen von Mac auf Mac
Teil 1. So übertragen Sie Mac über AirDrop auf einen Mac
AirDrop gehört zu den beliebtesten Übertragungstechniken für Apple-Nutzer. Wenn Sie zwei Apple-Geräte besitzen oder jemanden haben, der auch iOS, iPadOS oder macOS besitzt, haben Sie wahrscheinlich schon Erfahrung mit dem Teilen von Dateien mit AirDrop. Während dies die normale Freigabemethode für iPhone-Benutzer ist, wissen Sie möglicherweise nicht, wie Sie sie auf einem Mac verwenden. Wenn ja, haben wir gute Nachrichten für Sie. Der Prozess ist größtenteils derselbe; Sie müssen nur die vorgesehenen Optionen auf dem Mac auswählen, um Ihre Daten mit dieser Methode erfolgreich zu übertragen.
Befolgen Sie die einfachen Schritte unten, um herauszufinden, wie Sie Dateien per AirDrop von Mac auf Mac übertragen:
Schritt 1Ermöglichen W-Lan und Bluetooth sowohl auf dem Mac-Sender als auch auf dem Mac-Empfänger. Als nächstes öffnen Finder Klicken Sie auf den Mac-Absender und suchen Sie nach den Daten, die Sie übertragen möchten. Wenn Sie es gefunden haben, doppelklicken Sie darauf, um es zu öffnen und auszuwählen Teilen Symbol. Wählen Sie anschließend AirDrop aus den Freigabeoptionen.
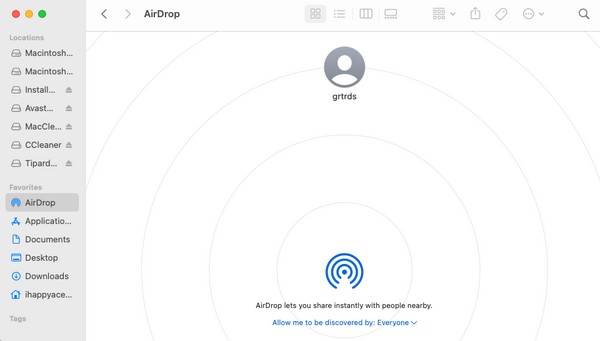
Schritt 2Klicken Sie auf dem Mac-Receiver auf Go > AirDrop und stellen Sie sicher, dass W-Lan und Bluetooth sind eingeschaltet. Der Mac-Receiver Das Symbol wird dann auf der AirDrop-Oberfläche des Absenders angezeigt. Klicken Sie darauf und der Empfänger wird über die Übertragungsanfrage benachrichtigt. Schlag Akzeptieren, und die Datei wird in Kürze übertragen.
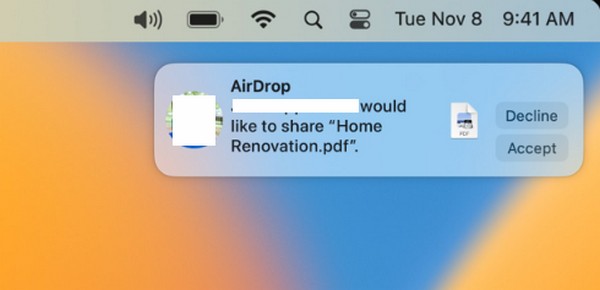

Mit FoneLab Mac Sweep löschen Sie System-, E-Mail-, Foto- und iTunes-Junk-Dateien, um Speicherplatz auf dem Mac freizugeben.
- Verwalten Sie ähnliche Fotos und duplizieren Sie Dateien.
- Zeigen Sie Ihnen den detaillierten Status des Mac mit Leichtigkeit.
- Leeren Sie den Papierkorb, um mehr Speicherplatz zu erhalten.
Teil 2. So übertragen Sie einen Mac von Time Machine auf einen Mac
Im Gegensatz zur vorherigen Strategie ist Time Machine außer auf macOS nicht auf anderen Apple-Geräten verfügbar, daher ist dies möglicherweise das erste Mal, dass Sie davon hören. Um Sie über diese Funktion zu informieren, beachten Sie, dass Time Machine eine integrierte Funktion ist, mit der Sie Ihre Mac-Daten, einschließlich Fotos, Apps, Musik und mehr, auf einer Sicherungsdiskette sichern können. Sobald Sie sie gesichert haben, können Sie die Festplatte in einen anderen Mac einlegen und Ihre Sicherung wiederherstellen, was eine hilfreiche Übertragungsmethode ist.
Beachten Sie den folgenden einfachen Vorgang, um mit Time Machine einen Mac auf einen Mac zu übertragen:
Schritt 1Geben Sie eine Sicherungsdiskette in den Mac-Sender ein und starten Sie Time Machine. Der Datenträger wird auf der Benutzeroberfläche angezeigt. Klicken Sie also darauf, um die Option zum Sichern Ihrer Mac-Daten darauf auszuwählen. Sobald sich Ihr Inhalt auf der Sicherungsdiskette befindet, geben Sie ihn in den Empfänger-Mac ein und öffnen Sie ihn Migration Assistant.
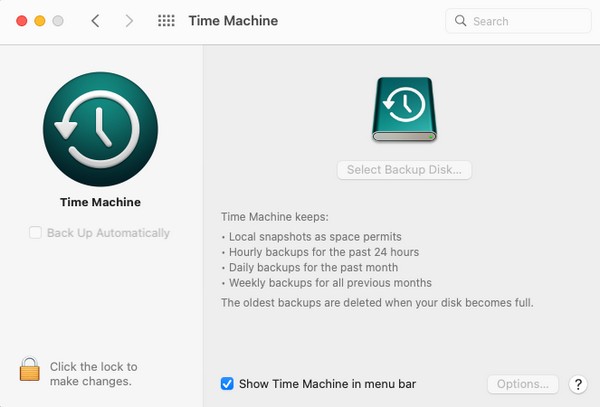
Schritt 2Folgen Sie den Startvorgängen und wählen Sie dann „Von einem Mac“, „Time Machine-Backup“ oder „Startvolume“ aus, sobald die Option angezeigt wird. Wählen Sie anschließend die Daten aus, die Sie übertragen möchten, und klicken Sie auf Fortfahren um sie auf Ihren Mac zu verschieben.
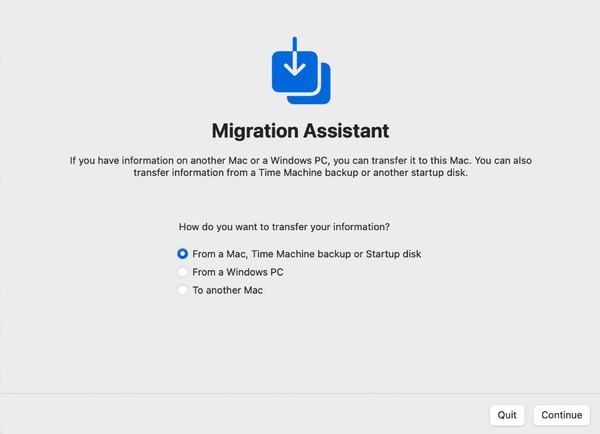
Teil 3. So übertragen Sie Mac mit dem Migrationsassistenten auf einen Mac
Mittlerweile wird der Migrationsassistent hauptsächlich zum Übertragen von Daten von einem alten auf einen neuen Mac verwendet. Mit dieser integrierten Funktion können Sie Ihre Inhalte auf Ihr neues macOS kopieren, ohne sie auf dem älteren zu löschen. Die Daten, die diese Methode übertragen kann, sind jedoch begrenzter als bei den anderen Techniken. Sie können damit Apps, Dateien, Konten, Ordner usw. übertragen und diese nach Kategorie auswählen.
Befolgen Sie die nachstehenden praktischen Anweisungen, um zu verstehen, wie Sie mit dem Migrationsassistenten einen Mac auf einen Mac übertragen:
Schritt 1Verknüpfen Sie beide macOS mit demselben Netzwerk und starten Sie sie dann Migration Assistant um die Startanweisungen einzurichten. Sobald Sie den Bildschirm mit den Übertragungsinformationen erreicht haben, wählen Sie auf dem alten Mac „Auf einen anderen Mac“ und klicken Sie Fortfahren. Wählen Sie in der Zwischenzeit „Von einem Mac“, „Time Machine-Backup“ oder „Startvolume“ auf dem neuen Mac.
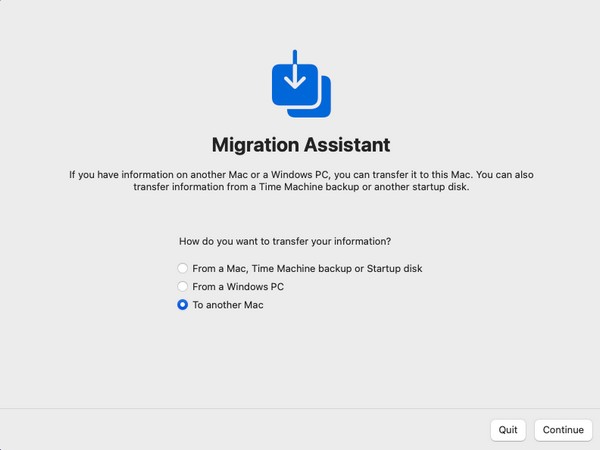
Schritt 2Wenn die Datentypen auf dem neuen Mac angezeigt werden, wählen Sie die Elemente aus, die Sie übertragen möchten, z. B. Anwendungen, System und Netzwerk usw. Klicken Sie anschließend auf Fortfahren, und die ausgewählten Daten werden vom alten auf Ihren neuen Mac übertragen.
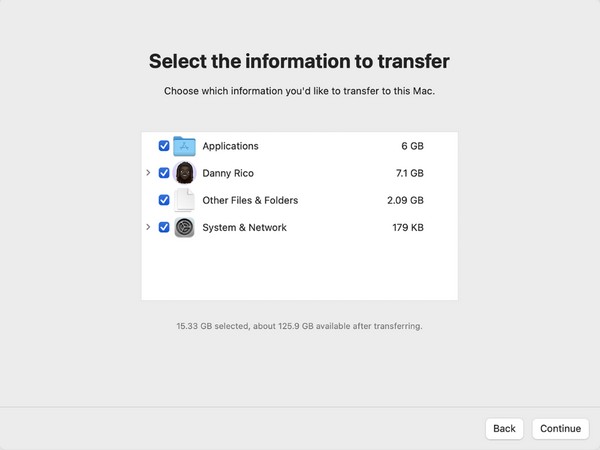
Teil 4. So schaffen Sie mit FoneLab Mac Sweep Speicherplatz auf dem Mac frei
Wenn Sie mit der Übertragung Ihrer Daten fertig sind, versuchen Sie es mit der Installation FoneLab Mac Sweep nachher. Wenn Sie vorhaben, Ihren Mac zu bereinigen, nachdem Sie Ihre wichtigen Dateien auf einen anderen verschoben haben, ist dies sicherlich die Hilfe, auf die Sie gewartet haben. Seine Fähigkeiten werden Ihnen dabei helfen, die Gesundheit Ihres Mac in seinem besten Zustand zu halten. Mit seinen Reinigungsfunktionen verschwinden alle unerwünschten Daten, die Sie entfernen möchten, durch nur wenige Optionen. Aber keine Sorge; Die übersichtliche Benutzeroberfläche stellt die notwendigen Informationen bereit, damit Sie sich dabei nicht verlieren. Es entfernt die regulären Datentypen und Junk wie System-Junk, iTunes-Junk, iPhoto-Junk usw. Erkunden Sie es nach der Installation des Programms weiter.

Mit FoneLab Mac Sweep löschen Sie System-, E-Mail-, Foto- und iTunes-Junk-Dateien, um Speicherplatz auf dem Mac freizugeben.
- Verwalten Sie ähnliche Fotos und duplizieren Sie Dateien.
- Zeigen Sie Ihnen den detaillierten Status des Mac mit Leichtigkeit.
- Leeren Sie den Papierkorb, um mehr Speicherplatz zu erhalten.
Identifizieren Sie das nachstehende problemlose Verfahren als Beispiel dafür Speicherplatz auf einem Mac freigeben mit FoneLab Mac Sweep:
Schritt 1Speichern Sie das FoneLab Mac Sweep-Installationsprogramm mit einem Browser auf Ihrem Mac, um die entsprechende Seite aufzurufen, und klicken Sie dann auf Free Download. Wenn Sie es gespeichert haben, leiten Sie es an die weiter Anwendungen Ordner und doppelklicken Sie auf das Programmsymbol, um den Reiniger zu starten.
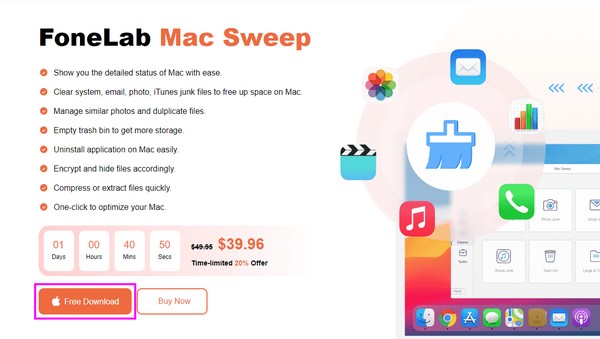
Schritt 2Auf der Hauptoberfläche werden Ihnen drei Funktionen auffallen, und Sie können auf die Funktion klicken, die Sie zuerst verwenden möchten. Wenn Sie das gewählt haben Reiniger Box-, Junk- und Datentypen werden auf dem folgenden Bildschirm angezeigt. Wählen Sie aus ihnen.
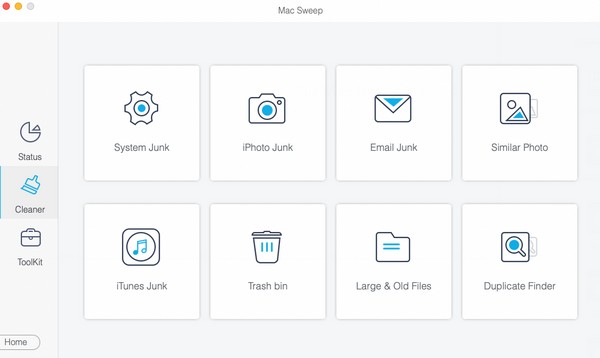
Schritt 3Danach schlagen Scannen und dann Anzeigen um Ihre ausgewählten Daten auszulesen und anzuzeigen. Überprüfen Sie später den Müll, die Dateien oder Daten, die Sie entfernen möchten, und klicken Sie darauf Clean um sie zu entfernen und Speicherplatz auf Ihrem Mac freizugeben.
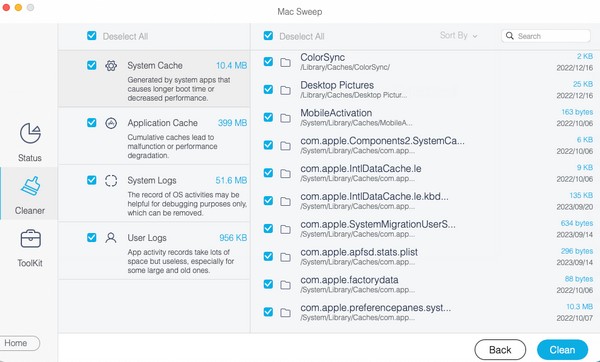
Teil 5. FAQs zum Übertragen von Mac auf Mac
1. Warum kann ich mit AirDrop nicht von meinem Mac auf einen anderen übertragen?
Der Abstand zwischen Ihren Mac-Computern ist möglicherweise zu groß. Bei der Datenübertragung per AirDrop ist zu beachten, dass sich Ihre Geräte in der Nähe befinden müssen. Andernfalls wird der Übertragungsvorgang wahrscheinlich fehlschlagen. Außerdem müssen WLAN und Bluetooth aktiviert sein, wie in Teil 1 dieses Artikels erwähnt.
2. Was ist die schnellste Methode zum Übertragen von Mac auf Mac?
AirDrop ist die empfohlene Funktion, wenn Sie nur wenige Dateien übertragen möchten. Es verfügt über den einfachsten Prozess und die einfachsten Anforderungen, so dass das Verschieben Ihrer Dateien damit schnell geht. Wenn Sie jedoch die meisten Ihrer Daten teilen möchten, versuchen Sie es Migration Assistant.
Ihr Problem mit der Datenübertragung von Mac zu Mac kann mit den oben genannten Verfahren schnell gelöst werden. Weitere Lösungen wie diese finden Sie hier FoneLab Mac Sweep Website wann immer.

Mit FoneLab Mac Sweep löschen Sie System-, E-Mail-, Foto- und iTunes-Junk-Dateien, um Speicherplatz auf dem Mac freizugeben.
- Verwalten Sie ähnliche Fotos und duplizieren Sie Dateien.
- Zeigen Sie Ihnen den detaillierten Status des Mac mit Leichtigkeit.
- Leeren Sie den Papierkorb, um mehr Speicherplatz zu erhalten.
