- Papierkorb leeren
- Mail-App löschen
- Cache auf dem Mac löschen
- Holen Sie sich mehr Speicherplatz auf dem Mac
- Sorgen Sie dafür, dass Chrome weniger RAM verbraucht
- Wo befindet sich das Festplatten-Dienstprogramm auf dem Mac?
- Überprüfen Sie den Verlauf auf dem Mac
- Strg + Alt + Entf auf dem Mac
- Überprüfen Sie den Speicher auf dem Mac
- Überprüfen Sie den Verlauf auf dem Mac
- Löschen Sie eine App auf dem Mac
- Leeren Sie den Chrome-Cache auf dem Mac
- Überprüfen Sie den Speicher auf dem Mac
- Browser-Cache auf dem Mac löschen
- Favoriten auf dem Mac löschen
- Überprüfen Sie den Arbeitsspeicher auf dem Mac
- Browserverlauf auf dem Mac löschen
So löschen Sie den Mac – stressfreie Methoden zum Entdecken
 aktualisiert von Lisa Ou / 10 2023:09
aktualisiert von Lisa Ou / 10 2023:09Es gibt viele Gründe, warum Sie einen Mac löschen möchten. Möglicherweise möchten Sie Ihren Mac verkaufen und den gesamten Inhalt löschen. Der neue Besitzer verfügt in diesem Fall nicht über Kopien Ihrer wesentlichen Mac-Dateien. Oder Sie löschen Ihren Mac, weil Sie das Problem mit der langsamen Leistung beheben möchten.
Was auch immer der Grund ist, er ist sicher gültig. Wenn ja, vertrauen Sie darauf, dass wir Ihnen dabei helfen, einen Mac zu löschen. Dieser von uns erstellte Beitrag dient als Leitfaden für die sichere Durchführung. Bitte sehen Sie sich die anderen Informationen an, um das Thema besser zu verstehen. Weiter unten geht es weiter.
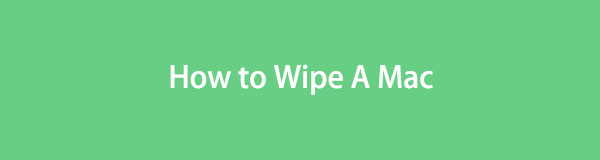

Führerliste
Teil 1. Was passiert, wenn Sie einen Mac löschen?
Ist es nicht besser, zuerst das Ergebnis und die Konsequenzen zu kennen, bevor man etwas unternimmt? Wenn Sie den Mac löschen, werden alle seine Daten gelöscht. Das bedeutet, dass alle aufgenommenen Fotos, Videos, heruntergeladenen Programme usw. gelöscht werden. Nach dem Vorgang ist Ihr Mac so neu, wie beim ersten Kauf. Die integrierten Funktionen, Tools oder Programme werden jedoch nicht gelöscht, sondern nur ihre zusätzlichen Daten.
Das Löschen eines Mac ist die beste Lösung, um seine Leistung zu steigern. Ein Grund dafür ist, dass alle versteckten unnötigen Dateien und unbemerkten Malware- oder Virendateien gelöscht werden.
Darüber hinaus können die gelöschten Daten nach dem Vorgang nicht wiederhergestellt werden. Wenn ja, sichern Sie bitte Ihre Dateien, bevor Sie die Mac-Festplatte löschen. Sie können dazu iCloud oder einen anderen Cloud-Speicher verwenden.

Mit FoneLab Mac Sweep löschen Sie System-, E-Mail-, Foto- und iTunes-Junk-Dateien, um Speicherplatz auf dem Mac freizugeben.
- Verwalten Sie ähnliche Fotos und duplizieren Sie Dateien.
- Zeigen Sie Ihnen den detaillierten Status des Mac mit Leichtigkeit.
- Leeren Sie den Papierkorb, um mehr Speicherplatz zu erhalten.
Teil 2. So löschen Sie einen Mac im Wiederherstellungsmodus
Wenn Sie einen Mac über den Wiederherstellungsmodus löschen, verwenden Sie das Festplatten-Dienstprogramm. Der Prozess verwendet Tastenkombinationsbefehle. Bitte seien Sie bei der Ausführung vorsichtig, da die falschen Tasten einen anderen Befehl ausführen. Dies kann zu Fehlern führen, die im Prozess nicht passieren sollen.
Außerdem wird empfohlen, die Apple-ID vor dem Vorgang zu entfernen. Dadurch soll verhindert werden, dass die gesicherten wichtigen Dateien verloren gehen. Wenn Sie nicht wissen wie, befolgen Sie die folgenden Anweisungen:
Klicken Sie auf die Apple Symbol oben links. Wählen Sie danach die aus Systemeinstellungen Klicken Sie auf die Schaltfläche „Optionen“. Der Einstellungen Die Benutzeroberfläche wird angezeigt. Drücke den apple ID oben rechts. Drücke den Austragen Klicken Sie anschließend unten auf die Schaltfläche.
Jetzt ist es an der Zeit zu lernen, wie Sie Ihren Mac im Wiederherstellungsmodus löschen. Weitergehen.
Schritt 1Sie müssen den Mac neu starten, bevor Sie ihn mit löschen können Festplatten-Dienstprogramm Werkzeug. Um darauf zuzugreifen, klicken Sie bitte auf Apple Symbol in der oberen linken Ecke der Hauptoberfläche. Später werden die Optionen für das Symbol auf dem Bildschirm angezeigt. Wählen Sie das Wiederaufnahme Knopf danach.
Alternativ drücken Sie die Taste Power Taste auf Ihrer Mac-Tastatur. Danach wählen Sie bitte die aus Wiederaufnahme Taste. Der Mac wird automatisch neu gestartet, wenn Sie auf die Schaltflächen klicken. Bitte drücken Sie gleichzeitig die Befehl + R Tastenkombinationen. Lassen Sie sie erst los, wenn der Bildschirm des Mac-Dienstprogramms angezeigt wird.
Schritt 2Wählen Sie auf der aktuellen Schnittstelle bitte das aus Festplatten-Dienstprogramm Taste. Die Beschreibung finden Sie unter dem Namen. Drücke den Fortfahren Knopf danach.
Schritt 3Die Benutzeroberfläche des Festplatten-Dienstprogramms wird angezeigt. Bitte wählen Sie das aus Löschen Taste. Wählen Sie das Mac-Festplatte den Sie im Abschnitt „Name“ löschen möchten. Bitte klicken Sie auf APFS Option auf dem Format Abschnitt. Danach wählen Sie die Löschen Klicken Sie auf die Schaltfläche im unteren Teil des kleinen Fensters.
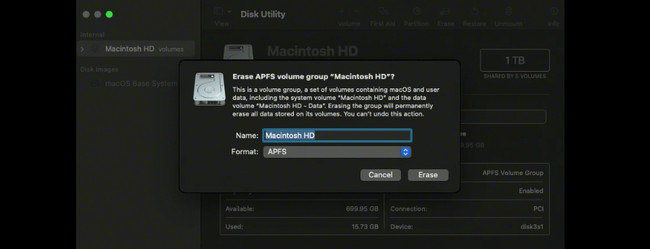
Teil 3. So löschen Sie einen Mac über die Systemeinstellungen
Alternativ können Sie die Systemeinstellungen verwenden, um einen Mac zu löschen. Dieser Löschassistent ist jedoch nicht auf allen Mac-Modellen verfügbar. Sie können nur darauf zugreifen, wenn Ihr Mac über Apple Silicon oder einen Intel-basierten Mac mit einem T2-Sicherheitschip verfügt. Sie können die Website https://support.apple.com/en-us/HT208862 besuchen, wenn Ihr Mac einer davon ist.
Wenn Ihr Mac über einen Löschassistenten verfügt, befolgen Sie die nachstehenden Anweisungen, um zu erfahren, wie Sie die Festplatte damit löschen. Weitergehen.
Schritt 1Bitte schließen Sie alle gestarteten Programme auf Ihrem Mac oder minimieren Sie sie. Danach klicken Sie bitte auf Apple Symbol in der oberen linken Ecke. Drücke den Systemeinstellungen Schaltfläche in den Dropdown-Optionen. Klicken Sie später auf Systemeinstellungen Schaltfläche im Hauptmenü. Klicken Sie unten bitte auf Alle Inhalte und Einstellungen löschen .
Schritt 2Ihr Mac fordert Sie auf, das einzugeben Administrator-Anmeldeinformationen. Es dient zur Bestätigung, dass Sie den Mac zum Löschen verwenden. Bitte füllen Sie das aus Benutzername und Passwort Boxen. Drücke den OK Klicken Sie anschließend auf die Schaltfläche, um mit dem Löschen aller Dateien von Ihrem Mac zu beginnen.
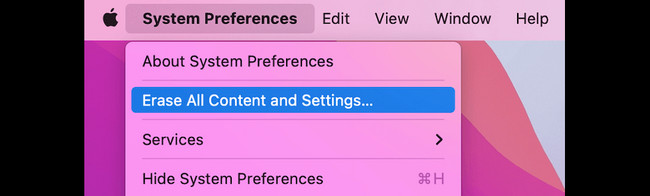
Teil 4. So reinigen Sie den Mac mit FoneLab Mac Sweep
Wenn Sie jedoch nur ein paar Dateien und nicht alle Mac-Daten löschen möchten, probieren Sie unser Drittanbieter-Tool aus. FoneLab Mac Sweep. Es kann unnötige Dateien sicher von Ihrem Mac entfernen. Das Gute an dieser Software ist, dass Sie den Status Ihres Mac-Speichers überprüfen können. In diesem Fall wissen Sie, wie viele Daten bzw. Dateigröße Sie dabei gelöscht haben. Sie wissen, wann Sie mit dem Löschen aufhören oder fortfahren müssen Gib Speicherplatz auf deinem Mac frei.

Mit FoneLab Mac Sweep löschen Sie System-, E-Mail-, Foto- und iTunes-Junk-Dateien, um Speicherplatz auf dem Mac freizugeben.
- Verwalten Sie ähnliche Fotos und duplizieren Sie Dateien.
- Zeigen Sie Ihnen den detaillierten Status des Mac mit Leichtigkeit.
- Leeren Sie den Papierkorb, um mehr Speicherplatz zu erhalten.
Sehen wir uns die folgenden Schritte zum Reinigen Ihres Mac an FoneLab Mac Sweep ohne weiteres. Weitergehen.
Schritt 1Laden Sie die Software durch Ankreuzen auf Ihren Mac herunter Free Download. Richten Sie es anschließend ein und es wird automatisch gestartet. Wählen Sie später eine der Hauptfunktionen aus.
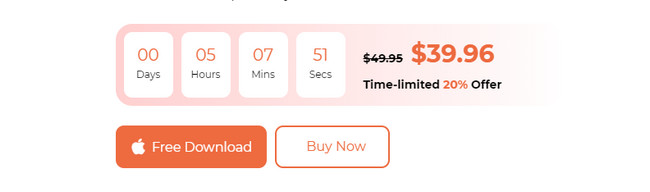
Schritt 2Wähle die Status Klicken Sie auf die Schaltfläche, um den Status Ihres Mac anzuzeigen. Wähle aus Toolkit Symbol zum Löschen großer Dateien. Kreuzen Sie an Reiniger Symbol zum Löschen von Junk-Dateien.
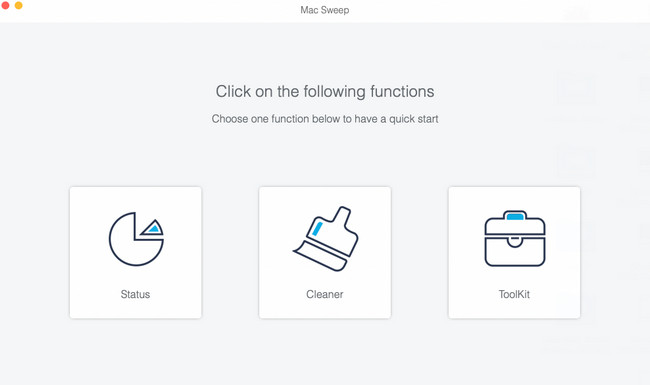
Schritt 3Wählen Sie eine der Zusatzfunktionen der von Ihnen gewählten Funktion. Befolgen Sie bei Bedarf die Anweisungen auf dem Bildschirm. Drücke den Scannen Klicken Sie auf die Schaltfläche und die Größe der Ergebnisdatei wird auf der angezeigt Anzeigen Taste. Klicken Sie auf die Schaltfläche, um fortzufahren.
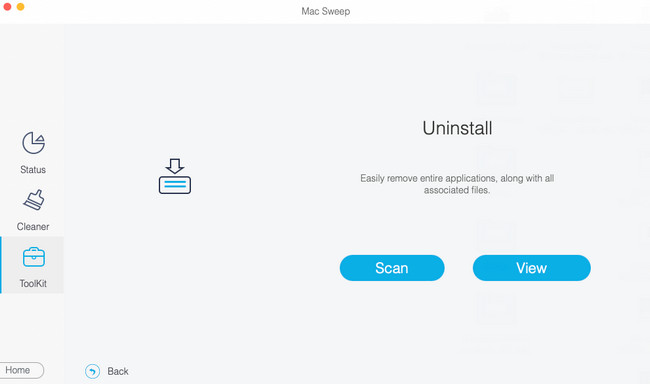
Schritt 4Wählen Sie die Daten aus, die Sie löschen möchten. Klicken Sie später auf Clean Schaltfläche, um sie zu entfernen.
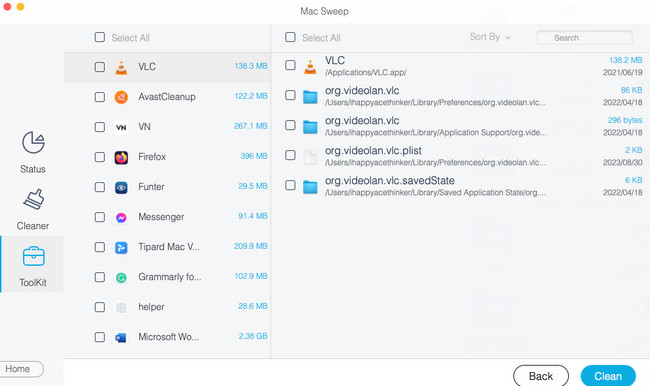

Mit FoneLab Mac Sweep löschen Sie System-, E-Mail-, Foto- und iTunes-Junk-Dateien, um Speicherplatz auf dem Mac freizugeben.
- Verwalten Sie ähnliche Fotos und duplizieren Sie Dateien.
- Zeigen Sie Ihnen den detaillierten Status des Mac mit Leichtigkeit.
- Leeren Sie den Papierkorb, um mehr Speicherplatz zu erhalten.
Teil 5. FAQs zum Löschen eines Mac
1. Warum kann ich meinen Mac nicht löschen?
Aus vielen triftigen Gründen können Sie den Mac, den Sie auf die Werkseinstellungen zurücksetzen möchten, nicht löschen. Einer der Hauptgründe ist, dass das System die Festplatte verwendet, die Sie löschen möchten. In diesem Fall wird empfohlen, den Mac im Wiederherstellungsmodus zu löschen. Glücklicherweise gibt es in diesem Beitrag eine Methode dafür. Folgen Sie ihm, wenn Sie möchten. Außerdem kann es zu Problemen oder Problemen mit der Mac-Festplatte kommen. Eine Reparatur wird die Lösung sein.
2. Entfernt das Löschen des Mac die Apple-ID?
Ja. Der Vorgang zum Zurücksetzen auf die Werkseinstellungen wird durchgeführt entferne deine Apple-ID auf Ihrem Mac. Wie in diesem Beitrag erwähnt, wird jedoch empfohlen, die Apple-ID manuell zu entfernen. Dadurch soll verhindert werden, dass dabei gesicherte Dateien verloren gehen.
Los geht's! Wenn Sie diesen Beitrag lesen, wird Ihr Mac sicher gelöscht. Haben Sie weitere Fragen zu Ihrem Mac? Bitte kommentieren Sie diese im Kommentarbereich unten. Danke schön!

Mit FoneLab Mac Sweep löschen Sie System-, E-Mail-, Foto- und iTunes-Junk-Dateien, um Speicherplatz auf dem Mac freizugeben.
- Verwalten Sie ähnliche Fotos und duplizieren Sie Dateien.
- Zeigen Sie Ihnen den detaillierten Status des Mac mit Leichtigkeit.
- Leeren Sie den Papierkorb, um mehr Speicherplatz zu erhalten.
