- Papierkorb leeren
- Mail-App löschen
- Cache auf dem Mac löschen
- Holen Sie sich mehr Speicherplatz auf dem Mac
- Sorgen Sie dafür, dass Chrome weniger RAM verbraucht
- Wo befindet sich das Festplatten-Dienstprogramm auf dem Mac?
- Überprüfen Sie den Verlauf auf dem Mac
- Strg + Alt + Entf auf dem Mac
- Überprüfen Sie den Speicher auf dem Mac
- Überprüfen Sie den Verlauf auf dem Mac
- Löschen Sie eine App auf dem Mac
- Leeren Sie den Chrome-Cache auf dem Mac
- Überprüfen Sie den Speicher auf dem Mac
- Browser-Cache auf dem Mac löschen
- Favoriten auf dem Mac löschen
- Überprüfen Sie den Arbeitsspeicher auf dem Mac
- Browserverlauf auf dem Mac löschen
Praktische Anleitung zum professionellen Reinigen Ihres MacBook
 aktualisiert von Lisa Ou / 13 2023:09
aktualisiert von Lisa Ou / 13 2023:09Hallo! Ich nutze mein MacBook schon lange, um Filme anzusehen, Spiele zu spielen und in sozialen Medien zu surfen. Aber jetzt, wo ich arbeite, möchte ich es bereinigen, indem ich den gesamten Inhalt lösche, um es reibungslos für Arbeitszwecke verwenden zu können. Kann mir jemand die sicheren und effektiven Methoden zum Löschen eines MacBook zeigen? Ich befürchte, dass ich Schaden anrichten kann, wenn ich den Vorgang alleine durchführe. Ich hoffe also, dass Sie mir helfen können.
Das Löschen eines MacBook und das Entfernen aller seiner Daten ist ein Prozess, der viel Überlegung erfordert. Sie verlieren alle Dateien, die Sie über einen längeren Zeitraum darauf gespeichert haben. Sie müssen also bereit sein, bevor Sie mit dem Vorgang beginnen. Wenn nicht, bereuen Sie möglicherweise die Löschung Ihres MacBook, da einige wichtige Dateien unbeabsichtigt gelöscht wurden oder es aufgrund fehlerhafter Prozesse beschädigt wurde.
Glücklicherweise müssen Sie das nicht durchgehen, da dieser Beitrag alle notwendigen Details enthält, die Sie zum Löschen eines MacBook wissen müssen. Um den Verlust wichtiger Dateien oder anderer Daten zu vermeiden, haben wir in den folgenden Abschnitten die Dinge aufgeführt, die vor dem Zurücksetzen oder Löschen zu tun sind, und anschließend die richtigen Richtlinien zum ordnungsgemäßen Löschen Ihres MacBook.
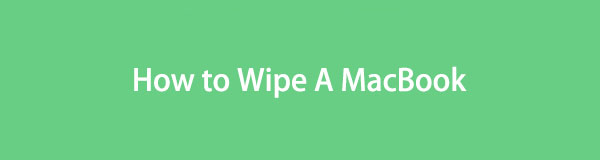

Führerliste
Teil 1. Dinge, die Sie tun sollten, bevor Sie ein MacBook reinigen
Wie wir oben besprochen haben, müssen Sie mehrere Dinge berücksichtigen und sorgfältig überdenken, bevor Sie ein MacBook löschen. Sobald Sie den Vorgang abgeschlossen haben, werden Sie erhebliche Änderungen feststellen. Daher ist es wichtig, Folgendes zu beachten, bevor Sie mit den wichtigsten Löschmethoden oder -verfahren fortfahren:
- Sichern Sie wichtige Daten: Wenn Sie Ihr MacBook löschen, gehen alle darauf gespeicherten Inhalte verloren. Wenn Sie also über wichtige Daten wie Dokumente oder Fotos verfügen, die Sie als Erinnerung behalten, wird dringend empfohlen, diese an einem sichereren Ort zu sichern. Hierzu können Sie iCloud Drive, Time Machine, externen Speicher oder andere Sicherungsmethoden verwenden.
- Melden Sie sich von Ihrer iCloud ab: Wenn Sie bei iCloud angemeldet sind, werden beim Löschen Ihres MacBook auch Ihre synchronisierten Daten gelöscht. Daher müssen Sie sicherstellen, dass Sie sich im abmelden Systemeinstellungen > apple ID > iCloud Abschnitt. Auf diese Weise hat das Löschen Ihrer MacBook-Daten keine Auswirkungen auf die synchronisierten und in Ihrem Cloud-Speicher gespeicherten Daten.
Bitte ignorieren Sie diese Erinnerungen nicht, um Ihre wichtigen Daten zu schützen und es in Zukunft nicht zu bereuen, das MacBook gelöscht zu haben. Es steht Ihnen auch frei, ein letztes Mal verschiedene Teile Ihres MacBook zu überprüfen und zu sehen, ob Sie noch mehr tun möchten, bevor Sie dessen Inhalt und Einstellungen löschen.
Teil 2. So wischen Sie ein MacBook ab
Nachdem wir viel Zeit im Internet verbracht hatten, um verschiedene Löschmethoden zu testen, haben wir endlich die garantierten und offiziellen Methoden gefunden. Zögern Sie daher nicht, unsere bereitgestellten Richtlinien zu befolgen, da diese getestet wurden, bevor sie in diesen Artikel aufgenommen werden.
Option 1: Löschen Sie ein MacBook über die Systemeinstellungen
Die offizielle Technik zum Löschen oder Zurücksetzen eines MacBook mit macOS Monterey oder höher finden Sie in den Systemeinstellungen. Es ist auch eine unkomplizierte Methode, da außer den Administrator-Anmeldeinformationen und anderen einfachen Prozessen keine weiteren Anforderungen bestehen.
Dies funktioniert jedoch nur, wenn Ihr MacBook mit Apple Silicon oder Apple T2 Security Chip ausgestattet ist. Andernfalls wird die Option zum Löschen aller Ihrer MacBook-Inhalte und -Einstellungen nicht angezeigt. Fahren Sie daher in diesem Fall mit der folgenden Option fort.
Befolgen Sie den folgenden einfachen Prozess, um herauszufinden, wie Sie ein MacBook über die Systemeinstellungen löschen:
Schritt 1Konzentrieren Sie sich auf den oberen linken Bereich des MacBook-Bildschirms, um darauf zu klicken Apple-Menüsymbol und zeigen Sie die Optionen an. Klicken Sie anschließend auf Systemeinstellungen Klicken Sie auf die Registerkarte und das entsprechende Fenster wird angezeigt.
Schritt 2Ignorieren Sie es und klicken Sie dann Systemeinstellungen neben dem Bearbeiten Taste. Sobald das Kontextmenü angezeigt wird, wählen Sie aus Löschen aller Inhalte und Einstellungen. Geben Sie anschließend die Administrator-Anmeldeinformationen in das Popup-Dialogfeld ein, um Ihr MacBook zu löschen.
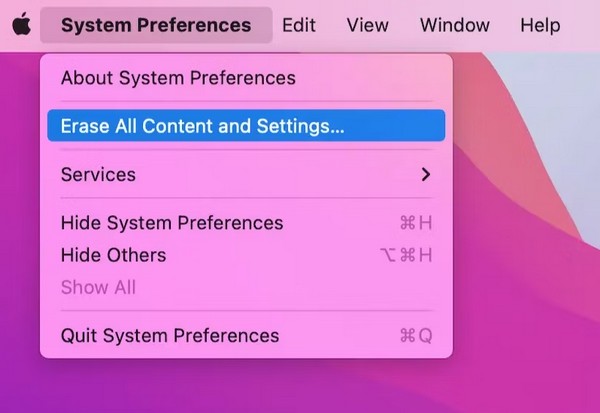

Mit FoneLab Mac Sweep löschen Sie System-, E-Mail-, Foto- und iTunes-Junk-Dateien, um Speicherplatz auf dem Mac freizugeben.
- Verwalten Sie ähnliche Fotos und duplizieren Sie Dateien.
- Zeigen Sie Ihnen den detaillierten Status des Mac mit Leichtigkeit.
- Leeren Sie den Papierkorb, um mehr Speicherplatz zu erhalten.
Option 2. Löschen Sie ein MacBook im Wiederherstellungsmodus
Das Löschen oder Zurücksetzen über den Wiederherstellungsmodus ist die richtige Methode für Ihr MacBook, wenn der vorherige Modus für Sie nicht verfügbar ist. Dies gilt für ältere macOS-Versionen, die nicht die Option „Alle Inhalte und Einstellungen löschen“ bieten. Wenn Sie Ihr MacBook über die Benutzeroberfläche im Wiederherstellungsmodus starten, wird die Option „Festplatten-Dienstprogramm“ angezeigt, die Sie öffnen können, um den Laptop zu löschen.
Sehen Sie sich den einfachen Vorgang unten an, um zu verstehen, wie Sie Ihr MacBook im Wiederherstellungsmodus löschen:
Schritt 1Klicken Sie auf Ihre MacBook Apple-Symbol, Dann wählen Wiederaufnahme. Als nächstes drücken Sie Cmd + R. und halten Sie sie gedrückt, sobald Sie den Neustartton vom Laptop hören. Dadurch gelangen Sie zum Recovery Bildschirm kurz. Von dort aus, zuschlagen Festplatten-Dienstprogramm und wählen Sie Fortfahren.
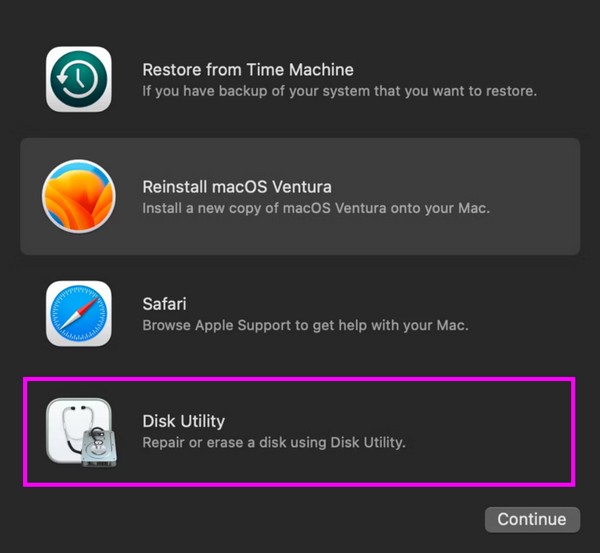
Schritt 2Im oberen Bereich des Festplatten-Dienstprogramm Wählen Sie auf der Benutzeroberfläche die Registerkarte „Löschen“, um die Löschoptionen anzuzeigen. Von dort aus wählen Sie APFS der Format Wählen Sie Ihre Auswahl aus und fahren Sie dann mit dem fort Löschen Klicken Sie unten auf die Schaltfläche, um das MacBook zu löschen.
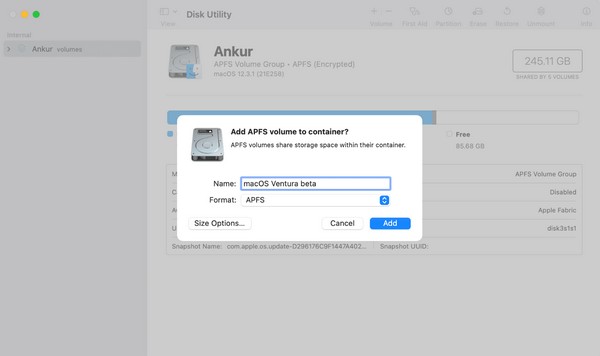
Teil 3. So löschen Sie Daten auf einem MacBook mit FoneLab Mac Sweep
In der Zwischenzeit, wenn Sie sich in einer Situation befinden, in der Sie nur Ihr MacBook haben möchten mehr Speicherplatz bekommen oder personenbezogene Daten löschen, um die Offenlegung von Daten zu verhindern, verwenden Sie die FoneLab Mac Sweep stattdessen. Es hilft Ihnen, die Dateien, die Sie nicht mehr verwenden, oder Ihren Browserverlauf, private Informationen und mehr innerhalb von Minuten zu bereinigen. Durch die Installation dieses Programms müssen Sie nicht alle Ihre MacBook-Daten verlieren seine Leistung verbessern. Schließlich wird Ihnen die benutzerfreundliche Oberfläche keine Schwierigkeiten bereiten.

Mit FoneLab Mac Sweep löschen Sie System-, E-Mail-, Foto- und iTunes-Junk-Dateien, um Speicherplatz auf dem Mac freizugeben.
- Verwalten Sie ähnliche Fotos und duplizieren Sie Dateien.
- Zeigen Sie Ihnen den detaillierten Status des Mac mit Leichtigkeit.
- Leeren Sie den Papierkorb, um mehr Speicherplatz zu erhalten.
Nehmen Sie die folgenden Anweisungen als Beispiel für das Löschen von Daten auf einem MacBook FoneLab Mac Sweep:
Schritt 1Speichern Sie das FoneLab Mac Sweep-Installationsprogramm mithilfe von auf Ihrem MacBook Free Download Schaltfläche auf seiner Webseite. Fühlen Sie sich frei, die Website zu durchsuchen, während der Download läuft, aber sobald Sie fertig sind, öffnen Sie die Programmdatei und laden Sie das zugehörige Symbol in das herunter Anwendungen -Ordner.
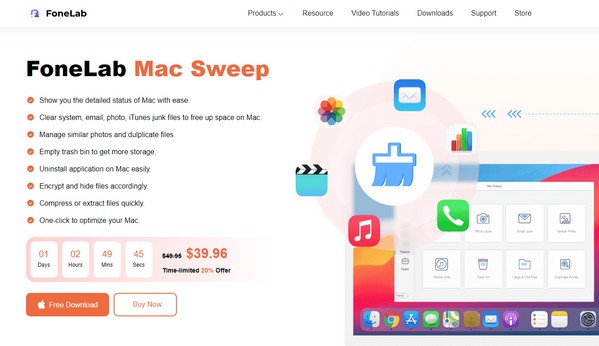
Schritt 2Starten Sie später das Reinigungsprogramm und wählen Sie Reiniger über die Hauptschnittstelle. Anschließend werden die Funktionen angezeigt, darunter Systemmüll, große und alte Dateien, iPhoto-Junk, ähnliche Fotos, iTunes-Junk und mehr. Sie können sie alle später löschen, aber wählen Sie zunächst das Feld aus, das Sie zuerst reinigen möchten. Wählen Sie anschließend aus Scannen und dann Anzeigen auf der nächsten Schnittstelle.
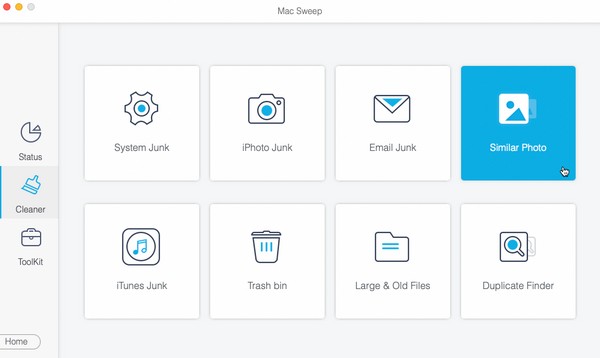
Schritt 3Der Inhalt der von Ihnen gewählten Daten wird auf dem folgenden Bildschirm aufgelistet. Wählen Sie die Daten aus, die Sie von Ihrem MacBook löschen möchten, indem Sie die einzelnen Elemente rechts oder die Kategorien links markieren. Dann drücken Sie endlich die Taste Clean Klicken Sie auf die Schaltfläche, um das MacBook zu löschen und zu reinigen.
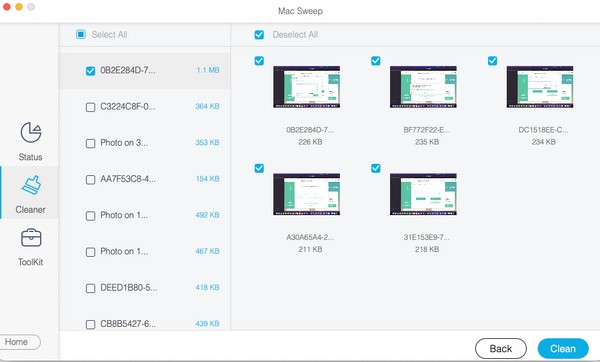
Teil 4. Häufig gestellte Fragen zum Löschen eines MacBook
1. Wie setze ich mein altes MacBook zurück?
Wenn Ihr MacBook alt ist, lesen Sie bitte Teil 2, Option 2 in diesem Artikel, da die Wiederherstellungsmodus-Methode dazu gedacht ist, ein MacBook mit einer älteren macOS-Version zu löschen.
2. Dauert das Löschen eines MacBooks zu lange?
Dies hängt von der Löschstrategie ab, die Sie anwenden werden. Laut anderen Benutzern ist es schneller, ein MacBook mit macOS Monterey und Ventura zu löschen. Daher können Sie Teil 2 Option 1 dieses Artikels verwenden. Fahren Sie jedoch mit der folgenden Methode fort, wenn sie nicht funktioniert.
Wir freuen uns über Ihr Vertrauen in die Lösungen, an deren Erforschung wir hart gearbeitet haben. Zögern Sie nicht, sich auf jede Richtlinie zu verlassen, und wir garantieren den Erfolg Ihres Reset-Vorgangs.

Mit FoneLab Mac Sweep löschen Sie System-, E-Mail-, Foto- und iTunes-Junk-Dateien, um Speicherplatz auf dem Mac freizugeben.
- Verwalten Sie ähnliche Fotos und duplizieren Sie Dateien.
- Zeigen Sie Ihnen den detaillierten Status des Mac mit Leichtigkeit.
- Leeren Sie den Papierkorb, um mehr Speicherplatz zu erhalten.
