- Papierkorb leeren
- Mail-App löschen
- Cache auf dem Mac löschen
- Holen Sie sich mehr Speicherplatz auf dem Mac
- Sorgen Sie dafür, dass Chrome weniger RAM verbraucht
- Wo befindet sich das Festplatten-Dienstprogramm auf dem Mac?
- Überprüfen Sie den Verlauf auf dem Mac
- Strg + Alt + Entf auf dem Mac
- Überprüfen Sie den Speicher auf dem Mac
- Überprüfen Sie den Verlauf auf dem Mac
- Löschen Sie eine App auf dem Mac
- Leeren Sie den Chrome-Cache auf dem Mac
- Überprüfen Sie den Speicher auf dem Mac
- Browser-Cache auf dem Mac löschen
- Favoriten auf dem Mac löschen
- Überprüfen Sie den Arbeitsspeicher auf dem Mac
- Browserverlauf auf dem Mac löschen
Vollständige Anleitung zum Fehler beim Löschen des macOS-Festplatten-Dienstprogramms
 aktualisiert von Lisa Ou / 05 2023:09
aktualisiert von Lisa Ou / 05 2023:09Möchten Sie Ihr macOS bereinigen, aber die Option „Löschen“ ist im Mac-Festplatten-Dienstprogramm ausgegraut? Gute Nachrichten! In diesem Artikel wurden die notwendigen Informationen zu diesem Problem zusammengestellt. Das Löschen einer Festplatte mit dem Festplatten-Dienstprogramm ist ein Vorgang, den viele Benutzer auf ihren Mac-Computern durchführen. Aber wie Sie scheitern manche Menschen daran, weil sie aufgrund unterschiedlicher Situationen Probleme haben. Glücklicherweise sind mehrere Lösungen auch auf verschiedenen Websites online verfügbar, sodass die Lösung dieses Problems jetzt schneller und einfacher ist, da die meisten bereits getestet und bewährt sind.
Lassen Sie sich in diesem Beitrag jedoch erklären, warum die Löschfunktion fehlschlägt, wenn Sie sie in Ihrem macOS-Festplatten-Dienstprogramm verwenden. Im Folgenden werden einige Ursachen aufgeführt, damit Sie die folgenden Lösungen besser verstehen können. Sobald Sie über die möglichen Ursachen für den Fehler beim Löschen Ihrer Festplatte informiert sind, finden Sie in den späteren Abschnitten die richtigen Methoden zum Löschen im Festplatten-Dienstprogramm. Als Bonus haben wir auch ein Programm integriert, das Ihnen bei der Reinigung Ihres Mac hilft. Alle diese enthalten stressfreie Richtlinien, die Sie bei den Prozessen unterstützen.
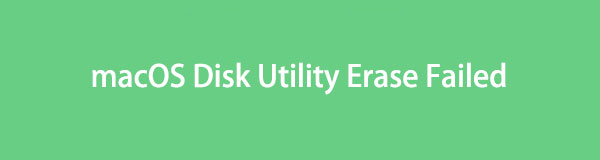

Führerliste
Teil 1. Warum das Löschen des macOS-Festplatten-Dienstprogramms fehlgeschlagen ist
Ist die Option „Löschen“ im Mac-Festplatten-Dienstprogramm ausgegraut, während Sie versuchen, eine Festplatte zu löschen? Oder ist der Löschvorgang während des Vorgangs fehlgeschlagen? Wir können mehrere Möglichkeiten untersuchen, warum dies auf Ihrem Mac auftritt. Und eine der Situationen, die wir untersuchen können, ist das Vorhandensein von Viren oder Malware. Wenn Sie sie auf Ihrem Computer oder einem anderen Gerät haben, wird Ihre Festplatte natürlich beschädigt und ist nicht mehr funktionsfähig. Daher schlägt selbst ein einfacher Löschvorgang fehl, wenn Sie ihn mit dem Festplatten-Dienstprogramm versuchen.
Möglicherweise haben Sie während des Löschvorgangs versehentlich die Festplatte entfernt, was zu einem Fehler geführt hat. Wenn Sie die Festplatte auf Ihrem Gerät löschen oder verwenden, müssen Sie sicherstellen, dass sie ordnungsgemäß angeschlossen ist, und achten Sie darauf, sie nicht zu trennen, um Unterbrechungen zu vermeiden. Andererseits kann der Fehler auch dadurch verursacht werden, dass die Anweisungen zum Löschen der Festplatte auf der macOS Utility Disk falsch ausgeführt wurden. Andere Ursachen als diese sind ebenfalls möglich. Versuchen Sie jedoch unabhängig vom Problem die folgenden Schritte auf Ihrem Mac, um weitere Einzelheiten zu erfahren.

Mit FoneLab Mac Sweep löschen Sie System-, E-Mail-, Foto- und iTunes-Junk-Dateien, um Speicherplatz auf dem Mac freizugeben.
- Verwalten Sie ähnliche Fotos und duplizieren Sie Dateien.
- Zeigen Sie Ihnen den detaillierten Status des Mac mit Leichtigkeit.
- Leeren Sie den Papierkorb, um mehr Speicherplatz zu erhalten.
Teil 2. So löschen Sie Daten im macOS-Festplatten-Dienstprogramm
Bevor Sie andere Löschmethoden ausprobieren, müssen Sie die korrekten Löschanweisungen im macOS-Festplatten-Dienstprogramm ausführen. Wie oben erwähnt, haben Sie möglicherweise nur die falschen Anweisungen ausgeführt, sodass Sie eine Festplatte im Festplatten-Dienstprogramm nicht löschen können. Daher haben wir die richtige Vorgehensweise für die Verwendung des Festplatten-Dienstprogramms beschrieben. Stellen Sie dieses Mal sicher, dass Sie die Anweisungen sorgfältig befolgen. Auf diese Weise können Sie Ihre Mac-Festplatte erfolgreich mit dem Festplatten-Dienstprogramm löschen.
Befolgen Sie die folgenden benutzerorientierten Richtlinien, um die richtige Methode zum Löschen von Containerdatenträgern im Mac-Festplatten-Dienstprogramm zu ermitteln:
Schritt 1Konzentrieren Sie sich auf den unteren Rand Ihres Mac-Desktops und klicken Sie auf Launchpad Symbol, sobald Sie es im Dock sehen. Wenn die installierten Apps angezeigt werden, suchen Sie das Symbol des Festplatten-Dienstprogramms, indem Sie über den Bildschirm streichen. Sie können auch das Suchfeld oben verwenden, wenn Sie es nicht finden können.
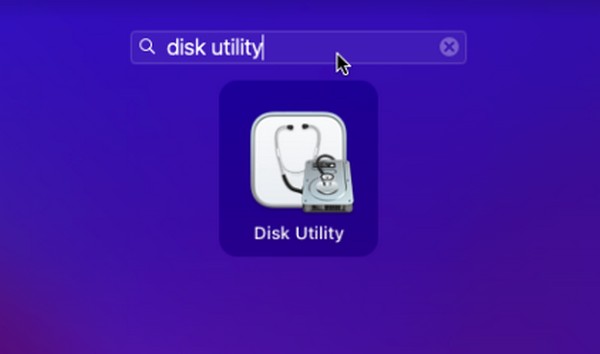
Schritt 2Alternativ können Sie das Handlinsensymbol oben auf Ihrem Mac-Bildschirm verwenden, um zu suchen und auszuführen Festplatten-Dienstprogramm Schneller. Wenn die erste Benutzeroberfläche des Programms angezeigt wird, sehen Sie im linken Bereich Ihre Mac-Festplatten, normalerweise benannt Macintosh HD. Klicken Sie darauf, um seine Informationen anzuzeigen.
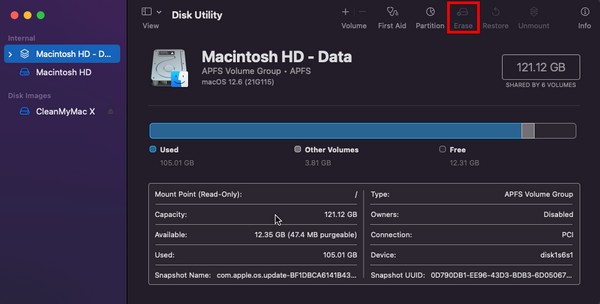
Schritt 3Klicken Sie auf die Löschen Klicken Sie auf die Registerkarte, um den Löschvorgang im obersten Abschnitt des zu starten Festplatten-Dienstprogramm Fenster. Anschließend erscheint ein Dialogfeld, in dem Sie aufgefordert werden, die Optionen für den Löschvorgang auszuwählen. Wählen Sie entsprechend aus, um die Festplatte erfolgreich zu löschen.
Teil 3. So erhalten Sie mit FoneLab Mac Sweep mehr Speicherplatz auf macOS
Wenn Sie durch das Löschen von Mac-Daten mehr Speicherplatz auf dem Mac erhalten möchten, können Sie es versuchen FoneLab Mac Sweep. Bei diesem Tool handelt es sich um ein Reinigungstool, das mehrere Probleme auf einem Mac beheben kann. Beispielsweise enthält Müll wie Caches, Cookies, temporäre Dateien usw. Viren oder Malware, die den Fehler verursachen Löschen Sie eine Festplatte auf Ihrem macOS. Durch das Löschen oder Bereinigen dieser Junk-Dateien können auch die Probleme auf Ihrem Mac behoben werden. Außerdem benötigen Sie das Festplatten-Dienstprogramm möglicherweise nicht mehr, wenn Sie Speicherplatz freigeben und Ihren Mac reinigen möchten, da FoneLab Mac Sweep bereits ausreicht, um den Reinigungsvorgang durchzuführen.

Mit FoneLab Mac Sweep löschen Sie System-, E-Mail-, Foto- und iTunes-Junk-Dateien, um Speicherplatz auf dem Mac freizugeben.
- Verwalten Sie ähnliche Fotos und duplizieren Sie Dateien.
- Zeigen Sie Ihnen den detaillierten Status des Mac mit Leichtigkeit.
- Leeren Sie den Papierkorb, um mehr Speicherplatz zu erhalten.
Sehen Sie sich das einfache Verfahren unten als Beispiel für die Reinigung Ihres macOS an FoneLab Mac Sweep Wenn Sie das Festplatten-Dienstprogramm auf dem Mac nicht löschen können:
Schritt 1Greifen Sie über Safari oder einen anderen Browser auf Ihrem Mac auf die FoneLab Mac Sweep-Site zu. Auf der Webseite sehen Sie links die Beschreibung und die Free Download Schaltfläche mit einem Apple Logo darunter. Klicken Sie darauf, um die Installationsdatei abzurufen. Sehen Sie sich während des Downloads die Beschreibung der Funktionen an, indem Sie die gesamte Seite durchsuchen, um mehr zu erfahren. Speichern Sie es dann im Anwendungen Ordner und führen Sie den Cleaner auf Ihrem Mac aus.
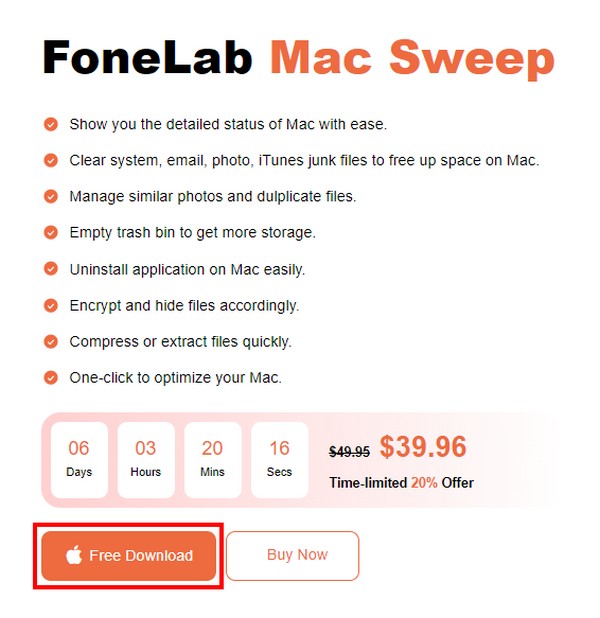
Schritt 2Das Tool zeigt seine drei Hauptfunktionen auf der Hauptoberfläche an. Bevor Sie mit dem Löschvorgang fortfahren, können Sie auf Folgendes zugreifen Status Funktion zuerst, um Ihre Festplatteninformationen auszuwerten, wie z. B. den verfügbaren und genutzten Speicherplatz. Anschließend direkt zum Reiniger Benutzeroberfläche und der entfernbare Müll und andere Daten auf Ihrem Mac werden auf dem Bildschirm angezeigt. Klicken Sie zuerst auf das Kästchen mit den Daten, die Sie löschen möchten, um fortzufahren.
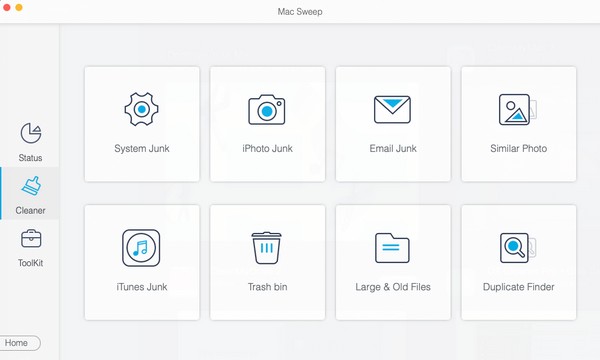
Schritt 3Erwarten Sie, dass die Beschreibung Ihrer ausgewählten Daten zusammen mit den Schaltflächen „Scannen“ und „Anzeigen“ auf der folgenden Benutzeroberfläche angezeigt wird. Wählen Scannen Zuerst muss das Programm Ihre Daten durchsuchen, was normalerweise nur ein paar Sekunden dauert. Wenn Sie fertig sind, drücken Sie die Taste Anzeigen Klicken Sie auf die Registerkarte, um die gefundenen Daten auf dem folgenden Bildschirm anzuzeigen.
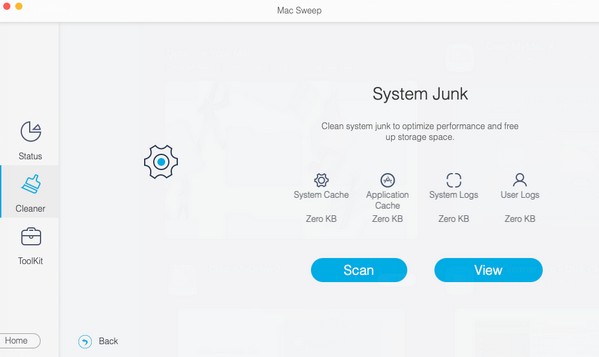
Schritt 4Markieren Sie anschließend die Kästchen der Daten, die Sie löschen möchten, um sie zu überprüfen. Zum Schluss klicken Sie Clean ganz rechts unten auf der Benutzeroberfläche, um sie dauerhaft von Ihrer Mac-Festplatte zu entfernen. Sobald Sie fertig sind, öffnen Sie die anderen Kisten im Reiniger Abschnitt und wenden Sie den gleichen Vorgang an, um die anderen Junk- oder Datentypen zu löschen. Sie können auch die erkunden ToolKit Funktion und sehen Sie sich ihre Möglichkeiten an, um Sie bei Ihren Mac-Festplattendateien zu unterstützen.
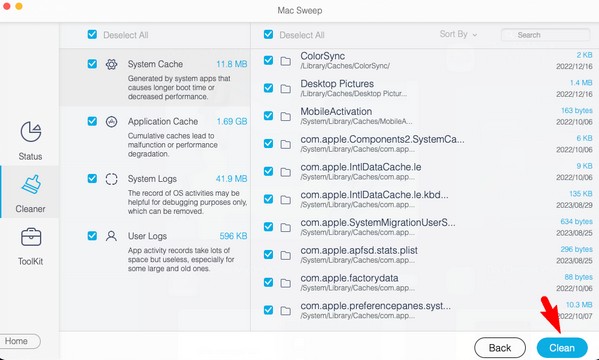
Teil 4. FAQs zum Fehler beim Löschen des macOS-Festplatten-Dienstprogramms
1. Was tun, wenn die Löschfunktion des Festplatten-Dienstprogramms fehlschlägt?
Sie können die Erste-Hilfe-Funktion verwenden, wenn bei Ihrem Mac-Festplatten-Dienstprogramm ein Problem oder ein Fehler auftritt. Dies ist die Fehlerbehebungsmethode zur Behebung einiger Fehlfunktionen auf der Festplatte. Probieren Sie andererseits die oben empfohlenen Strategien aus, insbesondere die FoneLab Mac Sweep. Eine ausführliche Erklärung, wie Ihnen dieses Programm helfen kann, finden Sie in Teil 3. Probieren Sie es also aus, um Ihre Mac-Probleme zu lösen.
2. Wie erzwingen Sie das Löschen von Dateien, die auf einem Mac nicht gelöscht werden können?
Wenn Sie Schwierigkeiten beim Löschen von Dateien auf Ihrem Mac haben, installieren Sie ein professionelles Tool wie FoneLab Mac Sweep dir zu helfen. Dieses Programm kann die Dateien, die Sie entfernen möchten, mithilfe einfacher Richtlinien direkt löschen. Obwohl es sich um einen erfahrenen Mitarbeiter handelt, werden Sie keine Schwierigkeiten haben, sich im Programm zurechtzufinden, da Sie nur Grundkenntnisse benötigen, um es zu bedienen und zu verstehen, wie es funktioniert.
Dort finden Sie nun die hilfreichen und notwendigen Informationen zum fehlgeschlagenen Löschvorgang in Ihrem macOS-Festplatten-Dienstprogramm. Wenn Sie Hilfe bei anderen Geräteangelegenheiten benötigen, teilen Sie diese unten mit oder greifen Sie auf zu FoneLab Mac Sweep Seite, um die Lösungen zu sehen.

Mit FoneLab Mac Sweep löschen Sie System-, E-Mail-, Foto- und iTunes-Junk-Dateien, um Speicherplatz auf dem Mac freizugeben.
- Verwalten Sie ähnliche Fotos und duplizieren Sie Dateien.
- Zeigen Sie Ihnen den detaillierten Status des Mac mit Leichtigkeit.
- Leeren Sie den Papierkorb, um mehr Speicherplatz zu erhalten.
