- Screen Recorder
- Mac Video Recorder
- Windows-Videorecorder
- Mac Audio Recorder
- Windows Audio Recorder
- Webcam Recorder
- Game Recorder
- Besprechungsrekorder
- Messenger Call Recorder
- Skype Recorder
- Kursaufzeichner
- Präsentationsrecorder
- Chrome Recorder
- Firefox-Rekorder
- Screenshot unter Windows
- Screenshot auf dem Mac
So erfassen Sie den Bildschirm auf einem Mac [Ultimate Procedures]
 Geschrieben von Lisa Ou / 16 2023:16
Geschrieben von Lisa Ou / 16 2023:16Das Fotografieren mit Ihren Geräten ist ganz einfach. Sie müssen nur das Kamera-Tool öffnen und aufnehmen. Aber wie macht man ein Foto auf einem Mac, wenn der Bildschirm derjenige ist, den man aufnehmen möchte? In diesem Fall ist Screenshots die Lösung!
Auf verschiedenen Telefontypen können Sie deren Bildschirme und Tasten verwenden, um einen Screenshot zu erstellen. Es unterscheidet sich deutlich von der Mac-Bildschirmaufnahme. Sie können die Tasten der Tastatur oder die integrierten Tools verwenden. Darüber hinaus können Sie alternativ zu den integrierten Prozessen ein Tool eines Drittanbieters verwenden. Für weitere Informationen scrollen Sie bitte nach unten.
![So erfassen Sie den Bildschirm auf einem Mac [Ultimate Procedures]](https://www.fonelab.com/images/screen-recorder/mac-screen-capture/mac-screen-capture.jpg)

Führerliste
Teil 1. So erfassen Sie den Bildschirm auf einem Mac mit Verknüpfungen
Da eine der Hauptsteuerungen eines Macs die Tastatur ist, warum nicht sie für die Bildschirmaufnahme auf einem Mac verwenden? Tatsächlich gibt es verschiedene Verknüpfungen zum Erstellen von Screenshots auf dem Mac. Bitte seien Sie vorsichtig, wenn Sie diese Tastenkombinationen ausführen, um andere Befehle zu vermeiden, die den Vorgang stören könnten. Erfahren Sie unten mehr über die Mac-Bildschirmaufnahme-Verknüpfung. Weitergehen.
Umschalt + Befehl + 3 - Diese Tastenkombinationen erfassen den gesamten Bildschirm Ihres Mac. Sie müssen nur die 3 Tasten gleichzeitig drücken. Wenn der Befehl erfolgreich ausgeführt wurde, wird in der unteren rechten Ecke des Mac-Bildschirms eine Miniaturansicht angezeigt.
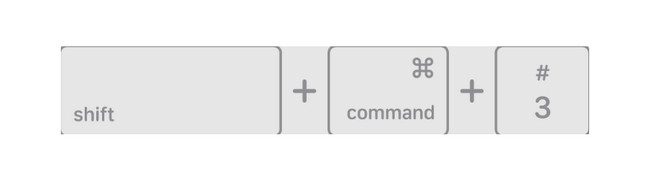
Umschalt + Befehl + 4 - Wenn Sie diese Tastenkombinationen ausführen, wird der Bildschirm Ihres Mac erfasst, jedoch nur ein Teil davon. Beim Drücken der Tasten sehen Sie das Fadenkreuz-Symbol. Sie müssen nur den Teil des Bildschirms auswählen oder markieren, von dem Sie einen Screenshot erstellen möchten. Um den Bildschirm aufzunehmen, müssen Sie nur die Mac-Trackpad-Taste loslassen. Wenn Sie den Vorgang hingegen abbrechen möchten, drücken Sie die ESC-Taste.
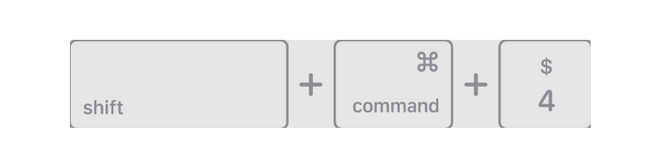
Umschalt + Befehl + 4 + Leertaste - Mit den Tastenkombinationen können Sie ein Fenster oder Menü auf dem Mac erfassen. Wenn Sie die Tasten gedrückt halten, verwandelt sich der Cursor in ein Kamerasymbol. Sie müssen lediglich ein Menü oder Fenster auswählen, um anschließend einen Screenshot zu erstellen.
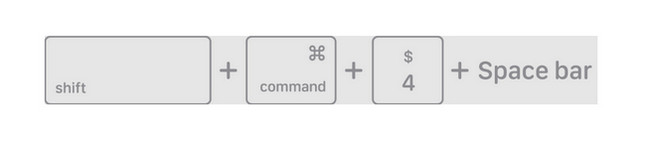
Mit FoneLab Screen Recorder können Sie Videos, Audiodaten, Online-Tutorials usw. unter Windows / Mac aufzeichnen und die Größe anpassen, Videos oder Audiodaten bearbeiten und vieles mehr.
- Nehmen Sie Video, Audio, Webcam und Screenshots auf Windows / Mac auf.
- Vorschau der Daten vor dem Speichern.
- Es ist sicher und einfach zu bedienen.
Teil 2. So erfassen Sie den Bildschirm auf einem Mac mit QuickTime
Es gibt auch einen integrierten Mediaplayer, der Sie bei der Bildschirmaufnahme auf dem Mac unterstützt. Das integrierte Tool heißt QuickTime Player. Sie müssen nur die Funktion „Neue Bildschirmaufzeichnung“ verwenden. Das Gute daran ist, dass Sie über Tastenkombinationen darauf zugreifen können.
Darüber hinaus ist das Tool natürlich mehr als nur eine Bildschirmaufzeichnung. Sie können es als Filmplayer verwenden. Das bedeutet, dass Sie damit Ihre Lieblingsfilme ansehen können. Außerdem können Sie die grundlegenden Bearbeitungsfunktionen verwenden, um Ihre Mac-Videos zu bearbeiten. Es umfasst Trimmen, Schneiden und mehr.
Möchten Sie QuickTime Player verwenden, um zu lernen, wie man eine Bildschirmaufnahme auf einem Mac erstellt? Sehen Sie sich unten an, wie es geht, indem Sie die unten aufgeführten detaillierten Schritte nachahmen. Bitte fahren Sie fort.
Schritt 1Bitte gehen Sie zum Mac Launchpad. Suchen Sie anschließend den QuickTime Player, indem Sie seinen Namen in die Suchleiste eingeben. Alternativ starten Sie bitte die Scheinwerfer Funktion von Mac und suchen Sie nach dem Tool. Klicken Sie später auf das Symbol der Software, um sie zu starten.
Schritt 2Nachdem Sie das Tool gestartet haben, wird auf dem Bildschirm nichts angezeigt, was angezeigt wird. Lediglich die Menüleiste ändert sich. Bitte kreuzen Sie an Reichen Sie das Knopf oben. Anschließend werden Dropdown-Optionen auf dem Bildschirm angezeigt. Bitte wählen Sie die aus Neue Bildschirmaufnahme Taste. Auf dem Bildschirm erscheint das Tool QuickTime Player. Alternativ können Sie darauf zugreifen, indem Sie auf drücken Umschalt + Befehl + 5 Tastenkombinationen.
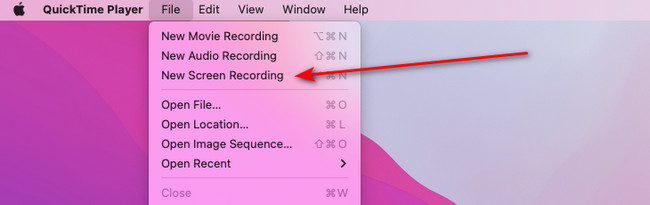
Schritt 3Auf Ihrem Mac können Sie mithilfe der Vorschaufunktion eine Vorschau des Screenshots anzeigen. Klicken Sie bitte auf das entsprechende Symbol im Mac Dock, um es anzuzeigen. Schließen Sie den Screenshot und das Vorschau-Tool zeigt Ihnen den Bestätigungsdialog. Wenn Sie den Screenshot nicht behalten möchten, aktivieren Sie das Kontrollkästchen Löschen Schaltfläche in der unteren linken Ecke der Hauptoberfläche.
Klicken Sie andererseits bitte auf Speichern Klicken Sie auf die Schaltfläche, um den Screenshot auf dem Mac zu behalten.
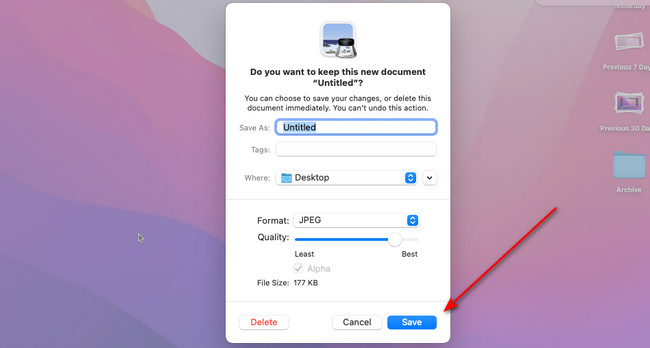
Teil 3. So erfassen Sie den Bildschirm auf einem Mac mit dem Mac FoneLab Screen Recorder
Neben den oben genannten integrierten Tools und Techniken wird ein Tool eines Drittanbieters empfohlen. Versuchen Sie es mit einem Mac FoneLab Screen Recorder wenn das der Fall ist! Obwohl die Software dafür konzipiert ist Mac-Screenshot-Videokönnen Sie dazu die Bildschirmaufnahmefunktion verwenden Screenshots auf dem Mac machen. Das Gute an dieser Software ist, dass ihre Benutzeroberfläche sehr benutzerfreundlich ist. Sie werden die Funktionen der Tools sofort kennen, da sie je nach Funktion Namen haben.
Mit FoneLab Screen Recorder können Sie Videos, Audiodaten, Online-Tutorials usw. unter Windows / Mac aufzeichnen und die Größe anpassen, Videos oder Audiodaten bearbeiten und vieles mehr.
- Nehmen Sie Video, Audio, Webcam und Screenshots auf Windows / Mac auf.
- Vorschau der Daten vor dem Speichern.
- Es ist sicher und einfach zu bedienen.
Darüber hinaus werden die Screenshots des Mac-Bildschirms in hoher Qualität erfasst. Möchten Sie verwenden FoneLab Screen Recorder Möchten Sie lernen, wie man Bildschirmaufnahmen auf dem Mac macht? Die detaillierten Schritte finden Sie weiter unten.
Schritt 1Durch das Anklicken Free Download Klicken Sie auf die Schaltfläche der Software, um sie auf Ihren Mac herunterzuladen. Stellen Sie sicher, dass es sich bei der heruntergeladenen Version um die Mac-Version handelt. Richten Sie es anschließend ein und starten Sie es. Machen Sie sich anschließend zunächst mit der Benutzeroberfläche des Tools vertraut.
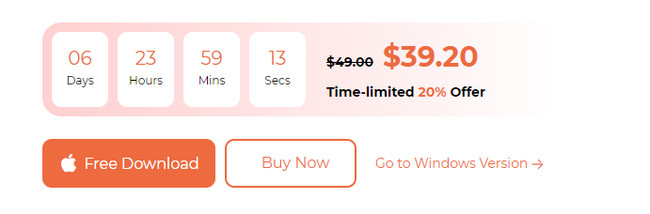
Schritt 2Klicken Sie auf die Screen Capture Klicken Sie auf die Schaltfläche rechts auf der Hauptoberfläche. Verwenden Sie später den Cursor Ihres Mac, um den Teil des Bildschirms auszuwählen, den Sie aufnehmen möchten.
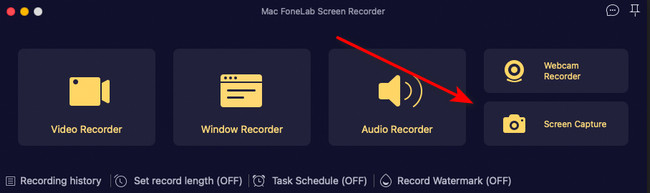
Schritt 3Bitte lassen Sie den Cursor los, um den Bildschirm aufzunehmen. Anschließend werden Optionen angezeigt. Bitte klicken Sie auf Speichern klicken.
Schritt 4Der Bestätigungsdialog des Tools wird angezeigt. Bitte benennen Sie den Screenshot um und klicken Sie auf Speichern Klicken Sie auf die Schaltfläche, um den Screenshot auf Ihrem Gerät zu behalten.
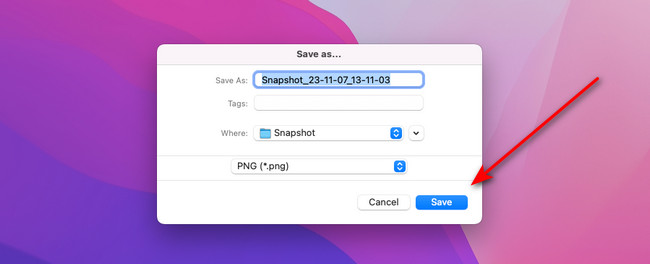
Teil 4. FAQs zur Bildschirmaufnahme auf dem Mac
1. Warum kann ich auf dem Mac nicht snipen?
Macs unterliegen hinsichtlich ihrer integrierten Tools und Daten zahlreichen Einschränkungen und Berechtigungen. Dies kann der Grund dafür sein, dass Sie auf Ihrem Mac kein Sniping durchführen können. Bitte beheben Sie das Problem, indem Sie auf das Apple-Symbol in der oberen linken Ecke des Bildschirms klicken. Klicken Sie später auf Systemeinstellungen Schaltfläche in den Dropdown-Optionen. Klicken Sie auf die Schaltfläche „Tastatur“ und wählen Sie die aus Shortcuts Tab danach. Wählen Sie links die aus Screen Shots Klicken Sie auf die Schaltfläche und aktivieren Sie alle Kästchen der Auswahlmöglichkeiten auf der rechten Seite.
2. Warum sind mir zugesandte Screenshots verschwommen?
Die verschwommenen Screenshots können auf eine langsame Internetverbindung zurückzuführen sein, wenn Sie sie online senden. Außerdem stammt der Screenshot, den Sie erhalten haben, möglicherweise von einem anderen System. Ein Beispiel hierfür ist, dass Sie einen Screenshot von Android an das iPhone senden. Höchstwahrscheinlich wird sich die Qualität des Screenshots danach verschlechtern.
Hat es Ihnen Spaß gemacht, zu lernen, wie man einen Screenshot auf dem Mac erstellt? Wenn ja, ist das gut zu wissen! Wir hoffen, dass bei diesem Vorgang keine Fehler aufgetreten sind, da Sie Tastenkombinationen verwendet haben. Außerdem hatten Sie die Gelegenheit, eine der vielseitigsten Softwareprogramme kennenzulernen. FoneLab Screen Recorder kann Ihren Bildschirm aufzeichnen und gleichzeitig Screenshots machen! Wenn Sie Fragen zum Prozess haben, kommentieren Sie diese unten. Es ist uns eine Ehre, Ihnen erneut behilflich zu sein. Danke schön!
Mit FoneLab Screen Recorder können Sie Videos, Audiodaten, Online-Tutorials usw. unter Windows / Mac aufzeichnen und die Größe anpassen, Videos oder Audiodaten bearbeiten und vieles mehr.
- Nehmen Sie Video, Audio, Webcam und Screenshots auf Windows / Mac auf.
- Vorschau der Daten vor dem Speichern.
- Es ist sicher und einfach zu bedienen.
Nachfolgend finden Sie ein Video-Tutorial als Referenz.


