- Teil 1. Bildschirmaufnahme auf dem Mac mit Audio mit FoneLab Screen Recorder
- Teil 2. Bildschirmaufnahme auf dem Mac mit Audio über QuickTime
- Teil 3. Bildschirmaufzeichnung auf dem Mac mit Audio über die Screenshot-Symbolleiste
- Teil 4. Bildschirmaufnahme auf dem Mac mit Audio Online
- Teil 5. FAQs zur Bildschirmaufzeichnung auf dem Mac mit Audio
- Screen Recorder
- Mac Video Recorder
- Windows-Videorecorder
- Mac Audio Recorder
- Windows Audio Recorder
- Webcam Recorder
- Game Recorder
- Besprechungsrekorder
- Messenger Call Recorder
- Skype Recorder
- Kursaufzeichner
- Präsentationsrecorder
- Chrome Recorder
- Firefox-Rekorder
- Screenshot unter Windows
- Screenshot auf dem Mac
Die 4 besten Techniken zum Aufzeichnen von Bildschirminhalten mit Audio auf dem Mac
 Geschrieben von Lisa Ou / 07 2023:16
Geschrieben von Lisa Ou / 07 2023:16Möchten Sie die Techniken zur Bildschirmaufzeichnung auf dem Mac mit internem und externem Audio kennenlernen? Wenn ja, müssen Sie sich der Vorteile bewusst sein, die Sie durch das Erlernen dieser Funktion erzielen können. Indem Sie Ihren Bildschirm mit Audio aufzeichnen, erhalten Sie ganz einfach Kopien von Videos, die Sie auf Ihrem Mac speichern möchten. Sie können beispielsweise Social-Media-Videos auf dem Bildschirm aufzeichnen, sodass Sie sie jederzeit erneut ansehen können. Andererseits befinden Sie sich möglicherweise mitten in einer Besprechung, sind aber zu beschäftigt, um alle Details zu erfassen. Daher ist es sehr hilfreich, es auf Ihrem Computer aufzuzeichnen, um es später noch einmal durchzusehen.
Wenn Sie jedoch nur zufällige Bildschirmrekorder online installieren und verwenden, verläuft das Ergebnis möglicherweise nicht nach Plan. Einige von ihnen verfügen möglicherweise nicht über die Funktionen, die Sie benötigen, wie z. B. die Möglichkeit, mit Audio aufzunehmen. Daher müssen Sie bei der Auswahl des Bildschirmrekorders, den Sie auf dem Mac verwenden möchten, sorgfältig vorgehen. Zum Glück haben Sie diesen Artikel gelesen, der die wichtigsten Programme und Funktionen zum Aufzeichnen Ihres Mac-Bildschirms mit Audio enthält. Bitte fahren Sie mit dem folgenden Inhalt fort, um deren Informationen und die Richtlinien zu erhalten, die Ihnen helfen werden.
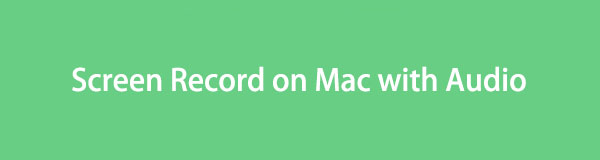

Führerliste
- Teil 1. Bildschirmaufnahme auf dem Mac mit Audio mit FoneLab Screen Recorder
- Teil 2. Bildschirmaufnahme auf dem Mac mit Audio über QuickTime
- Teil 3. Bildschirmaufzeichnung auf dem Mac mit Audio über die Screenshot-Symbolleiste
- Teil 4. Bildschirmaufnahme auf dem Mac mit Audio Online
- Teil 5. FAQs zur Bildschirmaufzeichnung auf dem Mac mit Audio
Teil 1. Bildschirmaufnahme auf dem Mac mit Audio mit FoneLab Screen Recorder
Ganz oben auf unserer Liste steht das Fonelab Bildschirmrekorder. Dabei handelt es sich um ein Aufnahmetool eines Drittanbieters, mit dem Sie Ihre Aktivitäten auf dem Mac mit Audio dokumentieren können, egal ob intern oder extern. Daher können Sie Ihren Bildschirm mit Ihrem Systemton, Ihrem Mikrofon oder beidem aufzeichnen, im Gegensatz zu anderen, die die Aufnahmemöglichkeiten einschränken. Es bietet auch Bonusfunktionen, die Sie während der Aufnahme nutzen können, z Schnappschüsse machen. Sie können sogar die Aufnahmegröße nach Ihren Wünschen anpassen.
Mit FoneLab Screen Recorder können Sie Videos, Audiodaten, Online-Tutorials usw. unter Windows / Mac aufzeichnen und die Größe anpassen, Videos oder Audiodaten bearbeiten und vieles mehr.
- Nehmen Sie Video, Audio, Webcam und Screenshots auf Windows / Mac auf.
- Vorschau der Daten vor dem Speichern.
- Es ist sicher und einfach zu bedienen.
Mittlerweile bietet FoneLab Screen Recorder nicht nur den üblichen Bildschirmrekorder. Es hat auch eine Spezialrekorder für ein Fenster, Webcam und Audio. Auf diese Weise können Sie den gewünschten Inhalt direkt erfassen, wenn er sich in einem Fenster befindet, ohne die Aufnahmegröße anpassen zu müssen.
Sehen Sie sich das folgende Verfahren unten als Beispiel an Bildschirmaufzeichnung auf dem Mac mit interner Audionutzung Fonelab Bildschirmrekorder:
Schritt 1Rufen Sie einen Browser auf Ihrem Mac auf und fahren Sie sofort mit der Seite „FoneLab Screen Recorder“ fort. Klicken Sie im unteren linken Teil des Bildschirms auf Free Download um das Installationsprogramm in Ihrem zu speichern Downloads Ordner. Öffnen Sie es anschließend und ziehen Sie das angezeigte Symbol des Tools auf Anwendungen Ordner. Starten Sie es abschließend, um es auf Ihrem Mac zu verwenden.
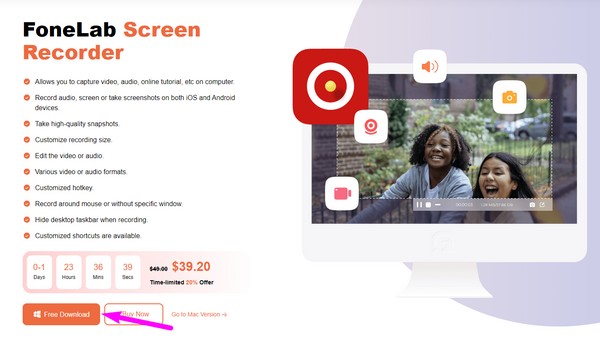
Schritt 2Hit the Video Recorder auf der linken Seite der Hauptschnittstelle, sobald das Tool ausgeführt wird. Auf dem folgenden Bildschirm werden Ihnen dann die Aufnahmeoptionen angezeigt, die Sie nach Ihren Wünschen anpassen können. Stellen Sie außerdem sicher, dass die Funktion aktiviert ist System Klang or Mikrofon für Audio.
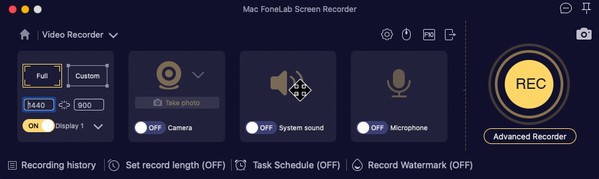
Schritt 3Sobald alles eingestellt ist, klicken Sie auf REC auf der rechten Seite, um mit der Aufnahme des Bildschirms zu beginnen, den Sie aufnehmen möchten. Es wird eine Leiste mit den Optionen „Stopp“, „Pause“ usw. angezeigt. Verwenden Sie diese daher entsprechend.

Teil 2. Bildschirmaufnahme auf dem Mac mit Audio über QuickTime
QuickTime hingegen ist ein in Mac-Computern integrierter Player. Sein Hauptvorteil besteht darin, dass es über weitere nützliche Funktionen wie Bildschirm- und Audiorecorder verfügt. Daher können Sie auf Ihrem Mac darauf zugreifen und es ist kein Download-Vorgang erforderlich, da es vorinstalliert ist. Tatsache ist jedoch, dass es nur externes Audio aufnehmen kann und es bei der ersten Verwendung möglicherweise auf Schwierigkeiten bei der Einrichtung stoßen wird, da einige zusätzliche Codecs möglicherweise noch installiert werden müssen. Darüber hinaus fehlen QuickTime im Vergleich zum vorherigen Rekorder nützliche Funktionen und die Aufnahmen sind nur auf das MOV-Format beschränkt.
Gehen Sie gemäß dem folgenden sicheren Verfahren vor, um den Bildschirmrekorder auf dem Mac mit Audio und QuickTime zu verwenden:
Schritt 1Öffnen Sie Ihren Mac Schnelle Zeit indem Sie auf das entsprechende Symbol klicken Launchpad oder mit dem Scheinwerfer suchen. Sobald es aktiv ist, drücken Sie die Taste Reichen Sie das Klicken Sie oben neben der Registerkarte „QuickTime Player“ auf die Schaltfläche und wählen Sie dann „Aus“. Neue Bildschirmaufnahme aus dem Pop-up-Menü.
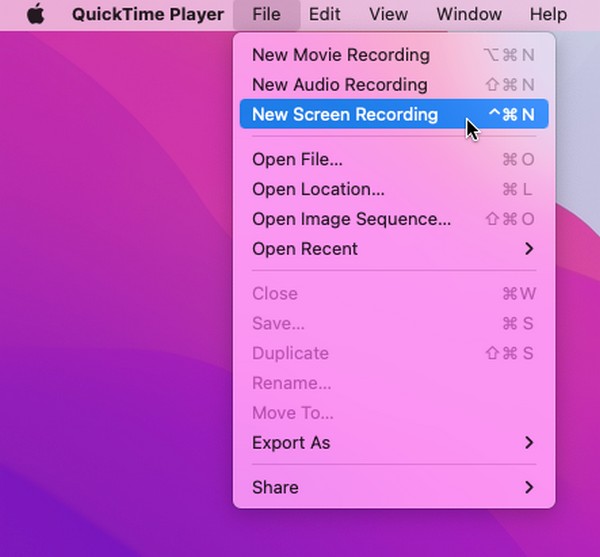
Schritt 2Wenn das Bildschirmaufzeichnungsfenster erscheint, klicken Sie auf das Abwärtspfeilsymbol, um dies zu überprüfen Internes Mikrofon Möglichkeit. Klicken Sie anschließend auf die Aufnahmetaste in der Mitte, um mit der Audioaufnahme Ihres Mac-Bildschirms zu beginnen.
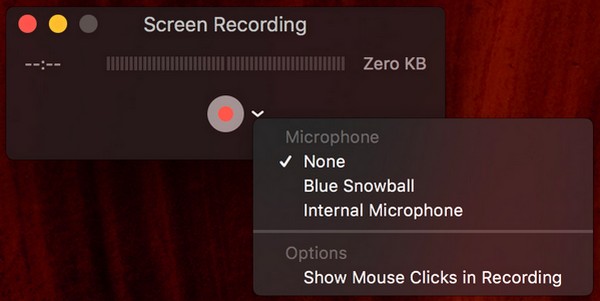
Mit FoneLab Screen Recorder können Sie Videos, Audiodaten, Online-Tutorials usw. unter Windows / Mac aufzeichnen und die Größe anpassen, Videos oder Audiodaten bearbeiten und vieles mehr.
- Nehmen Sie Video, Audio, Webcam und Screenshots auf Windows / Mac auf.
- Vorschau der Daten vor dem Speichern.
- Es ist sicher und einfach zu bedienen.
Teil 3. Bildschirmaufzeichnung auf dem Mac mit Audio über die Screenshot-Symbolleiste
Die Screenshot-Symbolleiste ist eine weitere integrierte Funktion auf dem Mac, mit der Sie Ihren Bildschirm aufzeichnen können. Es ist die einfachste und zugänglichste Aufnahmemethode auf einem Mac, da zum Starten nur eine Tastenkombination erforderlich ist. Sie finden es jedoch möglicherweise auch am eingeschränktesten, da seine Funktionen nur für den grundlegenden Gebrauch gedacht sind. Beispielsweise werden nur die Geräusche des Mikrofons angezeigt, wenn Sie den Bildschirm aufzeichnen. Daher können Sie mit dieser Funktion keine Bildschirmaufnahme mit dem internen Audio durchführen. Es werden nur die Geräusche vom Mikrofon aufgenommen.
Befolgen Sie die folgenden sicheren Anweisungen, um Bildschirmaudio und -video auf dem Mac über die Screenshot-Symbolleiste aufzuzeichnen:
Schritt 1Drücken Sie auf Ihrer Mac-Tastatur Befehlstaste + Umschalttaste + 5 für die Screenshot-Symbolleiste auf dem Bildschirm angezeigt werden. Wählen Sie anschließend die aus Optionen Klicken Sie auf die Registerkarte, um Ihre bevorzugte Mikrofonoption auszuwählen.
Schritt 2Wenn Sie fertig sind, sehen Sie sich die Symbolleiste erneut an und klicken Sie auf die Aufnahmetaste, um Ihren Bildschirm aufzuzeichnen. Sie können entweder die Schaltfläche für die gesamte oder teilweise Bildschirmaufzeichnung wählen.
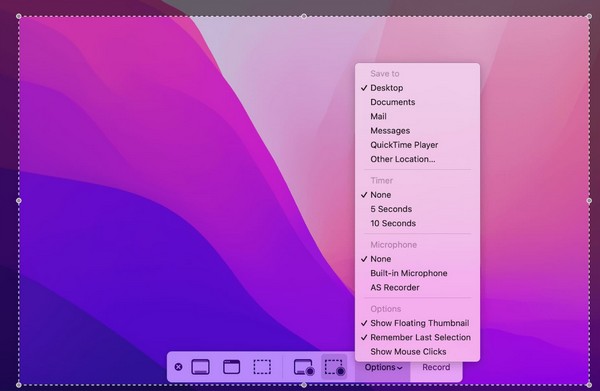
Teil 4. Bildschirmaufnahme auf dem Mac mit Audio Online
Es gibt auch Online-Programme für die Bildschirmaufnahme mit Ton auf einem Mac. Einer davon ist der kostenlose Online-Bildschirmrekorder Screen Capture. Im Gegensatz zum vorherigen Tool unterstützt dieses die Aufnahme eines Bildschirms mit Audio sowohl vom Systemton als auch vom Mikrofon. Aufgrund der übersichtlichen Benutzeroberfläche der Seite ist die Navigation außerdem problemlos. Wenn Sie sich für diese Methode entscheiden, müssen Sie jedoch über eine stabile Internetverbindung verfügen. Da es sich um ein Online-Tool handelt, ist eine starke Verbindung erforderlich, die keine Unterbrechung der Aufzeichnung verursacht.
Beachten Sie die folgenden bequemen Schritte, um den Mac-Bildschirm mit internem Audio online aufzuzeichnen:
Schritt 1Besuchen Sie screencapture.com und gelangen Sie direkt zur Online-Bildschirmaufzeichnungsseite. Anschließend werden Ihnen die angebotenen Optionen angezeigt. Verwalten Sie diese entsprechend.
Schritt 2Prüfen Sie die Mikrofon, Klingen, oder beides für den Ton, dann drücken Sie schließlich die Aufnahme starten Klicken Sie auf die Registerkarte auf der rechten Seite, um Ihren Mac-Bildschirm mit Audio aufzunehmen.
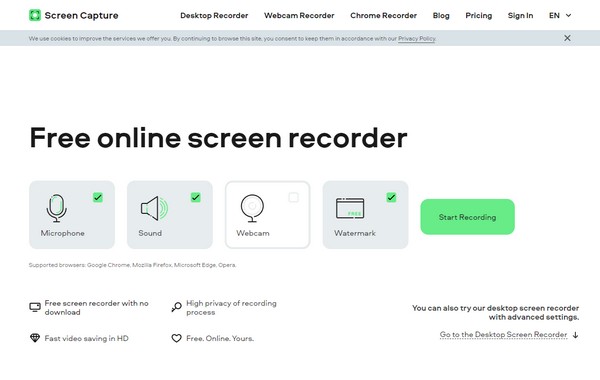
Mit FoneLab Screen Recorder können Sie Videos, Audiodaten, Online-Tutorials usw. unter Windows / Mac aufzeichnen und die Größe anpassen, Videos oder Audiodaten bearbeiten und vieles mehr.
- Nehmen Sie Video, Audio, Webcam und Screenshots auf Windows / Mac auf.
- Vorschau der Daten vor dem Speichern.
- Es ist sicher und einfach zu bedienen.
Teil 5. FAQs zur Bildschirmaufzeichnung auf dem Mac mit Audio
1. Wie zeichnet man einen Mac-Bildschirm mit internem Audio auf?
Verwenden Sie einen der in diesem Artikel aufgeführten Bildschirmrekorder. Die Methoden, die internes Audio unterstützen, sind der FoneLab Screen Recorder in Teil 1 und das Online-Tool in Teil 3. Sehen Sie sich deren Informationen und Richtlinien oben an, um bei der Aufnahme Ihres Mac-Bildschirms mit internem Audio unterstützt zu werden.
2. Warum ist in meiner QuickTime-Bildschirmaufnahme kein Ton zu hören?
Möglicherweise haben Sie das nicht eingerichtet Mikrofon Option auf Schnelle Zeit als Sie mit der Aufnahme begonnen haben. Damit Ihre Videos Audio haben, klicken Sie unbedingt auf den Abwärtspfeil neben dem Aufnahmesymbol und bearbeiten Sie das Mikrofon Optionen. Auf diese Weise erhalten Ihre Bildschirmaufnahmen Töne, wenn Sie sie auf dem Mac abspielen.
Die Bildschirmaufzeichnung bietet auf einem Mac tatsächlich verschiedene Vorteile. Deshalb haben wir in diesem Artikel die effektivsten Rekorder ausgewählt, auf die Sie sich verlassen können. Probieren Sie sie jetzt aus!
Mit FoneLab Screen Recorder können Sie Videos, Audiodaten, Online-Tutorials usw. unter Windows / Mac aufzeichnen und die Größe anpassen, Videos oder Audiodaten bearbeiten und vieles mehr.
- Nehmen Sie Video, Audio, Webcam und Screenshots auf Windows / Mac auf.
- Vorschau der Daten vor dem Speichern.
- Es ist sicher und einfach zu bedienen.
