- Teil 1. Warum macOS Photo alte digitale Fotos nicht importieren kann
- Teil 2. So beheben Sie das Problem: Altes digitales Foto kann nicht in macOS Photo importiert werden
- Teil 3. So importieren Sie alte digitale Fotos ordnungsgemäß in die macOS-Foto-App
- Teil 4. FAQs zu macOS Photo: Altes digitales Foto kann nicht importiert werden
- Papierkorb leeren
- Mail-App löschen
- Cache auf dem Mac löschen
- Holen Sie sich mehr Speicherplatz auf dem Mac
- Sorgen Sie dafür, dass Chrome weniger RAM verbraucht
- Wo befindet sich das Festplatten-Dienstprogramm auf dem Mac?
- Überprüfen Sie den Verlauf auf dem Mac
- Strg + Alt + Entf auf dem Mac
- Überprüfen Sie den Speicher auf dem Mac
- Überprüfen Sie den Verlauf auf dem Mac
- Löschen Sie eine App auf dem Mac
- Leeren Sie den Chrome-Cache auf dem Mac
- Überprüfen Sie den Speicher auf dem Mac
- Browser-Cache auf dem Mac löschen
- Favoriten auf dem Mac löschen
- Überprüfen Sie den Arbeitsspeicher auf dem Mac
- Browserverlauf auf dem Mac löschen
Korrekturen für macOS Photo: Altes digitales Foto kann nicht importiert werden
 aktualisiert von Lisa Ou / 22 2023:09
aktualisiert von Lisa Ou / 22 2023:09Guten Tag! Ich habe vor Jahren die Geburtstagsfeier meines Neffen mit einer Digitalkamera fotografiert. Jetzt versuche ich, die Aufnahmen auf meinem Mac zu speichern, um sie an seine Mutter zu senden und sie in den sozialen Medien als Erinnerung zu posten. Es erscheint jedoch immer wieder die Meldung, dass ich die Fotos nicht importieren kann. Bitte sagen Sie mir, warum mein macOS Photo keine alten digitalen Fotos importieren kann. Danke!
Ist es Ihnen nicht gelungen, alte Digitalfotos in Ihre Mac-Fotos-App zu importieren? Wir können verschiedene Szenarien bewerten, die dazu führen können, und die Einzelheiten werden weiter unten besprochen. Auf diese Weise können Sie das Problem besser verstehen und schneller die Lösung finden. Aber keine Sorge; Sie müssen nirgendwo anders suchen, da Sie den richtigen Artikel bereits gefunden haben. Sobald Sie den Hintergrund Ihres Problems verstanden haben, werden wir Ihnen im folgenden Teil umgehend die Lösung anbieten. Sie müssen sich auch keine Gedanken über komplexe Verfahren machen, da die Richtlinien in jeder Methode bereits detailliert und vereinfacht sind. Danach sehen Sie im späteren Teil die richtigen Schritte zum Importieren der alten Digitalfotos, damit Sie den Importvorgang erfolgreich durchführen können.


Führerliste
- Teil 1. Warum macOS Photo alte digitale Fotos nicht importieren kann
- Teil 2. So beheben Sie das Problem: Altes digitales Foto kann nicht in macOS Photo importiert werden
- Teil 3. So importieren Sie alte digitale Fotos ordnungsgemäß in die macOS-Foto-App
- Teil 4. FAQs zu macOS Photo: Altes digitales Foto kann nicht importiert werden
Teil 1. Warum macOS Photo alte digitale Fotos nicht importieren kann
Einer der vermuteten Gründe, warum die macOS-Fotos-App alte digitale Fotos nicht importieren kann, ist die Inkompatibilität. Das Format Ihres digitalen Fotos wird möglicherweise von der Fotos-App auf dem Mac nicht unterstützt, weshalb es nicht importiert werden darf. Oder die Datei oder das alte digitale Foto, die Sie importieren möchten, ist möglicherweise beschädigt, sodass Ihr Mac sie als ungültige Daten erkennt.
Andererseits kann das Problem auch auf unzureichenden Speicherplatz zurückzuführen sein. Wenn auf Ihrer Mac-Festplatte nicht mehr genügend Speicherplatz vorhanden ist, können Dateien, einschließlich alter Digitalfotos, nicht auf Ihren Mac importiert werden. Daher ist es an der Zeit freie Speicherplatz; Die Lösung wird im nächsten Teil verfügbar sein.

Mit FoneLab Mac Sweep löschen Sie System-, E-Mail-, Foto- und iTunes-Junk-Dateien, um Speicherplatz auf dem Mac freizugeben.
- Verwalten Sie ähnliche Fotos und duplizieren Sie Dateien.
- Zeigen Sie Ihnen den detaillierten Status des Mac mit Leichtigkeit.
- Leeren Sie den Papierkorb, um mehr Speicherplatz zu erhalten.
Teil 2. So beheben Sie das Problem: Altes digitales Foto kann nicht in macOS Photo importiert werden
Wenn das Problem unterschiedliche Ursachen hat, gibt es auch verschiedene Lösungen, um es zu beheben. Mit den folgenden effizienten Methoden können wir Ihnen versichern, dass das Problem, dass Ihr macOS Photo keine alten digitalen Fotos importieren kann, schnell gelöst wird. Führen Sie den Vorgang sicher durch und vertrauen Sie darauf, dass Sie die Dateien, die Sie in Ihrer Fotos-App speichern möchten, erfolgreich importieren können.
Option 1. Starten Sie macOS neu
Neben den zuvor genannten Ursachen sind Fehler ein weiterer Hauptverdächtiger dafür, dass ein macOS keine alten digitalen Fotos importieren kann. Bei Ihrem Mac ist dieses Problem möglicherweise nur aufgrund von Störungen aufgetreten, daher wäre ein Neustart die beste Lösung. Beachten Sie jedoch, dass sich ein Neustart vom Neustart unterscheidet und daher auch unterschiedlich verarbeitet wird.
Befolgen Sie die nachstehenden einfachen Anweisungen, um das Problem zu beheben, dass macOS Photo keine alten digitalen Fotos importieren kann, indem Sie einen Neustart durchführen:
Schritt 1Konzentrieren Sie sich auf Ihre Mac-Tastatur und finden Sie die Power Schaltfläche oben rechts. Sobald Sie es gefunden haben, drücken und halten Sie es einige Sekunden lang gedrückt, bis sich Ihr Mac-Bildschirm ausschaltet.
Schritt 2Drücken Sie auf Power Drücken Sie die Taste erneut, sobald das Gerät vollständig ausgeschaltet ist. Warten Sie dann, bis sich der Bildschirm einschaltet und erfolgreich neu startet.
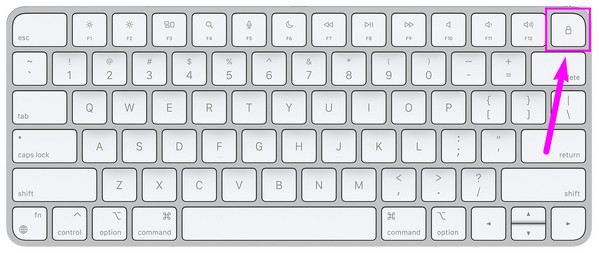
Option 2. Holen Sie sich mehr Speicherplatz auf dem Mac
Wenn auf Ihrer Mac-Festplatte nicht mehr genügend Speicherplatz vorhanden ist, löschen Sie sie mit FoneLab Mac Sweep würde sehr helfen. Auf diese Weise haben Ihre alten Digitalfotos einen Platz auf Ihrem Mac, sodass Sie sie endlich importieren können. Aber wenn Sie keine Ahnung vom Zustand Ihres Lagers haben, machen Sie sich keine Sorgen. Dieses Reinigungstool verfügt auch über eine Statusfunktion Zeigt Ihren Speicher an Zustand, einschließlich des verfügbaren Platzes. Daher wird es Ihnen sagen, wann es soweit ist Speicherplatz freigeben um neuere Dateien wie Ihre alten Digitalfotos zu importieren. Außerdem, Caches löschen und anderen Müll auf Ihrem Mac mit diesem Reiniger könnten einige Probleme lösen. Wenn beispielsweise ein beschädigter Cache das Problem verursacht, können Sie ihn löschen, um das Problem sofort zu beheben.

Mit FoneLab Mac Sweep löschen Sie System-, E-Mail-, Foto- und iTunes-Junk-Dateien, um Speicherplatz auf dem Mac freizugeben.
- Verwalten Sie ähnliche Fotos und duplizieren Sie Dateien.
- Zeigen Sie Ihnen den detaillierten Status des Mac mit Leichtigkeit.
- Leeren Sie den Papierkorb, um mehr Speicherplatz zu erhalten.
Betrachten Sie die Sicherheitsrichtlinien unten als Anleitung zur Behebung des Problems, dass macOS Photo keine alten digitalen Fotos importieren kann FoneLab Mac Sweep:
Schritt 1Verwenden Sie einen Ihrer Mac-Browser, um die FoneLab Mac Sweep-Site zu besuchen. Sobald Sie die Seite erreicht haben, wird die Free Download Die Registerkarte befindet sich unter den aufgezählten Funktionen. Klicken Sie darauf, um das Programminstallationsprogramm zu erhalten, und verschieben Sie es dann in das Anwendungen Ordner nach dem Herunterladen. Klicken Sie anschließend zweimal darauf, um den Reiniger auf Ihrem Mac auszuführen.
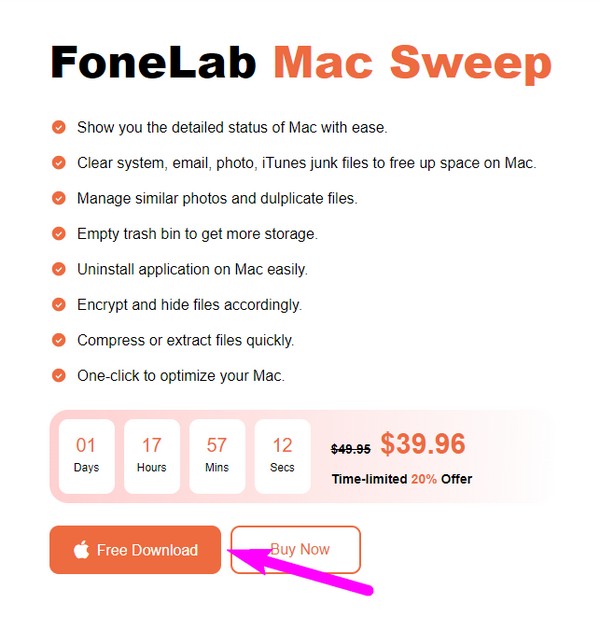
Schritt 2Die Hauptschnittstelle verfügt über die Funktionen ToolKit, Cleaner und Status. Wählen Sie zuerst „Status“ und sehen Sie sich das dritte Feld auf der folgenden Oberfläche an, um den Status Ihres Festplattenspeichers zu überprüfen. Klicken Sie anschließend auf Reiniger Feld, um die Datentypen anzuzeigen, die das Programm unterstützt. Sie können entsprechend zwischen Systemmüll, iPhoto-Junk, großen und alten Dateien usw. wählen.
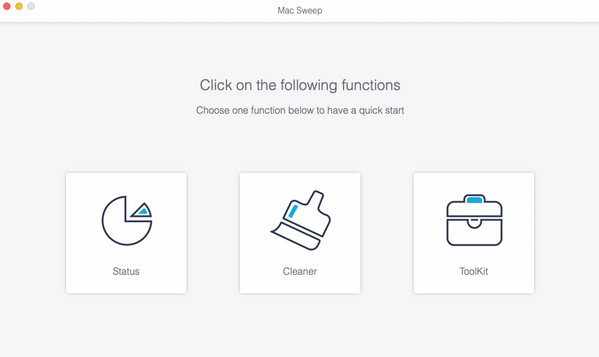
Schritt 3Sie können auch auf klicken ToolKit Klicken Sie zuerst auf das Kästchen und wählen Sie eine Funktion aus den Optionen darunter aus. Mittlerweile ist die Scannen Die Registerkarte wird auf dem folgenden Bildschirm angezeigt. Sie müssen darauf klicken, damit der Reiniger Ihre Daten lesen kann, und dann auswählen Anzeigen Tab, wenn Sie fertig sind.
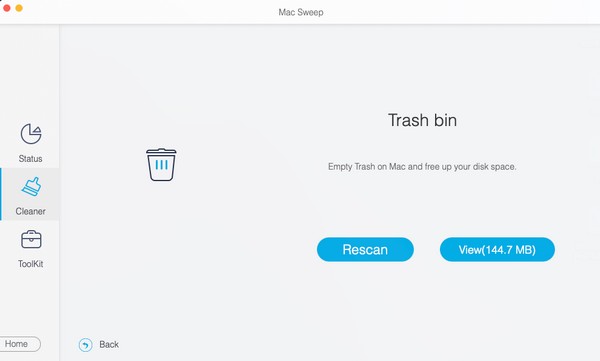
Schritt 4Die Liste Ihrer gescannten Dateien, Junk-Dateien und anderer Daten wird auf der Benutzeroberfläche angezeigt. Wählen Sie dort die zu entfernenden Elemente aus, indem Sie die Kontrollkästchen neben den einzelnen Daten aktivieren. Sie können sie auch im linken Abschnitt nach Kategorie auswählen. Dann schlag zu Clean um sie zu löschen und Platz für Ihre Fotos auf dem Mac zu schaffen.
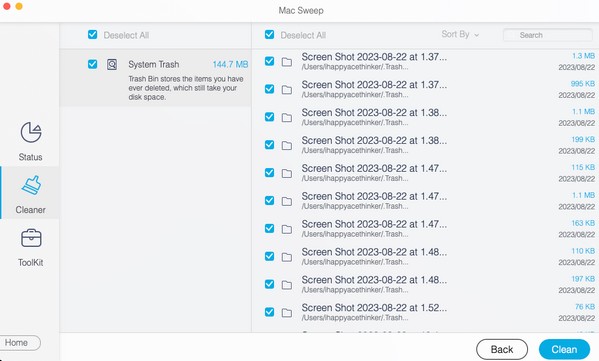

Mit FoneLab Mac Sweep löschen Sie System-, E-Mail-, Foto- und iTunes-Junk-Dateien, um Speicherplatz auf dem Mac freizugeben.
- Verwalten Sie ähnliche Fotos und duplizieren Sie Dateien.
- Zeigen Sie Ihnen den detaillierten Status des Mac mit Leichtigkeit.
- Leeren Sie den Papierkorb, um mehr Speicherplatz zu erhalten.
Teil 3. So importieren Sie alte digitale Fotos ordnungsgemäß in die macOS-Foto-App
Nachdem Sie das Problem mit Ihrem macOS behoben haben, dass alte Digitalfotos nicht importiert werden können, lernen Sie die richtige Vorgehensweise kennen, um dies dieses Mal erfolgreich zu tun. Im Gegensatz zu dem Aufwand, den Sie bisher hatten, ist das Importieren Ihrer Fotos jetzt viel einfacher, da das Problem nun behoben ist.
Option 1. Foto-App
Befolgen Sie die nachstehenden problemlosen Anweisungen, um Ihre alten digitalen Fotos in der Fotos-App in macOS zu importieren:
Schritt 1Schließen Sie ein USB-Kabel oder einen Kartenleser mit Ihren alten digitalen Bildern an den Mac an. Sobald es im Finder angezeigt wird, klicken Sie im linken Bereich auf den Speicher, um seinen Inhalt anzuzeigen.
Schritt 2Wählen Sie die alten Digitalfotos aus, die Sie importieren möchten, und öffnen Sie dann die Fotos App in einem anderen Fenster. Ziehen Sie anschließend die ausgewählten Bilder auf die Fotos Schnittstelle, um sie erfolgreich auf Ihren Mac zu importieren.

Option 2. Mac FoneTrans für iOS
Alternativ können Sie es auch versuchen Mac FoneTrans für iOS um Ihnen den Zugriff auf und die Übertragung digitaler Fotos zu erleichtern. Machen Sie das folgende Verfahren nach Übertragen Sie Ihre alten Fotos auf den Mac:
Mit FoneTrans für iOS haben Sie die Freiheit, Ihre Daten vom iPhone auf den Computer zu übertragen. Sie können nicht nur iPhone-Textnachrichten auf den Computer übertragen, sondern auch Fotos, Videos und Kontakte einfach auf den PC übertragen.
- Übertragen Sie Fotos, Videos, Kontakte, WhatsApp und mehr Daten mit Leichtigkeit.
- Vorschau der Daten vor dem Übertragen.
- iPhone, iPad und iPod touch sind verfügbar.
Schritt 1Sehen Sie sich die Website von FoneTrans für iOS an, um darauf zu klicken Free Download Tab mit einem Apple Symbol. Speichern Sie es nach dem Herunterladen im Anwendungen Ordner und führen Sie das Programm aus. Verknüpfen Sie anschließend das Gerät, auf dem Ihre alten Digitalfotos gespeichert sind.
Schritt 2Anschließend direkt zum Fotos Abschnitt, um Ihre Gerätefotos anzuzeigen. Wählen Sie dort die digitalen Fotos aus, die Sie übertragen möchten, und klicken Sie dann auf Computer Symbol im oberen Bereich, um sie auf Ihren Mac zu importieren.
Teil 4. FAQs zu macOS Photo: Altes digitales Foto kann nicht importiert werden
1. Warum werden meine neuesten Fotos nicht auf den Mac hochgeladen?
Wenn Sie Ihre iPhone-Fotos-App mit dem auf Ihrem Mac angemeldeten iCloud-Konto synchronisiert haben, sollten Ihre iPhone-Fotos automatisch hochgeladen werden. Wenn nicht, prüfen Sie, ob Sie bei demselben Konto angemeldet sind. Möglicherweise haben Sie sich mit einer anderen Apple-ID angemeldet, was dazu führt, dass Ihre neuesten Fotos nicht auf den Mac hochgeladen werden.
2. Was ist mit den alten Fotos auf meinem Mac passiert?
Haben Sie Ihr macOS auf die neueste Version aktualisiert, während Ihre alten Fotos noch auf Ihrer Mac-Festplatte gespeichert sind? In diesem Fall sind Ihre alten Bilder möglicherweise verschwunden, wenn während der Aktualisierung plötzlich ein Problem aufgetreten ist. Diese Situation tritt manchmal auf, wenn beim Upgrade Ihres macOS ein Fehler, eine Unterbrechung, ein Absturz oder ein anderes Problem auftritt.
Wir danken Ihnen für die Mühe und die Zeit, die Sie investiert haben, um den Inhalt dieses Artikels zu verstehen. Wenn bei Ihnen ein Problem wie dieses auftritt, zögern Sie nicht, die FoneLab-Website zu besuchen und nach Lösungen zu suchen.
Mit FoneTrans für iOS haben Sie die Freiheit, Ihre Daten vom iPhone auf den Computer zu übertragen. Sie können nicht nur iPhone-Textnachrichten auf den Computer übertragen, sondern auch Fotos, Videos und Kontakte einfach auf den PC übertragen.
- Übertragen Sie Fotos, Videos, Kontakte, WhatsApp und mehr Daten mit Leichtigkeit.
- Vorschau der Daten vor dem Übertragen.
- iPhone, iPad und iPod touch sind verfügbar.
