- Papierkorb leeren
- Mail-App löschen
- Cache auf dem Mac löschen
- Holen Sie sich mehr Speicherplatz auf dem Mac
- Sorgen Sie dafür, dass Chrome weniger RAM verbraucht
- Wo befindet sich das Festplatten-Dienstprogramm auf dem Mac?
- Überprüfen Sie den Verlauf auf dem Mac
- Strg + Alt + Entf auf dem Mac
- Überprüfen Sie den Speicher auf dem Mac
- Überprüfen Sie den Verlauf auf dem Mac
- Löschen Sie eine App auf dem Mac
- Leeren Sie den Chrome-Cache auf dem Mac
- Überprüfen Sie den Speicher auf dem Mac
- Browser-Cache auf dem Mac löschen
- Favoriten auf dem Mac löschen
- Überprüfen Sie den Arbeitsspeicher auf dem Mac
- Browserverlauf auf dem Mac löschen
Erfahren Sie mehr über Mission Control auf dem Mac mit einer ausführlichen Anleitung
 aktualisiert von Lisa Ou / 26 2023:09
aktualisiert von Lisa Ou / 26 2023:09Grüße! Ich mache ein Schulprojekt auf meinem Mac und mehrere Fenster sind gleichzeitig aktiv. Aus diesem Grund verliere ich manchmal den Überblick über die Apps, die ich geöffnet habe. Um meine Aufgaben besser bewältigen zu können, habe ich mich über Mission Control informiert und informiert. Ich bin jedoch nicht sachkundig genug, um es zu verwenden. Die Frage ist also: Was ist Mission Control auf dem Mac?
Der Mac verfügt über mehrere Funktionen, mit denen Benutzer besser auf dem Computer navigieren können. Aber manchmal gibt es zu viele, um sie zu erkunden, sodass viele Benutzer nicht wissen, dass sie existieren. Ein Beispiel hierfür ist die Mission Control-Funktion. Es ist eine hilfreiche Funktion, aber es ist verständlich, wenn Sie sie zum ersten Mal entdecken, insbesondere wenn Sie Ihren Mac nicht oft erkunden. Zum Glück gibt es Artikel wie diesen, die Ihnen einen Überblick über die Funktionen geben, die Sie nutzen können, um Ihr Mac-Erlebnis zu verbessern. Später werden Sie die Vorteile entdecken, die Mission Control anhand der unten besprochenen Informationen bieten kann. Darüber hinaus finden Sie im Folgenden die Richtlinien für die Verwendung, damit Sie problemlos auf Ihrem Mac darin navigieren können. Schauen Sie sich diese jetzt an, um zu beginnen.
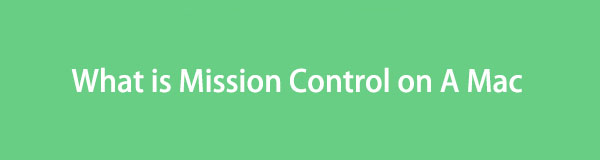

Führerliste
Teil 1. Was ist Mission Control auf dem Mac?
Mission Control ist eine nützliche Funktion auf dem Mac, mit der Sie die aktiven Fenster auf Ihrem Mac besser verwalten können. Wenn Sie mehrere Apps oder Programme gleichzeitig verwenden, kann die gleichzeitige Handhabung verwirrend sein. Sie müssen beispielsweise eine Ihrer Apps anzeigen, aber da die anderen auch auf dem Bildschirm angezeigt werden, haben Sie Schwierigkeiten, sie zu finden. In diesem Fall ist Mission Control die perfekte Funktion, da Sie damit alle Ihre aktiven Apps aus der Vogelperspektive betrachten können. Damit können Sie die Apps, die Sie benötigen, schneller anzeigen und finden und zwischen ihnen wechseln. Außerdem bietet es Desktop-Bereiche, über die Sie später mehr erfahren werden.

Mit FoneLab Mac Sweep löschen Sie System-, E-Mail-, Foto- und iTunes-Junk-Dateien, um Speicherplatz auf dem Mac freizugeben.
- Verwalten Sie ähnliche Fotos und duplizieren Sie Dateien.
- Zeigen Sie Ihnen den detaillierten Status des Mac mit Leichtigkeit.
- Leeren Sie den Papierkorb, um mehr Speicherplatz zu erhalten.
Teil 2. So verwenden Sie Mission Control auf dem Mac
Nachdem Sie Mission Control entdeckt haben, wissen Sie, dass es über mehrere Funktionen verfügt, die Sie nutzen können. Es umfasst das Hinzufügen und Wechseln zwischen Leerzeichen, das Verschieben der Fenster und das Entfernen von Leerzeichen. Nachfolgend finden Sie alle Verfahren hierfür. Lesen Sie also weiter und sehen Sie, wie sie funktionieren.
Abschnitt 1. Mission Control auf dem Mac öffnen und schließen
Bevor Sie die Mission Control-Funktionen erlernen, müssen Sie wissen, wie Sie die Funktion zuerst öffnen und später schließen. Zeigen Sie Ihren Mac-Desktop an, auf dem verschiedene Apps, Aufgaben und Prozesse angezeigt werden. Führen Sie dann eine der folgenden Optionen aus, um Mission Control auf dem Mac zu öffnen und zu schließen.
Auf dem Trackpad: Streichen Sie mit vier Fingern auf Ihrem Trackpad nach oben Mission Control öffnen. Wenn Sie gehen, streichen Sie erneut mit vier Fingern, diesmal jedoch nach unten.
Auf der Tastatur: Mittlerweile verfügt die Tastatur über eine bezeichnete Mission Control Sie müssen die Taste also nur drücken, egal ob Sie die Funktion öffnen oder schließen.
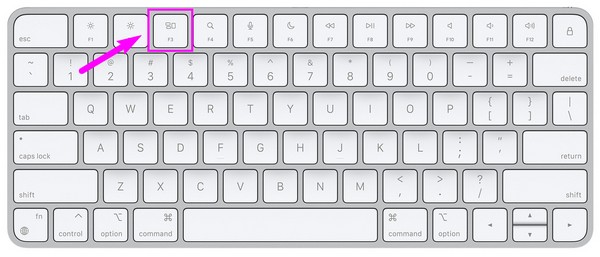
Abschnitt 2. Leerzeichen hinzufügen und zwischen ihnen wechseln
Desktop-Bereiche sind die Felder in der oberen Leiste, sobald Sie Mission Control öffnen. Jeder von ihnen enthält verschiedene Apps, die derzeit auf dem Mac aktiv sind. Sie fügen mehrere benötigte Leerzeichen hinzu und wechseln mit nur wenigen Klicks zwischen ihnen.
Befolgen Sie die nachstehende direkte Vorgehensweise, um in Mission Control auf dem Mac Leerzeichen hinzuzufügen und zwischen ihnen zu wechseln:
Schritt 1Sobald die Mission Control Wenn die Benutzeroberfläche angezeigt wird, bewegen Sie den Cursor nach oben, um die Desktop-Leerzeichenleiste anzuzeigen. Drücke den Pluszeichen (+). ganz links, um Leerzeichen hinzuzufügen.
Schritt 2Wenn Sie in der oberen Leiste zwei oder mehr Leerzeichen haben, wechseln Sie zwischen diesen, indem Sie jeweils einzeln auf die Kästchen klicken, je nachdem, welches Sie jedes Mal benötigen.
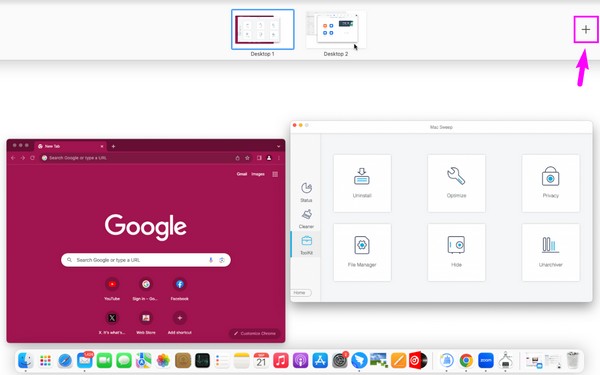
Abschnitt 3. Fenster in Leerzeichen verschieben
Wenn Sie jedoch der Meinung sind, dass sich zu viele Apps bereits auf einem Desktop-Bereich befinden, können Sie diese durch Verschieben ihrer Fenster auf einen anderen übertragen. Wie beim letzten Verfahren ist auch die Navigation mit dieser Methode problemlos und nimmt nicht viel Zeit in Anspruch.
Führen Sie die folgenden einfachen Schritte aus, um Fenster in Mission Control auf dem Mac in Leerzeichen zu verschieben:
Mit dem Trackpad: Bewegen Sie das Cursor vor dem Fenster, das Sie übertragen möchten, und ziehen Sie es dann in einen Desktop-Bereich, indem Sie mit drei Fingern über das Trackpad gleiten.
Mit der Maus: Klicken Sie lange auf das Fenster und ziehen Sie es in einen Ihrer Desktop-Bereiche in der Leiste oben.
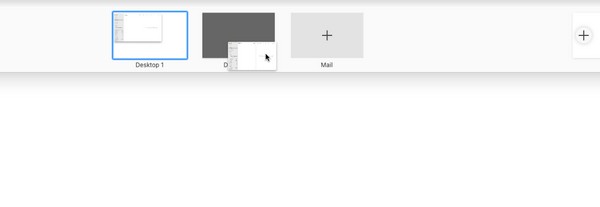

Mit FoneLab Mac Sweep löschen Sie System-, E-Mail-, Foto- und iTunes-Junk-Dateien, um Speicherplatz auf dem Mac freizugeben.
- Verwalten Sie ähnliche Fotos und duplizieren Sie Dateien.
- Zeigen Sie Ihnen den detaillierten Status des Mac mit Leichtigkeit.
- Leeren Sie den Papierkorb, um mehr Speicherplatz zu erhalten.
Abschnitt 4. Leerzeichen verschieben oder entfernen
Wenn Sie mit den Aufgaben oder Programmen in einem Ihrer Bereiche fertig sind, können Sie diese mit nur einem Klick aus der Desktop-Leiste entfernen. Wenn Sie in der Zwischenzeit weiterhin die Apps auf dem Bereich verwenden, ihn aber nur gelegentlich öffnen, können Sie ihn zur Seite verschieben, damit Sie bei der Verwaltung aller Desktop-Bereiche nicht verwirrt werden.
Beachten Sie die nachstehenden praktischen Anweisungen zum Verschieben oder Entfernen von Leerzeichen in Mission Control auf dem Mac:
Schritt 1Zeigen Sie die Desktop-Leerzeichenleiste an, indem Sie Ihren Cursor oben auf der Mission Control-Benutzeroberfläche bewegen. Um die Leerzeichen zu verschieben, klicken Sie lange und ziehen Sie sie über die Leiste.
Schritt 2Drücken Sie in der Zwischenzeit Option auf Ihrer Mac-Tastatur und das „xAuf jedem Feld werden Symbole angezeigt. Klicken Sie auf diejenigen, die Sie nicht mehr benötigen, um sie aus der Leiste zu entfernen.
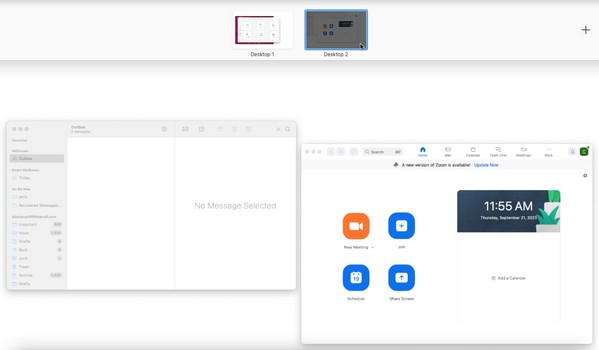
Teil 3. So löschen Sie Daten auf dem Mac mit FoneLab Mac Sweep
Da Sie sich für organisierte Vorgänge auf dem Mac entscheiden, finden Sie hier Folgendes FoneLab Mac Sweep als Bonus. Dieses Tool ist ein professioneller Reiniger für verschiedene Aspekte eines Mac. Wenn Sie die auf Ihrem Computer gespeicherten unnötigen Daten entfernen möchten, bietet die Cleaner-Funktion Datenlöscher an, die Sie möglicherweise entfernen möchten. Abgesehen davon könnte das Löschen von Daten das Problem beheben, wenn Ihr Mission Control nicht funktioniert. Wenn Sie beschädigte Dateien oder Müll wie Caches, Cookies, temporäre Dateien usw. haben, die möglicherweise Probleme verursacht haben, können Sie das Problem durch Löschen mit FoneLab Mac Sweep beheben. Darüber hinaus ermöglicht es Ihnen Organisieren Sie Ihre Mac-Daten besser.

Mit FoneLab Mac Sweep löschen Sie System-, E-Mail-, Foto- und iTunes-Junk-Dateien, um Speicherplatz auf dem Mac freizugeben.
- Verwalten Sie ähnliche Fotos und duplizieren Sie Dateien.
- Zeigen Sie Ihnen den detaillierten Status des Mac mit Leichtigkeit.
- Leeren Sie den Papierkorb, um mehr Speicherplatz zu erhalten.
Befolgen Sie die nachstehenden Beispielanweisungen, um zu beheben, dass Mac Mission Control nicht funktioniert, indem Sie verdächtige beschädigte Daten löschen FoneLab Mac Sweep:
Schritt 1Suchen Sie die offizielle FoneLab Mac Sweep-Website im Internet und klicken Sie dann auf Free Download sobald sich die Seite in Ihrem Browserfenster befindet. Das Installationsprogramm wird dann heruntergeladen, also speichern Sie es im Anwendungen Ordner anschließend und starten Sie das Programm.
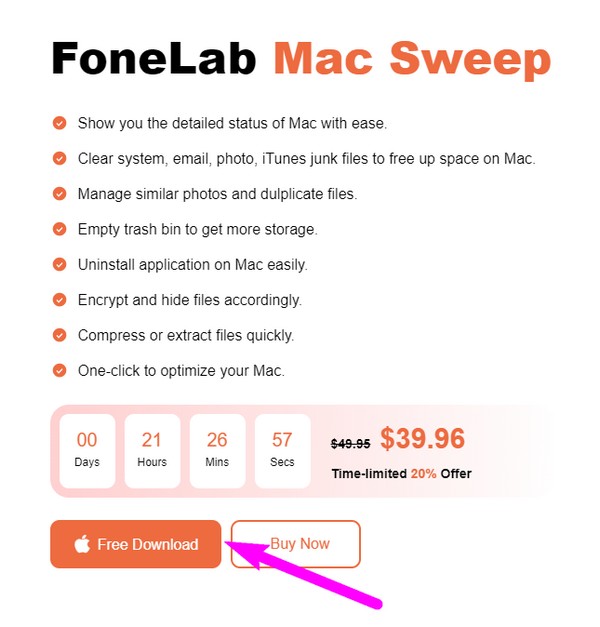
Schritt 2Wählen Sie „Cleaner“ auf der Hauptoberfläche von FoneLab Mac Sweep aus, aber Sie können später zu den anderen Auswahlmöglichkeiten zurückkehren und diese verwenden. Wählen Sie in der Zwischenzeit den Junk-Ordner oder Datentyp aus, den Sie löschen möchten, und drücken Sie dann Scannen in der folgenden Schnittstelle. Wählen Sie als Nächstes die aus Anzeigen .
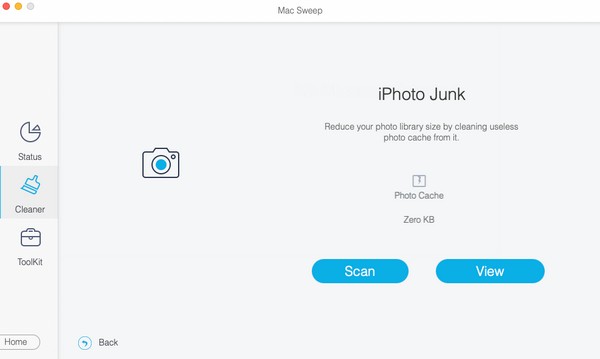
Schritt 3Erwarten Sie, dass die von Ihnen gewählte Datenklassifizierung auf der linken Seite der Benutzeroberfläche angezeigt wird. Aktivieren Sie die Kontrollkästchen der Elemente entsprechend und fahren Sie mit dem fort Clean Klicken Sie auf die Schaltfläche, um sie von Ihrem Mac zu löschen.
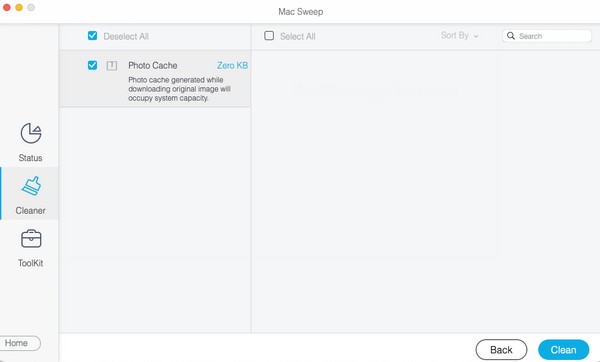
Teil 4. FAQs zu Mission Control auf dem Mac
1. Wie sehe ich die Mission Control-Einstellungen auf dem Mac?
Sie sehen die Mission Control-Einstellungen auf dem Mac, indem Sie auf klicken Apple-Menü. Wählen Sie anschließend aus Voreinstellungen und wähle das Mission Control Symbol im erscheinenden Fenster. Anschließend können Sie die Optionen nach Ihren Wünschen verwalten und festlegen.
2. Wie platziere ich Mission Control auf meinem Dock?
Wenn Sie das nicht sehen oder versehentlich gelöscht haben Mission Control Auf Ihrem Mac-Dock können Sie es zurückgeben, indem Sie auf zugreifen Anwendungen Ordner. Wählen Sie dann das aus und ziehen Sie es Mission Control Symbol zum Dock.
Vielen Dank, dass Sie die Mission Control-Funktion bei uns erlernt haben! Wenn Sie weitere Informationen und Richtlinien zu anderen macOS-Problemen benötigen, schauen Sie sich um FoneLab Mac Sweep Webseite.

Mit FoneLab Mac Sweep löschen Sie System-, E-Mail-, Foto- und iTunes-Junk-Dateien, um Speicherplatz auf dem Mac freizugeben.
- Verwalten Sie ähnliche Fotos und duplizieren Sie Dateien.
- Zeigen Sie Ihnen den detaillierten Status des Mac mit Leichtigkeit.
- Leeren Sie den Papierkorb, um mehr Speicherplatz zu erhalten.
