Stellen Sie die verlorenen / gelöschten Daten von Computer, Festplatte, Flash-Laufwerk, Speicherkarte, Digitalkamera und mehr wieder her.
PowerPoint-Wiederherstellung: Praktische und bewährte Techniken [2023]
 Geschrieben von Lisa Ou / 14. März 2022 09:20
Geschrieben von Lisa Ou / 14. März 2022 09:20Windows Office-Tools wie Word, Excel und PowerPoint werden aufgrund ihrer flexiblen Kompatibilität häufig von vielen Menschen verwendet. Aus diesem Grund ziehen es die meisten Pädagogen und Studenten vor, sie zu verwenden. Trotz ihrer zufriedenstellenden Benutzerfreundlichkeit gibt es Probleme, die Powerpoint-Benutzer normalerweise haben. Einer davon ist, wenn sie das PowerPoint-Dokument versehentlich schließen, sie es nicht speichern können und die Datei versehentlich löschen, ohne eine Kopie zu behalten. Die Begegnung mit diesen Situationen ist in der Tat frustrierend. Gibt es eine Möglichkeit, diese PowerPoint-Dateien wiederherzustellen? Lernen Sie an dieser Stelle 3 praktische, aber bereits erprobte Ansätze kennen, die Sie zur Wiederherstellung Ihrer PowerPoint-Dokumente durchführen können.
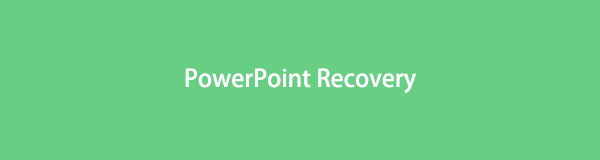

Führerliste
Teil 1. Beste Wiederherstellung von PowerPoint-Dokumenten – FoneLab Data Retriever
Das einfachste und beste Tool, das sich bewährt hat, insbesondere beim Abrufen von Dateien auf dem Computer, ist FoneLab Data Retriever. Es ist die professionellste und praktischste Art, gelöschte oder verlorene Dateien sowohl auf Mac- als auch auf Windows-Computern wiederherzustellen. Damit können Sie auch Dateien aus Ihrem PowerPoint wiederherstellen, unabhängig davon, ob sie nicht gespeichert, entfernt oder verschwunden sind, und mehr. Außerdem stellt es PowerPoint-Dokumente wieder her, unabhängig von der Version Ihres PowerPoint. Noch wichtiger ist, dass Sie diese Dateien auch dann abrufen können, wenn sie abgestürzt sind, nicht übereinstimmen, reagieren, beschädigt usw. Wie funktioniert dieses Tool? Sehen und befolgen Sie die nachstehende Anleitung.
FoneLab Data Retriever - Wiederherstellung verlorener / gelöschter Daten von Computer, Festplatte, Flash-Laufwerk, Speicherkarte, Digitalkamera und mehr.
- Stellen Sie Fotos, Videos, Dokumente und weitere Daten mühelos wieder her.
- Vorschau der Daten vor der Wiederherstellung.
Schritte zum Wiederherstellen von PowerPoint-Dokumenten mit FoneLab Data Retriever:
Schritt 1Gehen Sie zunächst auf die offizielle Website von FoneLab Data Retriever, um es herunterzuladen und auf Ihrem Computer zu installieren. Das Tool wird automatisch geöffnet, sobald der Installationsvorgang abgeschlossen ist.

Schritt 2Aktivieren Sie als Nächstes unter den Dateitypen das Kontrollkästchen neben Dokument Möglichkeit. Und klicken Sie auf Scannen, um alle Ihre Dokumentdateien zu durchsuchen. Du kannst auch Tiefen-Scan um Ihren Computer gründlich zu scannen und leicht zu finden, wonach Sie suchen.
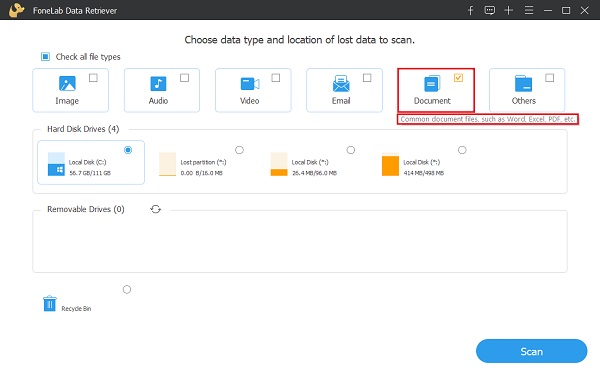
Schritt 3Anschließend sehen Sie das Ergebnis der Dokument Mappe. Klicken Sie darauf und suchen Sie nach PPTX or PPT Mappe. Dann werden alle Ihre PowerPoint-Dateien von Ihrem Computer angezeigt.
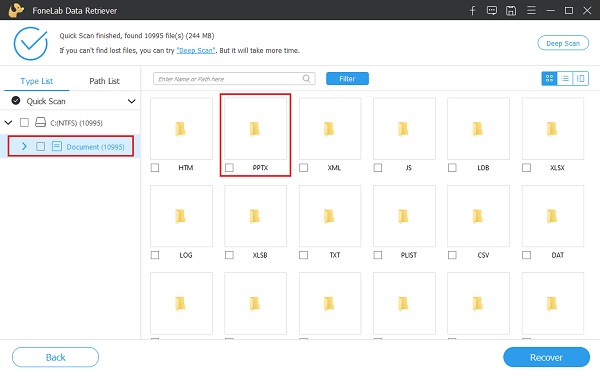
Schritt 4Markieren Sie nun die PowerPoint-Dateien, die Sie abrufen möchten. Klicken Sie abschließend auf die Entspannung Taste, um den Wiederherstellungsvorgang zu starten. Warte, bis es fertig ist, und das war's!

Tatsächlich ist es die einfachste und effektivste Methode, PowerPoint-Dateien wiederherzustellen. Im Vergleich zu den anderen Methoden ist dies das am einfachsten zu verstehende Werkzeug, das Sie verwenden können. Auch wenn Sie ein Anfänger sind, können Sie dieses Programm nutzen. Dennoch möchten einige Leute Methoden ausprobieren, die im PowerPoint-Tool selbst durchgeführt werden können.
FoneLab Data Retriever - Wiederherstellung verlorener / gelöschter Daten von Computer, Festplatte, Flash-Laufwerk, Speicherkarte, Digitalkamera und mehr.
- Stellen Sie Fotos, Videos, Dokumente und weitere Daten mühelos wieder her.
- Vorschau der Daten vor der Wiederherstellung.
Teil 2. So stellen Sie PowerPoint aus einer temporären Datei wieder her
Sie können auch versuchen, Ihre nicht gespeicherte PowerPoint-Datei im Ordner Temp Files zu finden. Windows erlaubt Anwendungen, temporäre Dateien zu speichern. Diese helfen Benutzern tatsächlich, verlorene Informationen oder Dateien aus ihren Apps zu finden. Wenn Sie nach einer alten Datei aus der PowerPoint-Präsentations-App suchen, können Sie temporäre Dateien verwenden, um sie zu finden, und diese Methode wird definitiv für Sie funktionieren.
Schritte zum Wiederherstellen von PowerPoint aus einer temporären Datei:
Schritt 1 Drücken Sie zunächst Windows-+ R Tasten zum Öffnen des Dialogs ausführen.
Schritt 2Geben Sie dann beim Ausführen-Befehl ein % Temp% und drücken Sie Enter um den Temp-Ordner auf Ihrem Computer zu starten.
Schritt 3Suchen Sie als Nächstes nach Ihren PowerPoint-Präsentationen PPT auf die Suchtemp Bar. Endlich können Sie Ihre Präsentationsdateien wiederherstellen. Und das ist es.
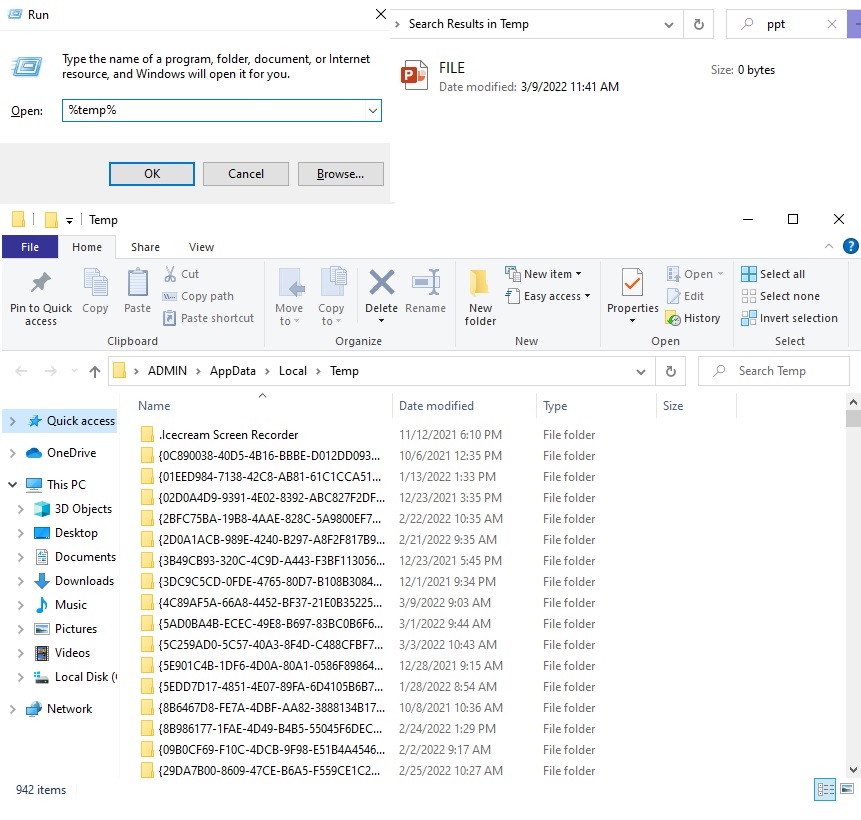
Beim Öffnen der PowerPoint-Datei haben Sie die Möglichkeit, sie von der letzten Version wiederherzustellen, oder Sie werden nichts in der Datei selbst finden. Wenn Sie es nicht finden können, versuchen Sie es mit der automatischen Wiederherstellung, insbesondere wenn Sie die AutoSave-Funktion des Tools aktiviert haben.
FoneLab Data Retriever - Wiederherstellung verlorener / gelöschter Daten von Computer, Festplatte, Flash-Laufwerk, Speicherkarte, Digitalkamera und mehr.
- Stellen Sie Fotos, Videos, Dokumente und weitere Daten mühelos wieder her.
- Vorschau der Daten vor der Wiederherstellung.
Teil 3. So stellen Sie AutoSave PowerPoint wieder her
Es gibt eine integrierte Funktion von Microsoft Office, die es Benutzern ermöglicht, ihre Arbeit jederzeit automatisch zu speichern, und sie heißt Auto Recover. Außerdem haben Sie die Freiheit, die Zeit festzulegen, zu der die automatische Speicherung an Ihrer Präsentationsdatei arbeiten soll. Sie müssen also nicht immer wieder manuell speichern, um sicherzustellen, dass Ihre Datei gespeichert wird. Aber zuerst müssen Sie es aktivieren. Gehen Sie dazu zu Datei > Optionen > Speichern und klicken oder aktivieren Sie schließlich das Kontrollkästchen neben der Option Automatisch speichern. Oder aktivieren Sie einfach AutoSave in der oberen linken Ecke des PowerPoint-Bildschirms. Hier erfahren Sie, wie Sie Ihre PowerPoint-Dateien von AutoSave wiederherstellen können.
Schritte zum Wiederherstellen von PowerPoint aus AutoSave:
Schritt 1Öffnen Sie zunächst a Powerpoint dokumentieren. Klicken Sie dann auf die Reichen Sie das auf der Registerkarte Menü.
Schritt 2Klicken Sie im nächsten Schritt auf die Optionen > Speichern Option im linken Bereich auf der PowerPoint-Optionen Fenster. Und stellen Sie das sicher Informationen zur automatischen Wiederherstellung speichern alle und eingestellten Minuten. Aktivieren Sie als Nächstes das Kontrollkästchen, um den letzten zu behalten Automatisch wiederhergestellt Version, wenn ich ohne Speichern schließe, aktiviert waren.
Schritt 3Danach kopieren und einfügen Datei automatisch wiederherstellen Standort zum Zielpfad von Windows File Explorer und drücken Sie Enter Key.
Schritt 4Am letzten Punkt sehen Sie alle temporären PowerPoint-Dateien an diesem Ort. Und los geht's!
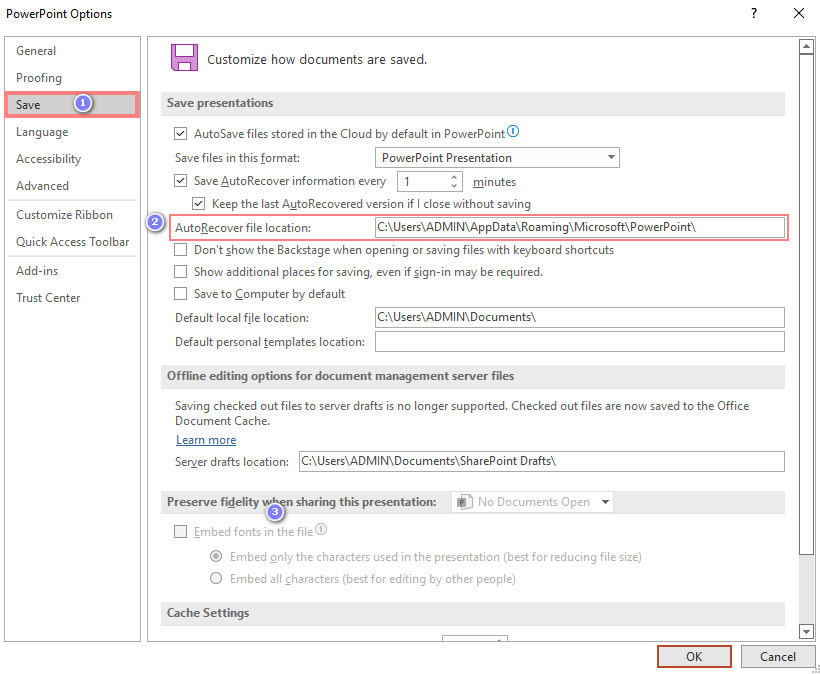
Es kommt jedoch vor, dass einige Daten beim Öffnen der wiederhergestellten PowerPoint-Dateien fehlen. Dies liegt daran, dass die Änderungen über eine bestimmte Zeitfrequenz hinaus vorgenommen wurden. Wenn Sie die automatische Wiederherstellung nicht aktiviert haben, wird es außerdem schwierig sein, sie zu verwenden. Es wird daher empfohlen, das Präsentationsdokument dabei zu speichern. Wenn nicht, können Sie einfach die beste und sehr empfehlenswerte Wiederherstellungssoftware ausprobieren – FoneLab Data Retriever.
Teil 4. Häufig gestellte Fragen zur PowerPoint-Wiederherstellung
1. Wo finde ich den Speicherort für das automatische Speichern von PowerPoint?
Standardmäßig finden Sie alle PowerPoint-Dokumente im Ordner „Dokumente“ (C:\Benutzer\ADMIN\Dokumente\) auf Ihrem Computer. Sie können es jedoch jederzeit nach Ihren Wünschen ändern oder wo immer Sie möchten, dass die PowerPoint-Datei gespeichert wird.
2. Kann ich eine PowerPoint-Datei wiederherstellen, die ich nicht gespeichert habe?
Natürlich ja! Sie können versuchen, zu Datei > Letzte zu gehen; Klicken Sie abschließend auf die Option „Nicht gespeicherte Präsentationen wiederherstellen“. Und suchen Sie nach der Datei darauf. Wenn Sie es nicht finden können, können Sie die oben genannten Methoden ausprobieren.
3. Muss der Instagram-Cache auf dem iPhone regelmäßig geleert werden?
Natürlich ja! Das liegt daran, dass die meisten von ihnen sowieso nichts nützen. Außerdem arbeitet Ihr Gerät weniger effizient, wenn diese Caches den Speicher Ihres iPhones übernehmen. Darüber hinaus kann es einige Betriebsfehler verursachen. Daher ist es in der Tat unerlässlich, den Instagram-Cache regelmäßig zu leeren.
FoneLab Data Retriever - Wiederherstellung verlorener / gelöschter Daten von Computer, Festplatte, Flash-Laufwerk, Speicherkarte, Digitalkamera und mehr.
- Stellen Sie Fotos, Videos, Dokumente und weitere Daten mühelos wieder her.
- Vorschau der Daten vor der Wiederherstellung.
Angesichts dieser Punkte haben Sie nun gelernt, wie Sie die gelöschten, verlorenen und nicht gespeicherten PowerPoint-Dateien wiederherstellen können. Darüber hinaus wird das Abrufen Ihrer Dokumente nie mehr so kompliziert sein, wenn Sie diese Problemumgehungen verwenden. Unter all den praktischen und bewährten Techniken, FoneLab Data Retriever ist das Beste. Aufgrund seiner herausragenden Eigenschaften und Funktionen ist es ein All-in-One-Tool. Installieren Sie es auf Ihrem Computer und verwenden Sie es für Ihre Wiederherstellungsanforderungen. Dennoch ist es Ihre Entscheidung, welche Methode angewendet wird.
Wenn Sie Fragen oder Anregungen haben, schreiben Sie diese frei in den Kommentarbereich unten.
