- Teil 1. Können Sie die ersetzte Datei auf dem Mac wiederherstellen?
- Teil 2. So stellen Sie eine ersetzte Datei auf einem Mac mit FoneLab Mac Data Retriever wieder her
- Teil 3. So stellen Sie eine ersetzte Datei auf einem Mac mit Time Machine wieder her
- Teil 4. So stellen Sie eine ersetzte Datei auf einem Mac mit iCloud wieder her
- Teil 5. Häufig gestellte Fragen zum Ersetzen von Dateien bei der Mac-Wiederherstellung
Stellen Sie die verlorenen / gelöschten Daten von Computer, Festplatte, Flash-Laufwerk, Speicherkarte, Digitalkamera und mehr wieder her.
Wiederherstellen und Ersetzen von Dateien auf dem Mac mit problemlosen Methoden
 aktualisiert von Somei Liam / 05. Dezember 2022, 09:00 Uhr
aktualisiert von Somei Liam / 05. Dezember 2022, 09:00 UhrIst es möglich, überschriebene Word-Dokumente auf dem Mac wiederherzustellen? Wie sieht es mit anderen Dateien wie Fotos, Videos, Audio und mehr aus? Kann ich sie nach einem versehentlichen Austausch zurückbringen?
Haben Sie schon einmal erlebt, dass Sie eine Datei in einen Ordner kopiert, aber versehentlich ersetzt haben? Viele Leute erleben dieses Problem, besonders wenn sie die Anweisungen auf dem Bildschirm ignorieren, die jedes Mal erscheinen, wenn Sie einen bedeutenden Schritt auf dem Mac machen. Dies passiert auch, wenn Sie eine Datei sofort verschieben möchten, also klicken Sie weiter OK so schnell wie möglich abzuschließen. Daher löschen Sie manchmal eine wichtige Datei, indem Sie sie durch eine andere ersetzen. Anstatt eine Aufgabe zu erledigen, folgt jetzt sofort ein weiterer Ärger.
Vor diesem Hintergrund möchten Sie wahrscheinlich herausfinden, ob es möglich ist, eine Datei wiederherzustellen, die Sie auf dem Mac ersetzt haben. Die gute Nachricht ist, dass Sie an der richtigen Stelle sind. Wenn Sie die Antwort auf diese Frage finden möchten, lesen Sie bitte unten weiter, während wir dieses Thema weiter diskutieren. Darüber hinaus werden wir Ihnen Lösungen zur Verfügung stellen, um das Problem zu lösen, das Sie im Moment haben. Häufig gestellte Fragen werden ebenfalls folgen, um Ihnen dabei zu helfen, über einige der Fragen aufgeklärt zu werden, die Ihnen möglicherweise im Gedächtnis bleiben.


Führerliste
- Teil 1. Können Sie die ersetzte Datei auf dem Mac wiederherstellen?
- Teil 2. So stellen Sie eine ersetzte Datei auf einem Mac mit FoneLab Mac Data Retriever wieder her
- Teil 3. So stellen Sie eine ersetzte Datei auf einem Mac mit Time Machine wieder her
- Teil 4. So stellen Sie eine ersetzte Datei auf einem Mac mit iCloud wieder her
- Teil 5. Häufig gestellte Fragen zum Ersetzen von Dateien bei der Mac-Wiederherstellung
Teil 1. Können Sie die ersetzte Datei auf dem Mac wiederherstellen?
Die einfachste Antwort darauf lautet: Ja, Sie können ersetzte Dateien auf dem Mac wiederherstellen. Das Überschreiben von Dateien tritt auf, wenn eine Datei, die Sie verschieben oder kopieren, einen identischen Namen in dem Ordner hat, in dem Sie sie ablegen möchten. Wenn Sie auf ein solches Szenario stoßen, stellen Sie sicher, dass Sie die Datei umbenennen, bevor Sie fortfahren. Andernfalls wird die Originaldatei im Ordner ersetzt, wodurch sie verschwindet. Ignorieren Sie daher niemals die Anweisungen, egal wie sehr Sie sich beeilen müssen, da sie zu Datenverlust führen können.
Aber keine Sorge, denn es gibt immer noch Möglichkeiten, sie zurückzubringen. Wenn Sie beim Überschreiben einer Datei bereits einen Fehler gemacht haben, hilft Ihnen dieser Artikel bei der Lösung des Problems. Verschiedene Tools und Methoden können online gefunden werden, und wir haben die effektivsten ausgewählt, um sie in diesen Beitrag aufzunehmen. Finden Sie unten heraus, was diese Methoden sind, und lassen Sie sich von den folgenden Prozessen leiten, um Ihre wertvollen Dateien auf dem Mac abzurufen.
Teil 2. So stellen Sie eine ersetzte Datei auf einem Mac mit FoneLab Mac Data Retriever wieder her
An erster Stelle steht die FoneLab Mac Data Retriever. Dieses Tool hat sich den Spitzenplatz für Exzellenz in seiner spezialisierten Arbeit verdient, nämlich Mac Datenwiederherstellung. Was auch immer Sie wiederherstellen möchten, dieses Tool bringt es zurück, ohne Ihre Datei zu beschädigen. Es bewahrt seine ursprüngliche Form, sodass Sie sich keine Sorgen um die Qualität Ihrer Daten machen müssen. Erwarten Sie, dass Ihre ersetzte Datei genau so ist wie vor dem versehentlichen Verlust.
FoneLab Data Retriever - Wiederherstellung verlorener / gelöschter Daten von Computer, Festplatte, Flash-Laufwerk, Speicherkarte, Digitalkamera und mehr.
- Stellen Sie Fotos, Videos, Kontakte, WhatsApp und weitere Daten mühelos wieder her.
- Vorschau der Daten vor der Wiederherstellung.
Beachten Sie die nachstehenden Anweisungen, um überschriebene Word-Dokumente und andere Dateien wiederherzustellen FoneLab Mac Data Retriever:
Schritt 1Erkunden Sie die offizielle Website von FoneLab Mac Data Retriever, um die zu finden Free Download Tab. Klicken Sie darauf, um eine Kopie der Softwaredatei auf Ihrem Mac zu speichern. Das Wechseln Sie zu Windows Option ist nur um die Ecke, wenn Sie Windows verwenden. Übertragen Sie die Software später in den Anwendungsordner und führen Sie sie auf Ihrem Mac-Computer aus.
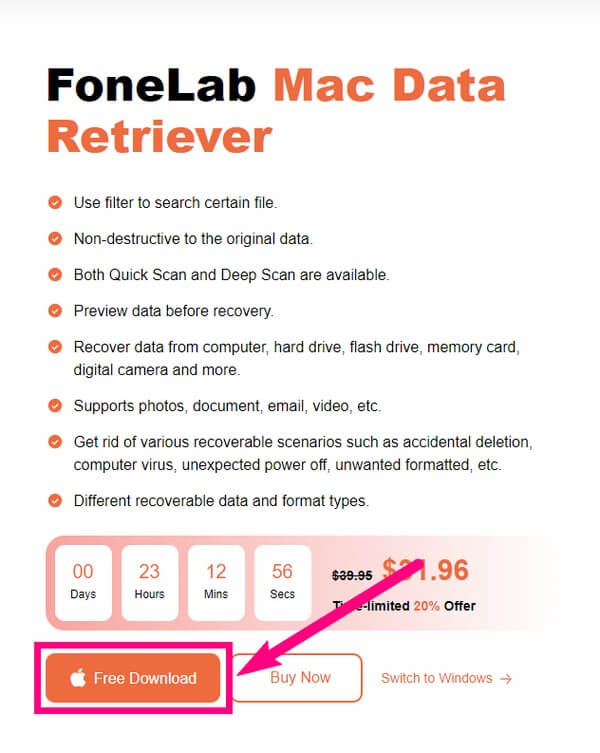
Schritt 2Die Hauptschnittstelle des Programms wird in einer Sekunde angezeigt, und Sie werden seine wichtigsten Funktionen sehen. In der Zwischenzeit auswählen Mac Datenwiederherstellung.
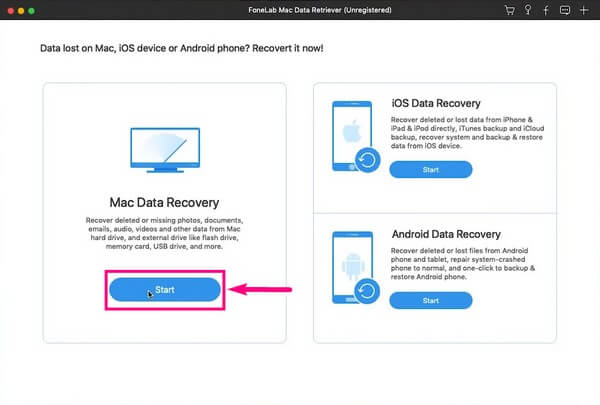
Schritt 3Der folgende Bildschirm oder die folgende Schnittstelle enthält die Datentypen, die das Programm unterstützt. Wenn der gesuchte Datentyp jedoch nicht besonders auf der Liste steht, kreuzen Sie das an Anders Kontrollkästchen. Es würde immer noch Ihre Notizen in den Scanvorgang einbeziehen. Wählen Sie dann den letzten Speicherort der Datei auf den Festplatten aus, bevor Sie klicken Scannen.
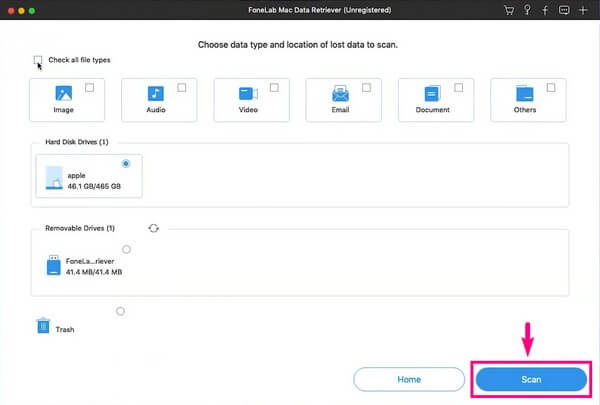
Schritt 4Erkunden Sie die Ordner, die Sie auf der Benutzeroberfläche sehen. Sie können auch die Funktionen des Programms wie Filter, Suchleiste und mehr verwenden, um Ihre Dateien einfach zu finden. Nachdem Sie die Datei ausgewählt haben, die Sie versehentlich ersetzt haben, klicken Sie auf die Registerkarte Wiederherstellen. Der FoneLab Data Retriever benötigt einige Sekunden, um Ihre verlorenen oder gelöschten Notizen abzurufen.
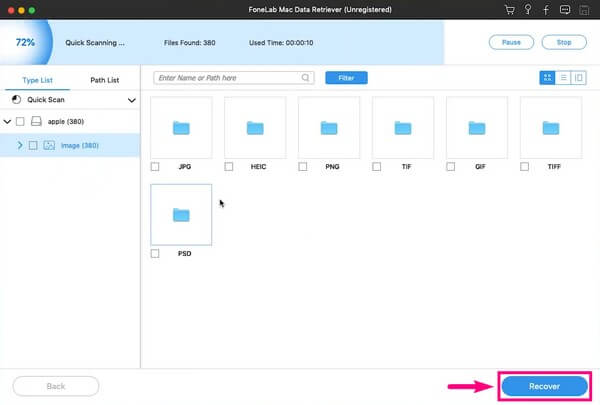
Teil 3. So stellen Sie eine ersetzte Datei auf einem Mac mit Time Machine wieder her
Mit der Time Machine-Sicherung können Sie eine überschriebene Datei mit älteren Versionen wiederherstellen. Wie der Name schon sagt, ermöglicht es Ihnen, die Datei an ihren ursprünglichen Ort zurückzusetzen, bevor Sie sie versehentlich ersetzen. Leider können Sie Dateien mit dieser Methode nur wiederherstellen, wenn Sie bereits ein Backup mit einem Time Machine Drive erstellt haben.
Beachten Sie die folgenden Anweisungen, um zu verstehen, wie Sie ein ersetztes Word-Dokument und andere Dateien auf dem Mac mit Time Machine wiederherstellen können:
Schritt 1Schließen Sie das Time Machine-Laufwerk mit einem USB-Kabel an Ihren Mac an. Dessen Symbol erscheint dann auf der MENÜ Bar. Klicken Sie darauf, um die Sicherung zu starten.
Schritt 2Wählen Sie nach dem Start das Datum aus, an dem die ersetzte Datei enthalten ist. Stellen Sie es dann wieder her, um die Datei wieder an ihren ursprünglichen Ort zu bringen.
Teil 4. So stellen Sie eine ersetzte Datei auf einem Mac mit iCloud wieder her
Wenn Ihre Dateien auf dem Mac mit Ihrem iCloud-Konto synchronisiert sind, können Sie damit auch die ersetzte Datei wiederherstellen. Mit iCloud können Sie über die Apple-ID auf die Dateien auf Ihren Geräten zugreifen. Sie können sie jedoch nur innerhalb von 30 Tagen wiederherstellen. Danach verschwinden die Dateien automatisch. Fahren Sie in diesem Fall mit den anderen Methoden in diesem Artikel fort.
Beachten Sie die folgenden Anweisungen, um überschriebene Word-Dokumente und andere Dateien mit iCloud wiederherzustellen:
Schritt 1Gehen Sie zur Website von iCloud und melden Sie sich bei Ihrem Konto an. Drücke den Einstellungen .
Schritt 2Auswählen wiederherstellen von Dateien unter dem Fortgeschrittener .Schritt 3Aktivieren Sie die Kontrollkästchen der überschriebenen Dateien, die Sie wiederherstellen möchten. Klicken Sie zuletzt wiederherstellen von Dateien um die Dateien auf Ihrem Mac wiederherzustellen.
FoneLab Data Retriever - Wiederherstellung verlorener / gelöschter Daten von Computer, Festplatte, Flash-Laufwerk, Speicherkarte, Digitalkamera und mehr.
- Stellen Sie Fotos, Videos, Dokumente und weitere Daten mühelos wieder her.
- Vorschau der Daten vor der Wiederherstellung.
Teil 5. Häufig gestellte Fragen zum Ersetzen von Dateien bei der Mac-Wiederherstellung
1. Können Sie eine ersetzte Datei auch auf dem iPhone wiederherstellen?
Ja, du kannst. Alles, was Sie tun müssen, ist ein zuverlässiges Tool zu finden, um eine Datei wiederherzustellen, die Sie ersetzt haben. Davon abgesehen, FoneLab Mac Data Retriever ist sehr zu empfehlen, da es auch eine Funktion dazu hat Dateien auf dem iPhone wiederherstellen, iPad, iPod und Android-Telefone.
2. Wie verwenden Sie die Filterfunktion von FoneLab Mac Data Retriever?
Sie können die Filterfunktion verwenden FoneLab Mac Data Retriever wenn Sie nach einer Gruppe von Dateien suchen. Sie müssen nur die allgemeinen Informationen der Dateien festlegen, die Sie wiederherstellen möchten, um sie nach Gruppen anzuzeigen.
3. Gibt es ein Online-Tool zum Wiederherstellen überschriebener Dateien auf dem Mac?
Ja da ist. Allerdings handelt es sich meist um Dienste, die vorher ein Backup erfordern. Es gibt Online-Wiederherstellungstools, aber es kann schwierig sein, zuverlässige zu finden. Daher ist die sichere Option immer noch ein Drittanbieter-Tool FoneLab Mac Data Retriever.
FoneLab Data Retriever - Wiederherstellung verlorener / gelöschter Daten von Computer, Festplatte, Flash-Laufwerk, Speicherkarte, Digitalkamera und mehr.
- Stellen Sie Fotos, Videos, Dokumente und weitere Daten mühelos wieder her.
- Vorschau der Daten vor der Wiederherstellung.
Alle in diesem Artikel erwähnten Methoden sind getestet und bewährt. Wenn Sie nach zuverlässigeren Lösungen suchen, gehen Sie zu FoneLab Mac Data Retriever Website und lösen Sie Ihre Probleme.
