Stellen Sie die verlorenen / gelöschten Daten von Computer, Festplatte, Flash-Laufwerk, Speicherkarte, Digitalkamera und mehr wieder her.
Stellen Sie Daten nach der Installation von Mac OS auf einer neuen SSD mit einfachen Methoden wieder her
 aktualisiert von Lisa Ou / 07. Dezember 2022, 09:30 Uhr
aktualisiert von Lisa Ou / 07. Dezember 2022, 09:30 UhrPlanen Sie, macOS auf einer neuen SSD zu installieren? Unabhängig davon, ob Sie es auf die neueste oder eine ältere Version aktualisieren, wird die Möglichkeit eines Datenverlusts niemals verschwinden. Und allein der Gedanke, all Ihre Dateien zu verlieren, muss sich bereits entmutigend anfühlen. Neben den wichtigen Unterlagen aus Arbeit oder Studium können auch Ihre wertvollen persönlichen Daten verloren gehen. Die Dateien, die Sie aufbewahren, die niemand auf der Welt jemals duplizieren kann. Dazu gehören Videos, Fotos, Notizen und Sprachaufnahmen, die Sie mit den wertvollen Menschen in Ihrem Leben teilen. Sie müssen sich fragen, warum Sie darüber nachdenken, wenn Sie nur macOS installieren, oder?
Nun, es gibt verschiedene Gründe, warum Sie möglicherweise Datenverlust erleiden. Manchmal machst du es sogar absichtlich. Nicht weil Sie es möchten, sondern weil Sie eine saubere Installation von macOS benötigen, indem Sie fast alle Ihre Dateien löschen. Natürlich würden Sie ein Backup erstellen, um es wiederherzustellen, sobald der Vorgang abgeschlossen ist. Aber einige Leute verlassen sich zu sehr auf die integrierte Backup-Funktion des Mac, Time Machine. Es sichert automatisch Dateien, sodass sie denken, dass es kein Problem gibt, wenn sie Dateien jederzeit löschen. Dies ist jedoch nicht der Fall. Sie verlieren sofort Daten, wenn plötzlich ein Problem auftritt.

Glücklicherweise haben Sie danach immer noch die Möglichkeit, Ihre Dateien wiederherzustellen. Wenn Sie den richtigen Installationsvorgang durchführen, müssen Sie sich keinem dieser Probleme stellen. Daher haben wir uns entschlossen, eine unkomplizierte Anleitung bereitzustellen, die Ihnen bei der Installation von Mac OS auf einer neuen SSD hilft. Und für den Fall, dass etwas Unglückliches passiert, haben wir auch 2 zuverlässige Möglichkeiten zum Abrufen Ihrer Daten hinzugefügt. Bitte lesen Sie unten weiter, um zu beginnen.

Führerliste
Teil 1. Mac OS auf neuer SSD richtig installieren
Option 1. Installieren von Mac OS auf einer neuen SSD im Wiederherstellungsmodus
Eine der sicheren Methoden zum Installieren von macOS auf einer neuen SSD ist der Wiederherstellungsmodus. Wahrscheinlich möchten Sie wegen der besseren Leistung von HDD (Festplattenlaufwerk) auf SSD (Solid State Drive) umsteigen. Wenn es um die Preisgestaltung geht, hat HDD einen niedrigeren Preis, was sie für viele Menschen zugänglicher macht. Aber mit SDD können Sie eine schnellere Leistung genießen. Darüber hinaus ist es haltbarer, leichter und absorbiert weniger Energie als das andere.
Befolgen Sie die nachstehenden Anweisungen, um die Installation von Mac OS auf einer neuen SSD im Wiederherstellungsmodus zu lernen:
Schritt 1Als erstes müssen Sie die neue SSD im Laufwerksschacht Ihres Mac installieren. Danach ist es an der Zeit, Ihren Mac-Computer zu starten oder einzuschalten.
Schritt 2Drücken und halten Sie die Befehl + R Tasten auf der Tastatur, sobald Sie den Startton hören. Geben Sie sie erst nach dem frei Apple-Logo auftaucht.
Schritt 3Das Wiederherstellungsmenü mit dem Titel macOS-Dienstprogramme wird in Kürze angezeigt. Auswählen Disk Utilities aus den Optionen. Klicken Sie von dort aus Fortfahren und führen Sie die folgenden Anweisungen aus, um macOS nach der Initialisierung der neuen SSD zu installieren.
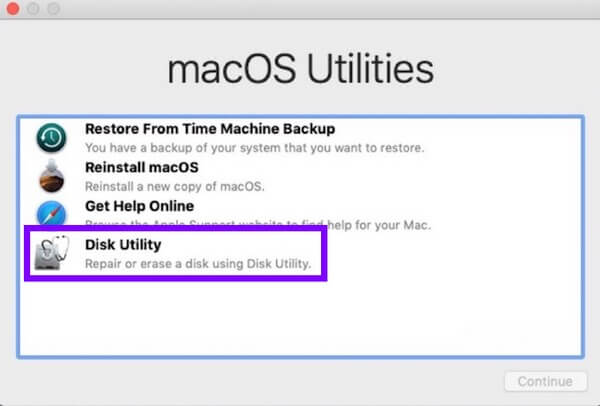
Option 2. Installieren von Mac OS auf einer neuen SSD über Time Machine
Wenn Sie Ihre ältere Version von macOS installieren möchten, ist Time Machine die erste Wahl, auf die Sie sich verlassen können. Das heißt, wenn Sie Glück haben und kein Problem aufgetreten ist. Diese Methode hat den gleichen Prozess wie die obige, um in den Wiederherstellungsmodus zu wechseln. Wenn Sie jedoch kein Backup auf Time Machine sehen, fahren Sie bitte mit der nächsten Methode fort.
Befolgen Sie die nachstehenden Anweisungen, um zu erfahren, wie Sie Mac OS über Time Machine auf einer neuen SSD installieren:
Schritt 1Rufen Sie den Wiederherstellungsmodus auf, indem Sie gedrückt halten Befehl + R Tasten, wenn Sie den Startton hören. Wenn Sie mit der Initialisierung der neuen SSD fertig sind, fahren Sie mit dem fort Wiederherstellen von Time Machine-Backup .
Schritt 2Wählen Sie die Festplatte aus, auf der Sie Ihre Dateien mit Time Machine gesichert haben. Wählen Sie in der Liste Ihrer Backups dasjenige aus, das Sie wiederherstellen möchten.
Schritt 3Zuletzt wählen Sie Fortfahren und führen Sie die folgenden Anweisungen aus, um Ihre ältere Version von macOS auf der neuen SSD neu zu installieren.
Teil 2. Daten nach der Installation von Mac OS auf einer neuen SSD mit FoneLab Mac Data Retriever wiederherstellen
Nun kann etwas mit dem Prozess schief gelaufen sein. Oder vielleicht konnten Sie vorher kein Backup erstellen. Wenn dies der Fall ist, die Hilfe eines vertrauenswürdigen, zuverlässigen Mac Datenwiederherstellung Werkzeug ist, was Sie brauchen. FoneLab Mac-Datenabruf erfordert keine Sicherung, bevor Sie Ihre Dateien wiederherstellen. Sie müssen nur Ihre neue SSD initialisieren, und dieses Tool kümmert sich anschließend um Ihre Dateien und andere Daten.
FoneLab Data Retriever - Wiederherstellung verlorener / gelöschter Daten von Computer, Festplatte, Flash-Laufwerk, Speicherkarte, Digitalkamera und mehr.
- Stellen Sie Fotos, Videos, Dokumente und weitere Daten mühelos wieder her.
- Vorschau der Daten vor der Wiederherstellung.
Befolgen Sie die nachstehenden Anweisungen, um Ihre Dateien nach der Installation von Mac OS auf einer neuen SSD wiederherzustellen FoneLab Mac-Datenabruf:
Schritt 1Besuchen Sie die Website von FoneLab Mac Data Retriever und laden Sie die Installationsdatei kostenlos herunter. Das Free Download Registerkarte befindet sich im linken unteren Teil der Seite. Stellen Sie sicher, dass Sie auf das mit dem Apple-Logo klicken. Verschieben Sie es dann nach dem Herunterladen in den Anwendungsordner.
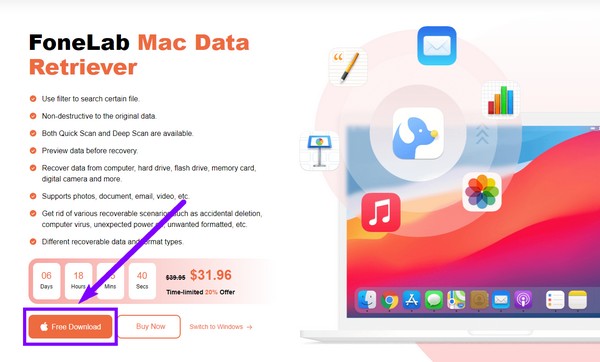
Schritt 2Klicken Sie auf die Startseite Registerkarte unter dem Mac Datenwiederherstellung Funktion auf der Hauptschnittstelle. Auch die anderen Funktionen können Sie zukünftig nutzen, falls Sie diese plötzlich benötigen.
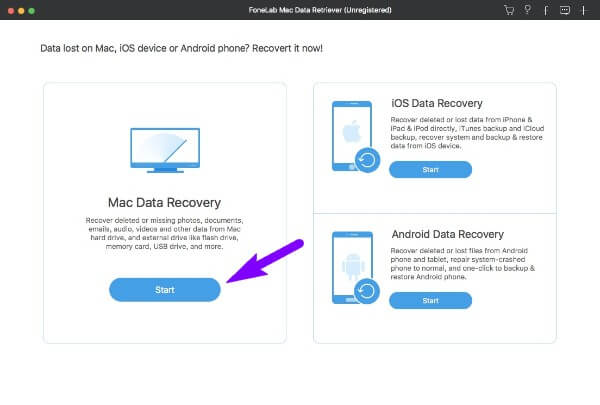
Schritt 3Wählen Sie die Typen, die Sie wiederherstellen möchten, aus der Liste der verfügbaren Datentypen aus. FoneLab Data Retriever unterstützt Fotos, Audio, Videos, Dokumente, E-Mails und andere. Wählen Sie dann unten den Datenspeicherort aus, an dem Ihre gewünschten Dateien gespeichert sind. Klicken Sie danach auf Scannen.
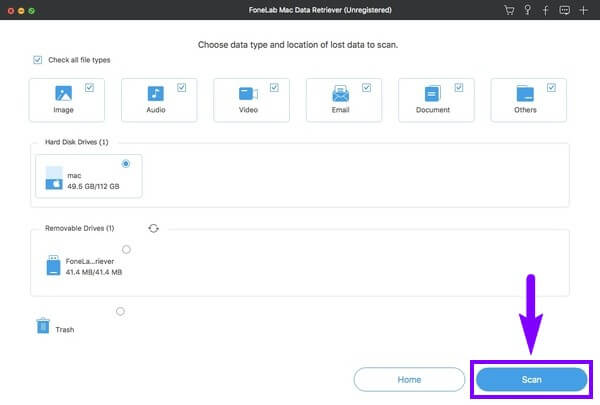
Schritt 4Wählen Sie alle Dateien aus, die Sie wiederherstellen möchten, indem Sie ihre Kontrollkästchen aktivieren. Wenn Sie Ihre Dateien nicht sehen, wird die Tiefen-Scan steht für eine umfassendere Suche zur Verfügung. Sie können auch die anderen Zusatzfunktionen nutzen. Klicken Sie danach auf Entspannung um Ihre Daten endlich wiederherzustellen.
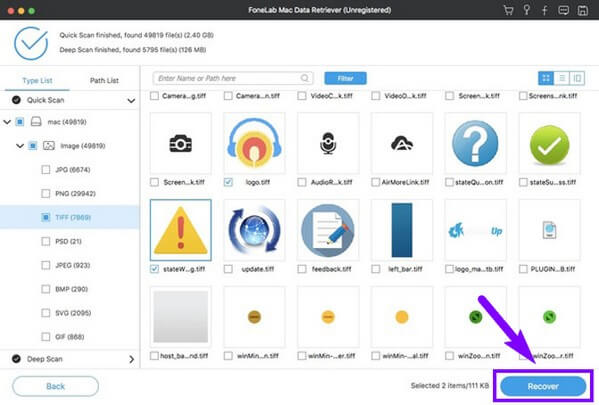
FoneLab Data Retriever - Wiederherstellung verlorener / gelöschter Daten von Computer, Festplatte, Flash-Laufwerk, Speicherkarte, Digitalkamera und mehr.
- Stellen Sie Fotos, Videos, Dokumente und weitere Daten mühelos wieder her.
- Vorschau der Daten vor der Wiederherstellung.
Teil 3. Häufig gestellte Fragen zum Wiederherstellen von Daten nach der Installation von Mac OS auf einer neuen SSD
1. Ist die Installation von Mac OS auf einer neuen SSD sicher?
Ja, so ist es. Es ist jedoch nicht ratsam, dies unmittelbar nach einem kürzlich erfolgten Update zu tun. Es ist besser, wenn Sie eine Weile warten, bevor Sie erneut installieren.
2. Kann FoneLab Mac Data Retriever Dateien von einem Flash-Laufwerk wiederherstellen?
Ja, kann es. FoneLab Mac-Datenabruf ist in der Lage, Dateien von verschiedenen Geräten wiederherzustellen. Bei Verwendung Ihres Mac- oder Windows-Computers müssen Sie nur das Laufwerk anschließen, das Sie wiederherstellen möchten. Das Programm wird es dann scannen und die von Ihnen ausgewählten Dateien wiederherstellen.
3. Ich habe zu viele Dateien. Gibt es eine Möglichkeit, die Dateien, die ich benötige, einfach zu finden?
Ja da ist. Die Wahl des richtigen Tools ist der beste Weg zu einem bequemen Wiederherstellungsprozess. Wenn Sie Ihre Dateien und andere Daten schnell finden möchten, verwenden Sie die FoneLab Mac-Datenabruf. Es verfügt über eine Suchleistenfunktion, mit der Sie eine bestimmte Datei anhand ihres Namens finden können. Inzwischen ist die Filter Mit der Funktion können Sie die Filterinformationen festlegen und Ihre Dateien gemäß den von Ihnen gewählten Informationen anzeigen.
FoneLab Data Retriever - Wiederherstellung verlorener / gelöschter Daten von Computer, Festplatte, Flash-Laufwerk, Speicherkarte, Digitalkamera und mehr.
- Stellen Sie Fotos, Videos, Dokumente und weitere Daten mühelos wieder her.
- Vorschau der Daten vor der Wiederherstellung.
Vielen Dank, dass Sie bis hierhin gelesen haben. Wenn Sie weitere Bedenken haben, zögern Sie nicht, die zu besuchen FoneLab Mac-Datenabruf Website für weitere Lösungen.
