- Papierkorb leeren
- Mail-App löschen
- Cache auf dem Mac löschen
- Holen Sie sich mehr Speicherplatz auf dem Mac
- Sorgen Sie dafür, dass Chrome weniger RAM verbraucht
- Wo befindet sich das Festplatten-Dienstprogramm auf dem Mac?
- Überprüfen Sie den Verlauf auf dem Mac
- Strg + Alt + Entf auf dem Mac
- Überprüfen Sie den Speicher auf dem Mac
- Überprüfen Sie den Verlauf auf dem Mac
- Löschen Sie eine App auf dem Mac
- Leeren Sie den Chrome-Cache auf dem Mac
- Überprüfen Sie den Speicher auf dem Mac
- Browser-Cache auf dem Mac löschen
- Favoriten auf dem Mac löschen
- Überprüfen Sie den Arbeitsspeicher auf dem Mac
- Browserverlauf auf dem Mac löschen
Professioneller Leitfaden zur einfachen Neuinstallation von macOS
 aktualisiert von Lisa Ou / 07 2023:09
aktualisiert von Lisa Ou / 07 2023:09Hallo! Mein Mac hat Malware auf dem System erkannt und ein Freund von mir sagte mir, dass die einzige Möglichkeit, das Problem zu beheben, darin besteht, macOS neu zu installieren. Allerdings zögere ich, es zu tun, da ich befürchte, dass es mehr schaden als nützen könnte. Kann mir bitte jemand sagen, ob es sicher ist? Wenn ja, wird es durch eine Neuinstallation von macOS schneller? Vielen Dank für Ihre Antwort und Hilfe im Voraus!
Die Neuinstallation von macOS wird nicht oft empfohlen, da sie nicht so sicher ist wie ein Neustart auf dem Mac. Wenn jedoch ein Problem wie das oben beschriebene auftritt, ist dies möglicherweise die einzige Möglichkeit, das Problem zu beheben. Auch wenn es etwas riskant ist, ist es bei manchen macOS-Geräten erforderlich, damit der Mac wieder einwandfrei funktioniert. Aber die Frage ist: Wie geht das sicher?
Nun, was auch immer Ihnen durch den Kopf geht, wird jetzt beantwortet, denn dieser Artikel listet die Details auf, die Sie für die Neuinstallation von macOS benötigen. Sie müssen nur die Informationen und Richtlinien beachten, um eine erfolgreiche Neuinstallation zu erreichen. Mittlerweile haben wir auch ein Programm als Alternative bereitgestellt, falls sich das Problem durch eine Reinigung Ihres Mac lösen lässt.


Führerliste
Teil 1. So installieren Sie macOS neu
Es gibt zwei verschiedene Möglichkeiten, macOS neu zu installieren, und die Prozesse hängen von der Art des Mac ab, den Sie verwenden. Daher haben wir Informationen zu beiden Methoden gesammelt, um ihre Wirksamkeit zu testen, und sie in diesem Artikel zusammengestellt. Die Verfahren sind für Sie möglicherweise unbekannt. Erwarten Sie daher, neue Optionen auf Ihrem Mac zu nutzen, und seien Sie vorsichtig, um Komplikationen zu vermeiden.

Mit FoneLab Mac Sweep löschen Sie System-, E-Mail-, Foto- und iTunes-Junk-Dateien, um Speicherplatz auf dem Mac freizugeben.
- Verwalten Sie ähnliche Fotos und duplizieren Sie Dateien.
- Zeigen Sie Ihnen den detaillierten Status des Mac mit Leichtigkeit.
- Leeren Sie den Papierkorb, um mehr Speicherplatz zu erhalten.
Abschnitt 1. Installieren Sie macOS mit Apple Silicon oder Intel-basiert mit dem Apple T2 Security Chip neu
Wenn Sie eine Neuinstallation auf einem Mac mit Apple Silicon oder Intel-basiert mit dem Apple T2 Security Chip durchführen, ist diese erste Methode genau das, was Ihr Computer benötigt. Mit dieser Technik wird Ihre zuletzt installierte aktuelle macOS-Version installiert. Wenn das Installationsprogramm Ihre Festplatte jedoch während des Vorgangs nicht erkennen konnte, müssen Sie sie möglicherweise zuerst löschen. Dadurch werden natürlich alle darin enthaltenen Informationen entfernt, einschließlich Ihrer Fotos, Videos, Dokumente, Audiodateien und anderer Datentypen. Seien Sie daher auf die Risiken vorbereitet, die Sie möglicherweise eingehen, wenn Sie mit der Neuinstallation beginnen.
Befolgen Sie die folgenden unkomplizierten Schritte, um festzustellen, wie Sie Mac OS auf einem Mac mit Apple Silicon oder einem Intel-basierten Mac mit dem Apple T2 Security Chip neu installieren:
Schritt 1Drücken Sie auf Ihren Mac Power Taste auf der Tastatur und halten Sie sie Sekunden lang gedrückt, bis die Startoptionen auf dem Bildschirm angezeigt werden. Wählen Sie anschließend die aus Optionen Feld, dann drücken Sie die Fortfahren Registerkarte, die angezeigt wird. Geben Sie nach der Aufforderung die Benutzer- und Administratoranforderungen ein, um fortzufahren.
Schritt 2Später wird das Mac Utility-Fenster mit 4 Registerkarten angezeigt. Wählen Sie das Neuinstallation (macOS-Version) Option, klicken Sie dann auf Fortfahren unten rechts. Sobald das Installationsprogramm Sie auffordert, die Festplatte zu entsperren, geben Sie Ihr Passwort ein und wählen Sie Macintosh HD wenn Sie dazu aufgefordert werden. Wenn Ihre Festplatte jedoch nicht erkannt wird, löschen Sie sie und schließen Sie die Installation ab, ohne sie in den Ruhezustand zu versetzen.

Mit FoneLab Mac Sweep löschen Sie System-, E-Mail-, Foto- und iTunes-Junk-Dateien, um Speicherplatz auf dem Mac freizugeben.
- Verwalten Sie ähnliche Fotos und duplizieren Sie Dateien.
- Zeigen Sie Ihnen den detaillierten Status des Mac mit Leichtigkeit.
- Leeren Sie den Papierkorb, um mehr Speicherplatz zu erhalten.
Abschnitt 2. Installieren Sie macOS auf einem Intel-basierten Gerät ohne Apple T2-Sicherheitschip neu
Mittlerweile ist dieser Ansatz für Ihren Mac gedacht, wenn er Intel-basiert ist und nicht über den Apple T2-Sicherheitschip verfügt. Im Gegensatz zur vorherigen Methode bietet diese Methode verschiedene macOS-Versionen, wie die neueste, die mit Ihrem Mac kompatibel ist, und mehr. Sie müssen nur eine der vorgesehenen Tastenkombinationen auswählen, um Ihre bevorzugte macOS-Version auf Ihrem Mac installiert zu sehen. Sie werden unten mit den Richtlinien angegeben, also entspannen Sie sich, während wir Ihnen die notwendigen Details für die Neuinstallation von macOS auf einem Mac geben. Beachten Sie jedoch, dass Sie möglicherweise auch Ihre Festplatte löschen müssen, wenn Sie dazu aufgefordert werden.
Spiegeln Sie den einfachen Prozess unten nach, um Mac OS auf einem Intel-basierten Mac ohne den Apple T2 Security Chip neu zu installieren:
Schritt 1Schalten Sie Ihren Mac ein, indem Sie auf drücken Power Schlüssel. Drücken Sie dann sofort die Tastaturkombination, die Ihrer bevorzugten macOS-Installation entspricht. Sehen Sie sie unten:
- Befehl + R: Die zuletzt installierte aktuelle macOS-Version.
- Wahl + Befehl + R: Neuestes macOS, das mit Ihrem Mac kompatibel ist.
- Umschalttaste + Wahltaste + Befehlstaste + R: Die standardmäßige macOS-Version, die mit Ihrem Mac geliefert wurde. Wenn es nicht mehr verfügbar ist, wird stattdessen die nächstgelegene verfügbare Version angeboten.
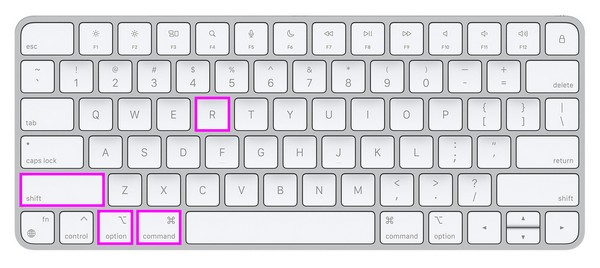
Schritt 2Wählen Sie wie bei der vorherigen Strategie die aus Neuinstallation (macOS-Version) Tab, sobald Sie die erreicht haben Mac-Dienstprogramm Fenster. Geben Sie anschließend die Anforderungen ein, z. B. Ihr Passwort, und wählen Sie Macintosh HD um die von Ihnen gewählte macOS-Version neu zu installieren.
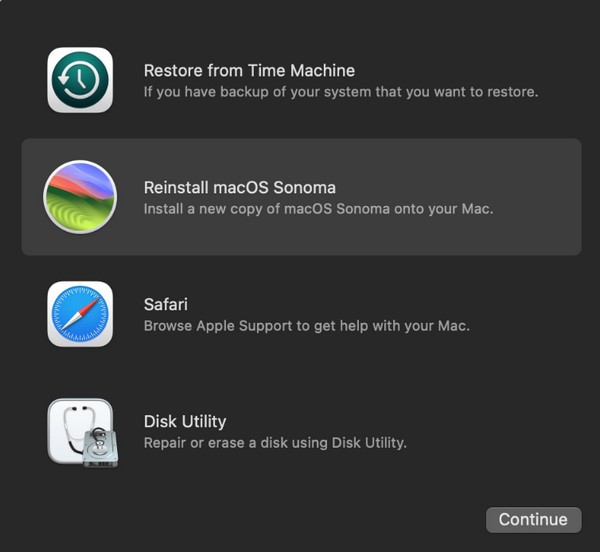
Wenn Sie nicht sicher sind, welches macOS auf Ihrem Computer läuft, können Sie beide Methoden auf Ihrem Mac ausprobieren und sehen, welche funktioniert. Mach dir keine Sorge; Es wird Ihrem Mac keinen Schaden zufügen. Führen Sie die Prozesse daher einfach aus, um die richtige Methode richtig zu überprüfen.
Teil 2. So reinigen Sie macOS mit FoneLab Mac Sweep
Auf der anderen Seite gibt es ein professionelles Programm, FoneLab Mac Sweep, wenn Sie daran interessiert sind, Ihren Mac zu reinigen. Dies ist sehr hilfreich, wenn das Problem auf Ihrem Computer mit unerwünschten Dateien oder unzureichendem Speicherplatz zusammenhängt. Wenn es beispielsweise aufgrund von Platzmangel langsam läuft, hilft Ihnen dieses Programm dabei, unnötige Dateien, Apps und Müll zu entfernen. Auf diese Weise wird der Mac frischer und läuft besser, sodass Sie eine bessere Leistung erhalten verbessertes Mac-Erlebnis.

Mit FoneLab Mac Sweep löschen Sie System-, E-Mail-, Foto- und iTunes-Junk-Dateien, um Speicherplatz auf dem Mac freizugeben.
- Verwalten Sie ähnliche Fotos und duplizieren Sie Dateien.
- Zeigen Sie Ihnen den detaillierten Status des Mac mit Leichtigkeit.
- Leeren Sie den Papierkorb, um mehr Speicherplatz zu erhalten.
Darüber hinaus bietet es weitere Funktionen, die Ihnen dabei helfen, die optimale Leistung Ihres Mac aufrechtzuerhalten. Mit dem FoneLab Mac Sweep Mit der Statusfunktion überwachen Sie den Zustand der verschiedenen Teile Ihres Mac, wie z. B. Speicher, CPU usw. Sie finden auch Funktionen zum Löschen doppelter Fotos, Papierkorb und Systemmüll. Daher ist es wirklich vorteilhaft, es auf Ihrem Mac zu installieren.
Übernehmen Sie die nachstehenden praktischen Anweisungen als Beispiel für die Reinigung Ihres macOS FoneLab Mac Sweep:
Schritt 1Holen Sie sich die FoneLab Mac Sweep-Datei mit dem Free Download Schaltfläche mit einem Apple-Symbol auf seiner offiziellen Seite. Einmal in Ihrem gespeichert Downloads Ordner, doppelklicken Sie darauf und schließen Sie die Installation ab, indem Sie das Symbol des Tools in den Ordner ziehen Anwendungen Ordner. Als nächstes starten Sie das Programm.
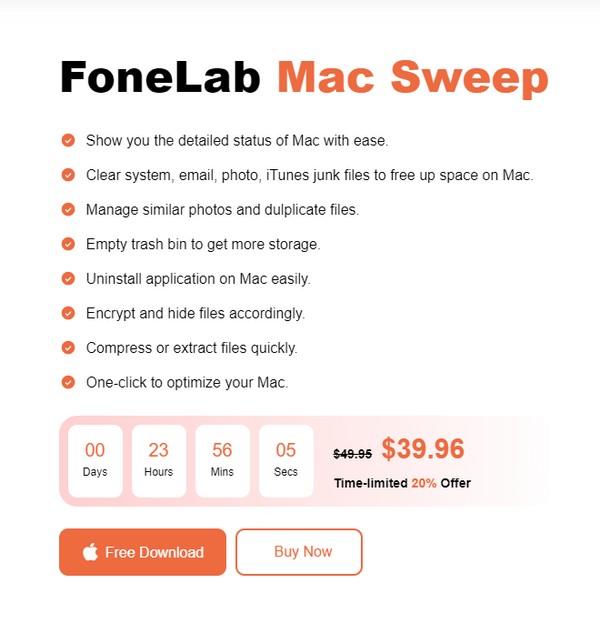
Schritt 2Die Hauptoberfläche enthält die Funktionen des Cleaners, einschließlich Status, Cleaner und ToolKit. Wählen Sie das aus Reiniger aus der Auswahl, um die Reinigungsfunktionen des Programms anzuzeigen. Klicken Sie auf der folgenden Benutzeroberfläche auf den Datentyp oder den Junk-Ordner, den Sie bereinigen oder löschen möchten, um mit dem fortzufahren Scannen Tab. Sobald Ihre Daten gescannt sind, klicken Sie auf Anzeigen .
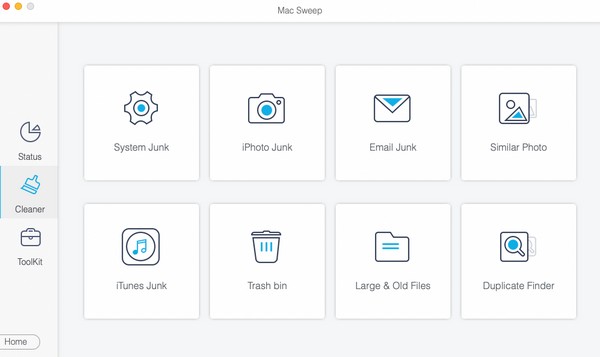
Schritt 3Ihre ausgewählten Daten oder Ihr Müll werden auf dem Bildschirm angeordnet. Überprüfen Sie die Elemente, die Sie löschen möchten. Danach drücken Sie die Clean Klicken Sie auf die Schaltfläche, um die von Ihnen ausgewählten Daten von Ihrem Mac zu löschen.
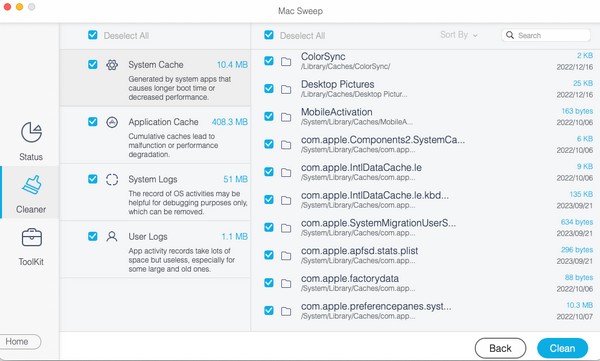

Mit FoneLab Mac Sweep löschen Sie System-, E-Mail-, Foto- und iTunes-Junk-Dateien, um Speicherplatz auf dem Mac freizugeben.
- Verwalten Sie ähnliche Fotos und duplizieren Sie Dateien.
- Zeigen Sie Ihnen den detaillierten Status des Mac mit Leichtigkeit.
- Leeren Sie den Papierkorb, um mehr Speicherplatz zu erhalten.
Teil 3. FAQs zur Neuinstallation von macOS
1. Wie lange dauert die Neuinstallation von macOS Catalina?
Die Neuinstallation von macOS Catalina dauert normalerweise 15–25 Minuten. Es hängt jedoch immer noch von der Stabilität Ihres Internets ab. Wenn Sie eine schlechte Verbindung haben, müssen Sie damit rechnen, dass der Vorgang länger dauert, insbesondere wenn Ihr Mac-Computer ebenfalls langsam arbeitet. Manche Benutzer benötigen sogar eine Stunde. Befolgen Sie daher die Anweisungen sorgfältig, um Komplikationen zu vermeiden.
2. Kann ich meinen Mac löschen, bevor ich macOS neu installiere?
Ja, du kannst. Wenn Sie Ihre Mac-Inhalte vor der Neuinstallation von macOS löschen möchten, wählen Sie die Option Festplatten-Dienstprogramm Tab zuerst auf dem Mac-Dienstprogramm und wählen Sie die Option zum Löschen Ihrer Festplatte. Fahren Sie anschließend mit der Neuinstallation fort.
Vielen Dank, dass Sie den oben zusammengestellten Methoden vertrauen, um macOS auf Ihrem Computer neu zu installieren. Weitere Mac-Lösungen finden Sie unter FoneLab Mac Sweep Website kostenlos.

Mit FoneLab Mac Sweep löschen Sie System-, E-Mail-, Foto- und iTunes-Junk-Dateien, um Speicherplatz auf dem Mac freizugeben.
- Verwalten Sie ähnliche Fotos und duplizieren Sie Dateien.
- Zeigen Sie Ihnen den detaillierten Status des Mac mit Leichtigkeit.
- Leeren Sie den Papierkorb, um mehr Speicherplatz zu erhalten.
