Stellen Sie die verlorenen / gelöschten Daten von Computer, Festplatte, Flash-Laufwerk, Speicherkarte, Digitalkamera und mehr wieder her.
Erstaunliche Methoden zum Wiederherstellen und Reparieren von MOV-Dateien
 aktualisiert von Somei Liam / 21. Dezember 2022, 10:00 Uhr
aktualisiert von Somei Liam / 21. Dezember 2022, 10:00 UhrMOV ist ein Videoformat, das viele Audios, Videos usw. in derselben Datei enthalten kann. Es macht Spaß, Filme mit Freunden und Familie anzusehen. Wenn Sie ein Mac-Gerät verwenden, können Sie QuickTime verwenden, um Ihre Videos abzuspielen. Manchmal sind MOV-Dateien beschädigt, und Sie wissen nicht warum. Sie können nicht annehmen, weil Sie die falsche Lösung ausführen. In diesem Fall kann es die Situation Ihrer Dateien verschlechtern. Beim Reparieren von MOV-Dateien können Sie das Tool oder andere Software auf Ihrem Gerät verwenden, um MOV-Dateien zu verbessern. Dieser Artikel führt Sie zu diesen zuverlässigen Methoden. Machen Sie sich keine Sorgen, wenn Sie dabei einige Dateien verlieren. FoneLab Data Retriever ist mit seinen hervorragenden Funktionen die Lösung für diesen Vorfall.
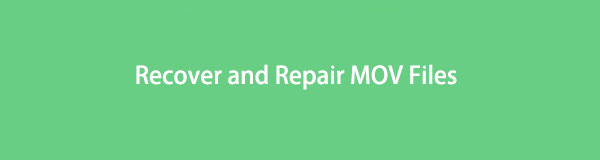

Führerliste
Teil 1. So reparieren Sie die MOV-Datei
Es gibt unzählige mögliche Gründe, warum MOV-Dateien immer wieder beschädigt werden. Einer der häufigsten Gründe ist, dass die Datei einen inkompatiblen Codec enthält. Dies bedeutet, dass das Gerät das von Ihnen verwendete MOV-Dateiformat nicht unterstützt. Dies kann an einer Beschädigung des Dateisystems oder an Viren und böswilligen Angriffen auf Ihr Gerät liegen. Dies ist einer der Hauptgründe, warum Sie Ihre Dateien sichern müssen. Es soll Korruption und fehlende Daten vermeiden. Wie auch immer, Sie können es mit den beiden folgenden Methoden beheben. Dies sind die schnellsten Möglichkeiten zum Reparieren einer MOV-Datei.
FoneLab Data Retriever - Wiederherstellung verlorener / gelöschter Daten von Computer, Festplatte, Flash-Laufwerk, Speicherkarte, Digitalkamera und mehr.
- Stellen Sie Fotos, Videos, Dokumente und weitere Daten mühelos wieder her.
- Vorschau der Daten vor der Wiederherstellung.
Methode 1. VLC Media Player
Diese Mediaplayer-Software ist auf Desktops, iOS, Android und anderen Betriebssystemen und mobilen Plattformen verfügbar. Es unterstützt Audio-, Video- und andere Dateiformate. Abgesehen davon können Sie dieses Tool verwenden, um Ihr Problem mit der MOV-Datei zu beheben. Um die einfachen Schritte zu kennen, fahren Sie fort.
Schritt 1Starten Sie den VLC Media Player auf dem Gerät. Klicken Sie in den Abschnitten oben auf die Reichen Sie das Knopf. Es wird ein Dropdown-Fenster angezeigt, in dem Sie dann auswählen Konvertieren / Streamen .
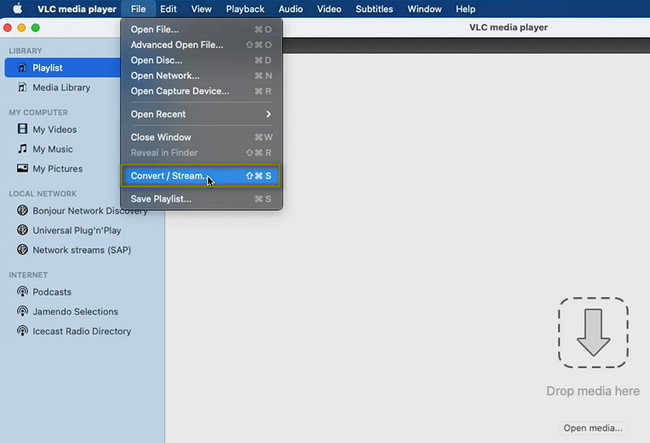
Schritt 2Klicken Sie in der Mitte des Tools auf die Schaltfläche Medien öffnen. Sie müssen die auswählen MOV Datei, die Sie reparieren möchten. Sie können die Datei auch schneller dorthin ziehen. Wählen Sie darunter das Profil Ihrer Datei und geben Sie ihr Ziel ein. Wenn Sie mit der Einrichtung fertig sind, klicken Sie auf Als Datei speichern Schaltfläche, um die Änderungen zu übernehmen.
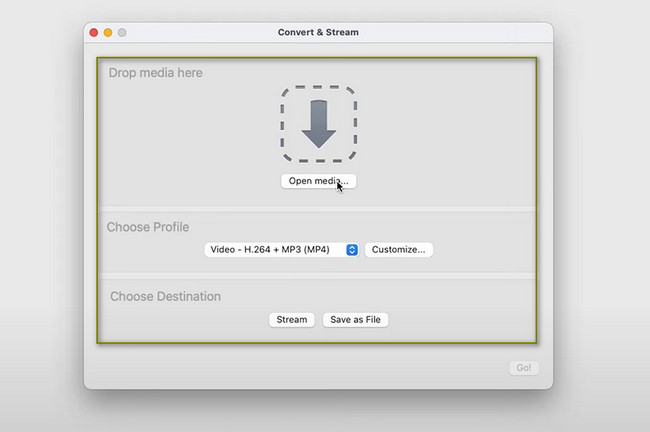
Methode 2. Dateierweiterung ändern
Das Ändern der Dateierweiterung Ihrer beschädigten MOV-Datei kann das Problem beheben. Sie können die einfachsten Schritte unten anzeigen, wenn dies das beste Verfahren ist. Es geht darum, Ihre beschädigte MOV-Datei wiederherzustellen.
Schritt 1Gehen Sie zu der MOV-Datei, die Sie reparieren möchten. Klicken Sie mit der rechten Maustaste auf den Namen und wählen Sie die aus Umbenennen Knopf. In diesem Fall müssen Sie nur .avi am Ende des Dateinamens hinzufügen. Klicken Sie anschließend auf die Verwenden Sie .avi .
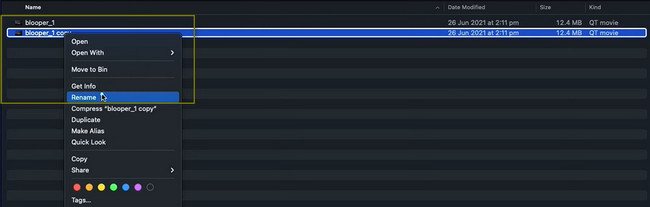
Schritt 2Klicken Sie anschließend auf das Apple Symbol oben und wählen Sie dann aus Vorzug Sektion. Die Einstellungsfenster erscheint auf dem Bildschirm. Wähle aus Eingabe / Codecs Abschnitt ganz oben.
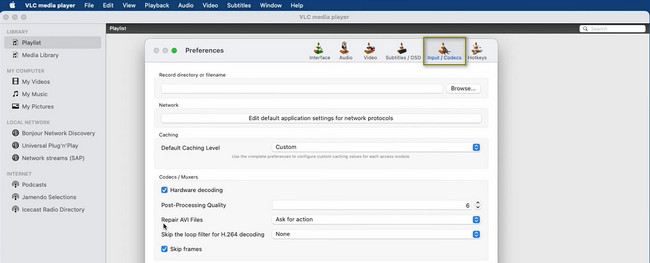
Schritt 3Unter dem Hardware-Dekodierung Klicken Sie im Abschnitt auf die Dropdown-Schaltfläche von Reparieren Sie AVI-Dateien. Danach wählen Sie die Immer reparieren .
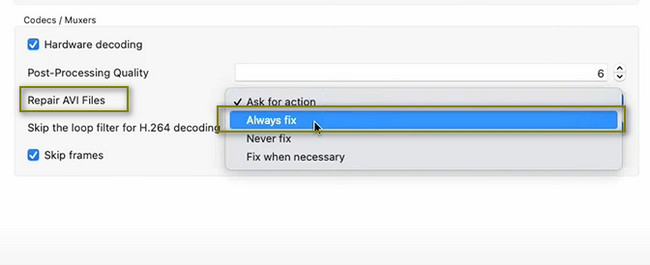
Schritt 4Wenn Sie fertig und zufrieden sind, können Sie das ankreuzen Speichern Knopf unten. In diesem Fall übernimmt das Gerät Ihre Einstellungen für die MOV-Datei. Sie können die Datei jetzt an ihrem Speicherort anzeigen, nachdem Sie sie repariert haben.
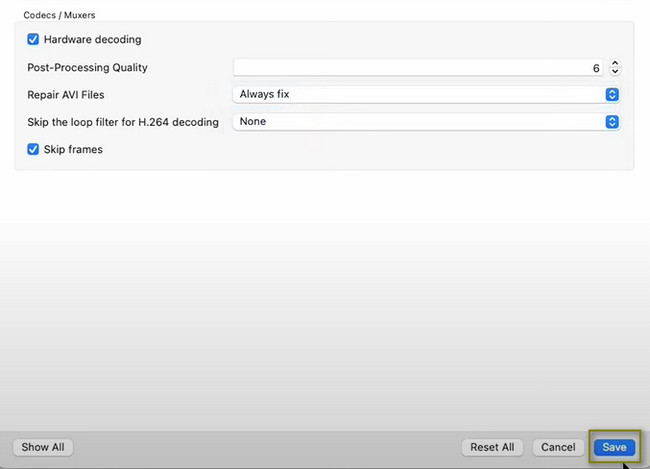
Nach der Reparatur von MOV-Dateien können einige Ihrer Dateien verloren gehen. FoneLab Data Retriever ist zur Rettung. Es bringt die fehlenden Dateien auf Ihrem Gerät mit seinen einzigartigen Funktionen zurück.
Teil 2. So stellen Sie eine MOV-Datei auf einem Computer mit FoneLab Data Retriever wieder her
Das beste Tool zum Wiederherstellen Ihrer Daten ist FoneLab Data Retriever. Das Gute daran, es zerstört nicht die Originaldaten Ihrer Dateien. Es verfügt über Funktionen, die Ihnen helfen, Ihre Datei nach der Reparatur der MOV-Datei wiederherzustellen. Eine dieser einzigartigen Funktionen ist die Filteroption. Sie können die Dateien wiederherstellen, wenn Sie das genaue Datum und die Uhrzeit der Änderung kennen. Abgesehen davon kann dieses Tool Ihre Dateien und Dokumente in jeder Form einer fehlerhaften Operation zurückgeben. Andere Beispiele sind menschliches Versagen, Geräteabstürze, Virenangriffe und mehr. Um die einfachen Schritte zu kennen, fahren Sie fort.
FoneLab Data Retriever - Wiederherstellung verlorener / gelöschter Daten von Computer, Festplatte, Flash-Laufwerk, Speicherkarte, Digitalkamera und mehr.
- Stellen Sie Fotos, Videos, Dokumente und weitere Daten mühelos wieder her.
- Vorschau der Daten vor der Wiederherstellung.
Schritt 1Herunterladen FoneLab Data Retriever durch Klicken auf Free Download Knopf. Das Gerät lädt die Software für einen Moment herunter und kann nicht unterbrochen werden. Führen Sie danach das WinRar-Setup durch und installieren Sie es dann. Einführung > Führen Sie die Software aus auf dem Gerät.
Hinweis: Sie können die verschiedenen Versionen dieses Tools je nach Ihren Vorlieben verwenden.
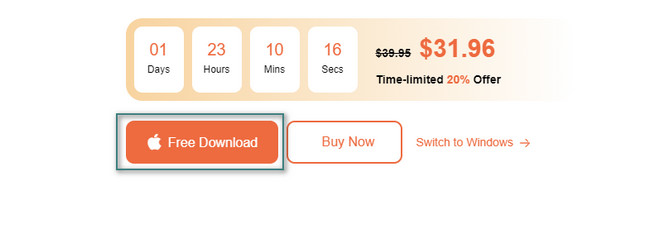
Schritt 2Oben im Tool sehen Sie den Datentyp, den diese Software unterstützt. Aktivieren Sie die Kontrollkästchen jeder Art, die Sie scannen möchten. Wenn Sie alle überprüfen möchten, aktivieren Sie das Kontrollkästchen der Überprüfen Sie alle Dateien Knopf. Wenn Sie mit dem Suchen Ihrer Dateien fertig sind, klicken Sie auf die Scannen .
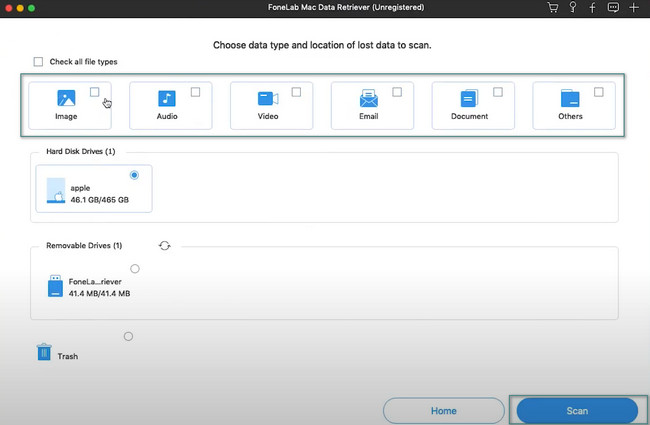
Schritt 3Der Prozess zeigt Ihnen die verwendete Zeit an. Es zeigt Ihnen auch die gefundenen Dateien und den Prozentsatz des Vorgangs. Die Ordner werden auf der linken Seite des Tools angezeigt. Da Sie die Daten in diesem Moment verloren haben, verwenden Sie die Schaltfläche Filter. Füllen Sie die erforderlichen Informationen aus und klicken Sie dann auf Jetzt bewerben Taste, sobald Sie fertig sind.
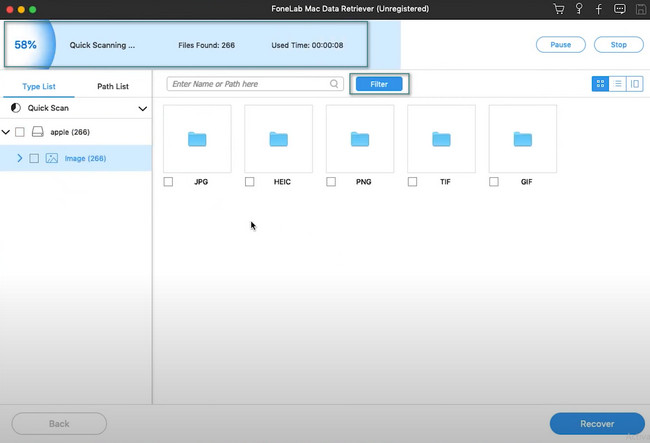
Schritt 4Links sind die Ordner des Datentyps auf Ihrem Gerät sichtbar. Sobald Sie auf einen davon klicken, wird der Inhalt der Ordner angezeigt. Aktivieren Sie die Kästchen darunter. In diesem Fall werden sie Teil der Liste der Dateien, die Sie wiederherstellen werden.
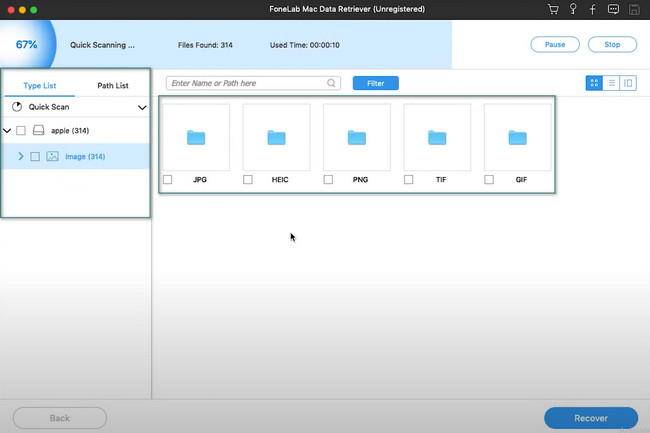
Schritt 5Kreuzen Sie an Entspannung Schaltfläche am unteren Rand des Tools. Die fehlenden Dateien werden nur wenige Sekunden lang verarbeitet. Um bessere Ergebnisse zu erzielen, unterbrechen Sie nicht die Kontinuität des Prozesses. Nach diesem Vorgang sehen Sie die Dateien wieder auf Ihrem Gerät.
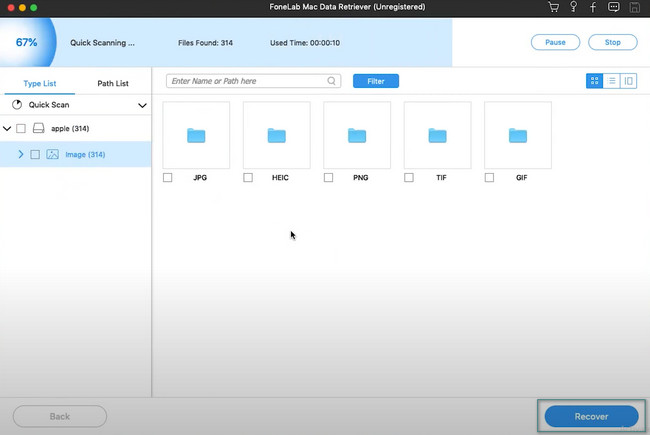
FoneLab Data Retriever - Wiederherstellung verlorener / gelöschter Daten von Computer, Festplatte, Flash-Laufwerk, Speicherkarte, Digitalkamera und mehr.
- Stellen Sie Fotos, Videos, Dokumente und weitere Daten mühelos wieder her.
- Vorschau der Daten vor der Wiederherstellung.
Teil 3. FAQs zum Reparieren von MOV-Dateien
1. Wie behebt man die Wiedergabe von MOV-Videos ohne Ton?
Starten Sie QuickTime auf Ihrem Gerät. Gehen Sie zum Menü „Bearbeiten“ und wählen Sie dann „Einstellungen“ > „Audio“ > „Abgesicherter Modus“ (nur waveOut). Wenden Sie danach die Änderungen an, beenden Sie QuickTime und starten Sie es sofort neu.
2. Wie konvertiere ich eine MOV-Datei?
Es gibt viele Möglichkeiten, MOV-Dateien zu konvertieren, um sie mit dem Gerät kompatibel zu machen. Sie können online ein zuverlässiges Konvertierungstool verwenden.
Die Aufrechterhaltung der Sicherheit Ihres MOV ist von entscheidender Bedeutung. Wenn Sie die Beschädigung Ihrer Dateien nicht vermeiden können, verwenden Sie die oben aufgeführten Methoden. Danach können Sie das führende Datenwiederherstellungstool verwenden. Es ist der FoneLab Data Retriever mit seinen einzigartigen Eigenschaften. Laden Sie es jetzt für ein besseres Erlebnis herunter!
FoneLab Data Retriever - Wiederherstellung verlorener / gelöschter Daten von Computer, Festplatte, Flash-Laufwerk, Speicherkarte, Digitalkamera und mehr.
- Stellen Sie Fotos, Videos, Dokumente und weitere Daten mühelos wieder her.
- Vorschau der Daten vor der Wiederherstellung.
