- Teil 1. So setzen Sie Bluetooth auf dem Mac über die integrierte Methode zurück
- Teil 2. So setzen Sie Bluetooth auf dem Mac über das Terminal zurück
- Teil 3. So setzen Sie Bluetooth auf dem Mac zurück, indem Sie alle angeschlossenen Geräte entfernen
- Teil 4. So optimieren Sie den Mac mit FoneLab Mac Sweep
- Teil 5. FAQs zum Zurücksetzen von Bluetooth auf dem Mac
- Papierkorb leeren
- Mail-App löschen
- Cache auf dem Mac löschen
- Holen Sie sich mehr Speicherplatz auf dem Mac
- Sorgen Sie dafür, dass Chrome weniger RAM verbraucht
- Wo befindet sich das Festplatten-Dienstprogramm auf dem Mac?
- Überprüfen Sie den Verlauf auf dem Mac
- Strg + Alt + Entf auf dem Mac
- Überprüfen Sie den Speicher auf dem Mac
- Überprüfen Sie den Verlauf auf dem Mac
- Löschen Sie eine App auf dem Mac
- Leeren Sie den Chrome-Cache auf dem Mac
- Überprüfen Sie den Speicher auf dem Mac
- Browser-Cache auf dem Mac löschen
- Favoriten auf dem Mac löschen
- Überprüfen Sie den Arbeitsspeicher auf dem Mac
- Browserverlauf auf dem Mac löschen
So setzen Sie Bluetooth auf dem Mac zurück [3 durchzuführende Methoden]
 aktualisiert von Lisa Ou / 02 2023:09
aktualisiert von Lisa Ou / 02 2023:09Hallo Leute! Ich hatte in den letzten Tagen Verbindungsprobleme mit meinem Mac Bluetooth. Ehrlich gesagt weiß ich nicht, was ich tun soll. Ich bin nicht technisch versiert, um herauszufinden, was auf meinem Mac Bluetooth passiert. Ich habe meine Verwandten bereits gefragt, aber auch sie wissen nicht, was sie tun sollen, deshalb melde ich mich bei Ihnen. Können Sie mir bei diesem Problem helfen? Danke schön!
Es ist sehr unangenehm, solche Probleme zu erleben. Als Erstes sollten Sie Bluetooth auf dem Mac zurücksetzen. Da Sie erwähnt haben, dass Sie nicht technisch versiert sind, haben Sie Glück, denn wir haben die drei einfachsten Methoden vorbereitet, die Sie durchführen können. Sehen Sie sie unten.
![So setzen Sie Bluetooth auf dem Mac zurück [3 durchzuführende Methoden]](https://www.fonelab.com/images/mac-sweep/reset-bluetooth-mac/reset-bluetooth-mac.jpg)

Führerliste
- Teil 1. So setzen Sie Bluetooth auf dem Mac über die integrierte Methode zurück
- Teil 2. So setzen Sie Bluetooth auf dem Mac über das Terminal zurück
- Teil 3. So setzen Sie Bluetooth auf dem Mac zurück, indem Sie alle angeschlossenen Geräte entfernen
- Teil 4. So optimieren Sie den Mac mit FoneLab Mac Sweep
- Teil 5. FAQs zum Zurücksetzen von Bluetooth auf dem Mac
Teil 1. So setzen Sie Bluetooth auf dem Mac über die integrierte Methode zurück
Da Ihr Mac über die Bluetooth-Funktion verfügt, bedeutet dies, dass es eine integrierte Möglichkeit gibt, diese zurückzusetzen. Diese Methode ist jedoch nur mit Macs verfügbar, auf denen macOS Big Sur oder früher installiert ist. Wenn Ihr Mac die Anforderungen nicht erfüllt, fahren Sie bitte mit der nächsten Methode fort und überspringen Sie diese.
Der Vorgang wird nur schnell gehen, da Sie Tastenkombinationen verwenden. Sie müssen nur auf die Schaltfläche achten, auf die Sie klicken. Dies kann dazu führen, dass alle mit dem Mac Bluetooth verbundenen Apple-Geräte auf die Werkseinstellungen zurückgesetzt werden.
Sehen Sie sich an, wie Sie das Bluetooth-Modul auf dem Mac auf integrierte Weise zurücksetzen. Weitergehen.
Schritt 1Bitte drücken und halten Sie die Taste Option + Umschalt Tasten auf Ihrer Mac-Tastatur. Danach klicken Sie bitte auf Bluetooth Symbol oben auf der Hauptoberfläche. Später werden Dropdown-Optionen auf dem Bildschirm angezeigt. Wählen Sie unter allen die aus Setzen Sie das Bluetooth-Modul zurück .
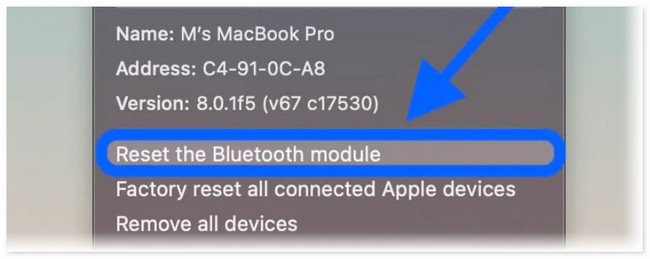
Schritt 2Der Mac fragt Sie, ob Sie sich über die durchzuführende Aktion sicher sind. Wenn ja, klicken Sie bitte auf OK Klicken Sie zur Bestätigung auf die Schaltfläche im Fenster. Der Bluetooth Die Funktion wird danach deaktiviert. Es bedeutet lediglich, dass der Rücksetzvorgang erfolgreich war.
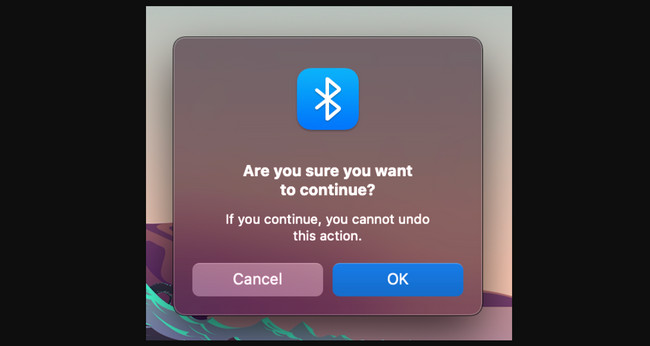

Mit FoneLab Mac Sweep löschen Sie System-, E-Mail-, Foto- und iTunes-Junk-Dateien, um Speicherplatz auf dem Mac freizugeben.
- Verwalten Sie ähnliche Fotos und duplizieren Sie Dateien.
- Zeigen Sie Ihnen den detaillierten Status des Mac mit Leichtigkeit.
- Leeren Sie den Papierkorb, um mehr Speicherplatz zu erhalten.
Teil 2. So setzen Sie Bluetooth auf dem Mac über das Terminal zurück
Alternativ können Sie das Mac-Terminal verwenden, um Bluetooth Mac Monterey und andere Versionen zurückzusetzen. Für die Kodierung mit dem integrierten Tool benötigen Sie einen bestimmten Codec. Bitte seien Sie dabei vorsichtig und geben Sie den untenstehenden Code korrekt ein. Ein fehlendes einzelnes Leerzeichen oder ein einzelner Buchstabe kann den Befehl ändern.
Bitte sehen Sie sich die detaillierten Schritte unten zum Zurücksetzen von Bluetooth auf dem Mac an. Bitte fahren Sie fort.
Schritt 1Bitte starten Sie die Terminal Tool auf Ihrem Mac. Klicken Sie dazu bitte auf Launchpad Symbol in der unteren linken Ecke des Mac. Geben Sie anschließend den Namen des Tools ein und klicken Sie auf das entsprechende Symbol, um es zu starten. Danach sehen Sie die schwarze Oberfläche.
Schritt 2Bitte geben Sie das ein Sudo pkill Bluetoothd-Code. Bitte stellen Sie sicher, dass im Code keine Buchstaben und Leerzeichen fehlen, um Fehler zu vermeiden. Geben Sie danach die ein Return or Enter Taste auf Ihrer Mac-Tastatur. Geben Sie bei Aufforderung den Benutzernamen und das Passwort des Administrators ein. Starten Sie anschließend Ihren Mac neu.
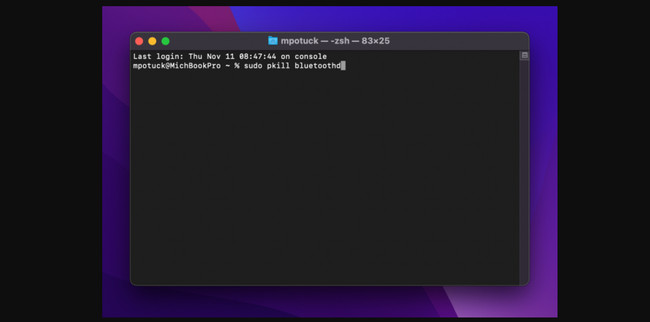
Teil 3. So setzen Sie Bluetooth auf dem Mac zurück, indem Sie alle angeschlossenen Geräte entfernen
Sie können Bluetooth auf dem Mac auch zurücksetzen, indem Sie alle angeschlossenen Geräte entfernen. Es ist fast der gleiche Vorgang wie in Teil 1 dieses Beitrags. Es gibt nur einige verschiedene Schaltflächen zum Klicken. Nachfolgend erfahren Sie, wie es funktioniert. Weitergehen.
Drücken und halten Sie die Option + Umschalt und klicken Sie oben auf das Bluetooth-Symbol. Klicken Sie anschließend auf Setzen Sie alle angeschlossenen Apple-Geräte auf die Werkseinstellungen zurück Schaltfläche in den Dropdown-Optionen. Drücke den OK Taste anschließend. Drücke den Setzen Sie das Bluetooth-Modul zurück Schaltfläche zum Reparieren Bluetooth Geräte.
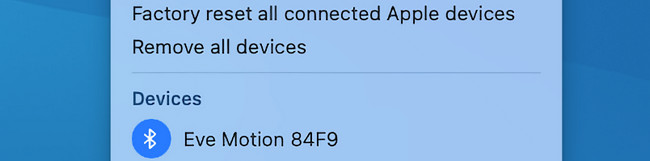
Teil 4. So optimieren Sie den Mac mit FoneLab Mac Sweep
Wenn bei Ihrem Mac-Bluetooth unbekannte Probleme und Fehler auftreten, geben Sie Speicherplatz frei Optimieren Sie Ihren Mac kann mit FoneLab Mac Sweep. Es ist nichts Falsches daran, die Trial-and-Error-Technik anzuwenden! Außerdem kann Ihnen das Tool dabei helfen, unerwünschte Daten auf Ihrem Mac zu löschen. Die Software verfügt über 3 Funktionen, die Sie dabei nutzen können.

Mit FoneLab Mac Sweep löschen Sie System-, E-Mail-, Foto- und iTunes-Junk-Dateien, um Speicherplatz auf dem Mac freizugeben.
- Verwalten Sie ähnliche Fotos und duplizieren Sie Dateien.
- Zeigen Sie Ihnen den detaillierten Status des Mac mit Leichtigkeit.
- Leeren Sie den Papierkorb, um mehr Speicherplatz zu erhalten.
Erfahren Sie mehr über die Software! Bitte sehen Sie unten, wie FoneLab Mac Sweep funktioniert auf Ihrem Mac. Machen Sie die folgenden Anweisungen nach.
Schritt 1Bitte laden Sie zuerst FoneLab Mac Sweep herunter. Bitte klicken Sie auf Free Download Klicken Sie dazu auf die Schaltfläche auf der offiziellen Website. Richten Sie es später ein und starten Sie es, indem Sie anschließend auf das entsprechende Symbol doppelklicken.
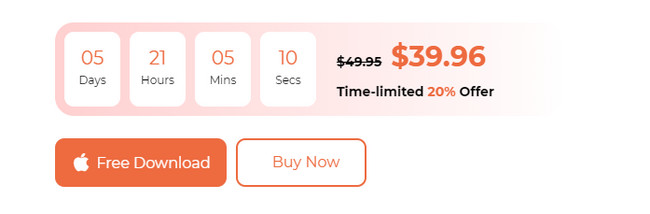
Schritt 2Sie sehen die Benutzeroberfläche für Status-, Cleaner- und Toolkit-Symbole. Bitte wählen Sie die aus Toolkit Klicken Sie unter allen auf die Schaltfläche. Das Symbol erscheint auf der linken Seite der Hauptoberfläche. Außerdem werden rechts die zusätzlichen 6 Funktionen angezeigt.
Schritt 3Bitte wählen Sie die Optimieren Schaltfläche oben in der Mitte. Später zeigt Ihnen das Tool eine weitere Oberfläche. Bitte lesen Sie die Kurzbeschreibung der Software rechts. Es soll Ihnen ein paar Informationen zum Ablauf geben. Klicken Sie anschließend auf Scannen Schaltfläche auf der linken Seite. Die Software findet sofort die Daten, die in den Prozess einfließen. Bitte warten Sie, bis die Dateigröße der Ergebnisse auf der Schaltfläche „Ansicht“ angezeigt wird.
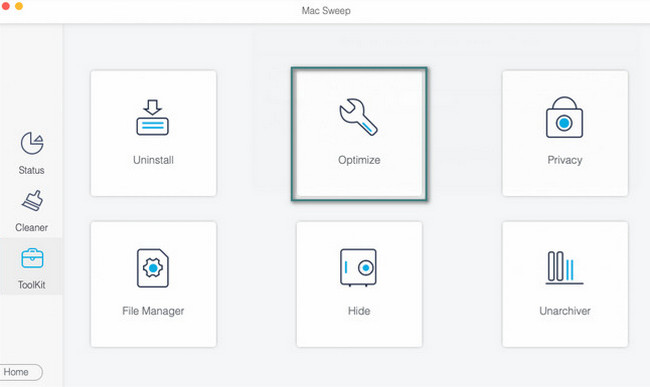
Schritt 4Klicken Sie auf die Anzeigen Klicken Sie auf die Schaltfläche, um die Dateien anzuzeigen, die das Tool gefunden hat. Sie werden zu einer neuen Schnittstelle weitergeleitet. Bitte wählen Sie alle Daten aus, die Sie löschen möchten. Sie können zwischen Quicklook, Spotlight und anderen Klassifizierungen wählen. Klicken Sie anschließend auf Clean Klicken Sie auf die Schaltfläche, um mit dem Löschen dieser Daten zur Optimierung Ihres Mac zu beginnen.
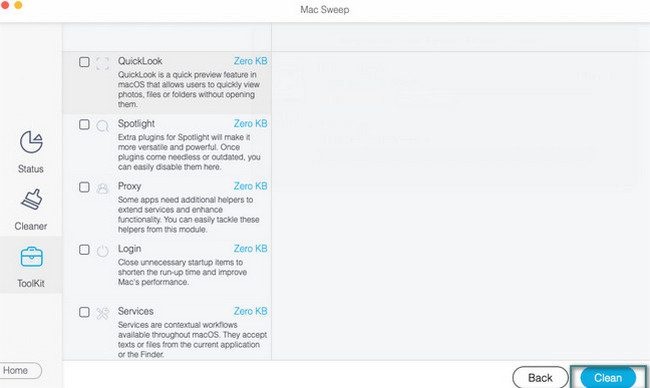

Mit FoneLab Mac Sweep löschen Sie System-, E-Mail-, Foto- und iTunes-Junk-Dateien, um Speicherplatz auf dem Mac freizugeben.
- Verwalten Sie ähnliche Fotos und duplizieren Sie Dateien.
- Zeigen Sie Ihnen den detaillierten Status des Mac mit Leichtigkeit.
- Leeren Sie den Papierkorb, um mehr Speicherplatz zu erhalten.
Teil 5. FAQs zum Zurücksetzen von Bluetooth auf dem Mac
1. Warum funktioniert mein Bluetooth auf meinem Mac nicht?
Ohne genaue Angaben zu Ihrem Gerät gibt es keine genaue Erklärung dafür, warum Bluetooth auf dem Mac nicht funktioniert. Wenn es ausgeschaltet ist, funktioniert es natürlich nicht. Wenn es jedoch eingeschaltet ist und nicht funktioniert, kann es sein, dass beim Bluetooth-Tool Fehler oder unbekannte Fehler auftreten. Wenn ja, starten Sie Ihren Mac neu, um ihm einen Neustart zu ermöglichen. Drücken Sie dazu lange auf Power Taste und wählen Sie die Wiederaufnahme .
2. Verfügen alle MacBook Airs über Bluetooth?
Ja, alle modernen Mac-Modelle verfügen über integriertes Bluetooth, das Sie nutzen können. Diese Modelle müssen im Jahr 2011 oder später erschienen sein. Sie müssen kein Zubehör kaufen, um das MacBook Air Bluetooth zu aktivieren. Sie müssen nur in den MacBook Air-Einstellungen navigieren.
Das ist es! Wir hoffen, dass Sie den Mac-Bluetooth-Reset erfolgreich durchführen. Wir wünschen Ihnen auch, dass Sie die von uns für Sie vorbereiteten Methoden mühelos anwenden können. Vergessen Sie außerdem nicht, unser Tool zu erkunden. FoneLab Mac Sweep. Es hilft Ihnen, den Mac zu optimieren und einige unbekannte und kleinere Fehler zu beheben. Haben Sie weitere Fragen zu diesem Thema? Bitte listen Sie sie im Kommentarbereich unten auf. Danke schön!

Mit FoneLab Mac Sweep löschen Sie System-, E-Mail-, Foto- und iTunes-Junk-Dateien, um Speicherplatz auf dem Mac freizugeben.
- Verwalten Sie ähnliche Fotos und duplizieren Sie Dateien.
- Zeigen Sie Ihnen den detaillierten Status des Mac mit Leichtigkeit.
- Leeren Sie den Papierkorb, um mehr Speicherplatz zu erhalten.
