- Papierkorb leeren
- Mail-App löschen
- Cache auf dem Mac löschen
- Holen Sie sich mehr Speicherplatz auf dem Mac
- Sorgen Sie dafür, dass Chrome weniger RAM verbraucht
- Wo befindet sich das Festplatten-Dienstprogramm auf dem Mac?
- Überprüfen Sie den Verlauf auf dem Mac
- Strg + Alt + Entf auf dem Mac
- Überprüfen Sie den Speicher auf dem Mac
- Überprüfen Sie den Verlauf auf dem Mac
- Löschen Sie eine App auf dem Mac
- Leeren Sie den Chrome-Cache auf dem Mac
- Überprüfen Sie den Speicher auf dem Mac
- Browser-Cache auf dem Mac löschen
- Favoriten auf dem Mac löschen
- Überprüfen Sie den Arbeitsspeicher auf dem Mac
- Browserverlauf auf dem Mac löschen
Hilfreiche Anleitung zum reibungslosen Zurücksetzen des Mac-Passworts
 aktualisiert von Lisa Ou / 27 2023:09
aktualisiert von Lisa Ou / 27 2023:09Haben Sie das Passwort Ihres Mac vergessen? Keine Sorge, wir stehen Ihnen in dieser Angelegenheit zur Seite. Wenn Sie einen Computer, ein Mobiltelefon oder ein anderes Gerät besitzen, müssen Sie sich darüber im Klaren sein, dass das Vergessen des Passworts ein häufiges Problem ist, mit dem Menschen gelegentlich konfrontiert werden. Ganz gleich, wie sehr Sie sich auch bemühen, es sich zu merken, es wird immer noch Zeiten geben, in denen es Ihnen unbeabsichtigt aus dem Gedächtnis verschwindet. Dies passiert insbesondere dann, wenn Sie das Passwort erst kürzlich geändert haben und es noch nicht beherrschen. Glücklicherweise gibt es Möglichkeiten, Passwörter auf dem Mac zurückzusetzen.
Normalerweise müssen Sie noch das Internet und verschiedene Online-Plattformen erkunden, um die richtigen Verfahren zum Zurücksetzen des Passworts zu finden. Aber zum Glück sind die vorteilhaften Techniken hierfür bereits in diesem Artikel aufgeführt. Nach gründlicher Recherche haben wir die besten Methoden zum Zurücksetzen von Passwörtern auf einem Mac getestet, bewiesen und zusammengestellt. Als Bonus haben wir auch die Informationen und detaillierten Richtlinien beigefügt, die Ihnen bei der Navigation durch jeden Prozess helfen. Achten Sie auf die folgenden Teile und beginnen Sie mit der Durchführung der von uns gegebenen Anweisungen.
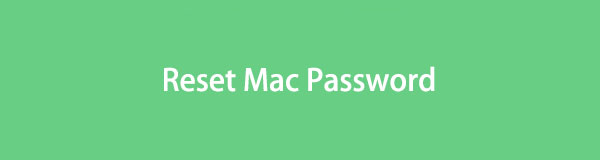

Führerliste
Teil 1. So setzen Sie das Mac-Passwort zurück
Für Mac-Benutzer ist es ein typisches Problem, gelegentlich ihre Passwörter zu vergessen. Deshalb hat Apple Standardstrategien zur Lösung solcher Probleme vorbereitet. Sie sind unten bereits zusammengestellt und Sie müssen nur die Option auswählen, die Ihrer Meinung nach in Ihrer Situation am besten funktioniert.

Mit FoneLab Mac Sweep löschen Sie System-, E-Mail-, Foto- und iTunes-Junk-Dateien, um Speicherplatz auf dem Mac freizugeben.
- Verwalten Sie ähnliche Fotos und duplizieren Sie Dateien.
- Zeigen Sie Ihnen den detaillierten Status des Mac mit Leichtigkeit.
- Leeren Sie den Papierkorb, um mehr Speicherplatz zu erhalten.
Option 1. Mac-Passwort über die Apple-ID zurücksetzen
Da Sie einen Apple-Computer oder ein Apple-Gerät besitzen, müssen Sie wissen, wie wichtig und hilfreich die Apple-ID für Gerätebenutzer ist. Wenn etwas schief geht, können Sie auf Ihre Apple-ID zugreifen, um Ihre Identität nachzuweisen und das Problem mit Ihrem Mac zu beheben, z. B. das vergessene Passwort. Wenn Sie also Ihre Apple-ID mit Ihrem Mac-Benutzerkonto verknüpft haben, können Sie damit ganz einfach Ihr Passwort zurücksetzen, was im Abschnitt „Optionen zur Passwortwiederherstellung“ möglich ist.
Befolgen Sie das folgende einfache Verfahren, um das Mac-Passwort mit der Apple-ID zurückzusetzen:
Schritt 1Sie müssen auf Ihrem Mac dreimal das falsche Passwort eingegeben haben, da Sie das Passwort vergessen haben. Sie werden automatisch gefragt, ob Sie den Computer neu starten und die Optionen zum Zurücksetzen des Passworts anzeigen möchten. Befolgen Sie diese Anweisungen, um Ihren Mac neu zu starten und die Optionen anzuzeigen.
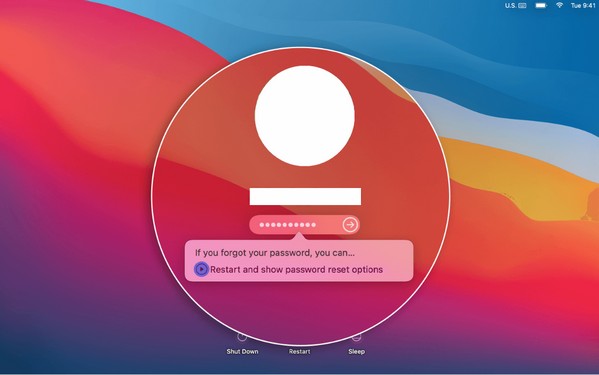
Schritt 2Melden Sie sich nach dem Neustart Ihres Mac mit Ihrer Apple-ID an und wählen Sie dann das Benutzerkonto mit dem Passwort aus, das Sie zurücksetzen möchten, wenn Sie dazu aufgefordert werden. Geben Sie anschließend das neue Passwort ein, das Sie festlegen möchten, und geben Sie es dann im folgenden Feld erneut ein, um Ihr Mac-Passwort zu überprüfen und zurückzusetzen.
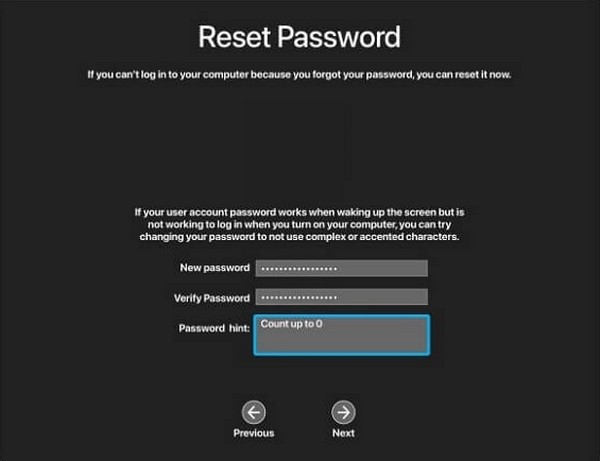
Option 2. Mac-Passwort mit einem anderen Administratorkonto zurücksetzen
Wenn in der Zwischenzeit eines Ihrer Familienmitglieder das Kennwort für das Benutzerkonto auf Ihrem Mac vergessen hat, können Sie es mithilfe des Administratorkontos zurücksetzen. Standardmäßig wird die erste Person, die ein Konto auf dem Mac eingerichtet hat, automatisch als Administrator festgelegt. Als Administrator haben Sie daher das Recht und die Möglichkeit, die anderen Benutzerkonten zu verwalten, einschließlich des Zurücksetzens ihrer Passwörter. Diese Methode funktioniert grundsätzlich aufgrund der Administratorrechte.
Beachten Sie die einfachen Anweisungen unten, um zu verstehen, wie ich mein Mac-Passwort mit einem anderen Administratorkonto zurücksetzen kann:
Schritt 1Melden Sie sich mit Ihrem Administratorkonto am Mac an und wählen Sie dann aus Apple-Menüsymbol oben links. Wählen Sie aus den angezeigten Optionen aus Systemeinstellungen um das Fenster anzuzeigen. Danach drücken Sie die Benutzer & Gruppen Symbol aus den angezeigten Optionen.
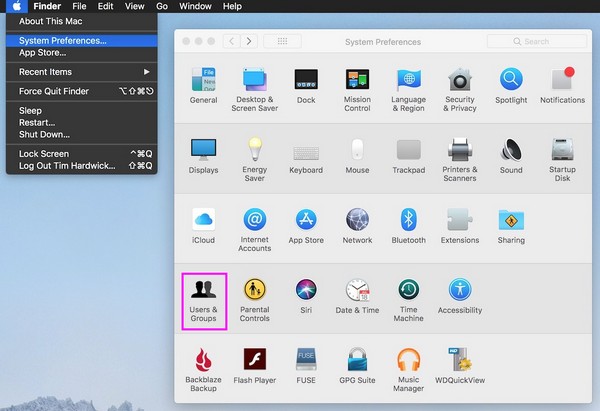
Schritt 2Im linken Bereich des Fensters sehen Sie die Liste der Benutzerkonten. Das aktuell von Ihnen verwendete Konto befindet sich ganz oben. Wählen Sie unten das Konto aus, für das Sie das Passwort vergessen haben. Als nächstes klicken Sie auf Passwort zurücksetzen Klicken Sie im rechten Abschnitt auf die Registerkarte und beginnen Sie mit dem Zurücksetzen des Passworts Ihres Mac-Benutzerkontos.
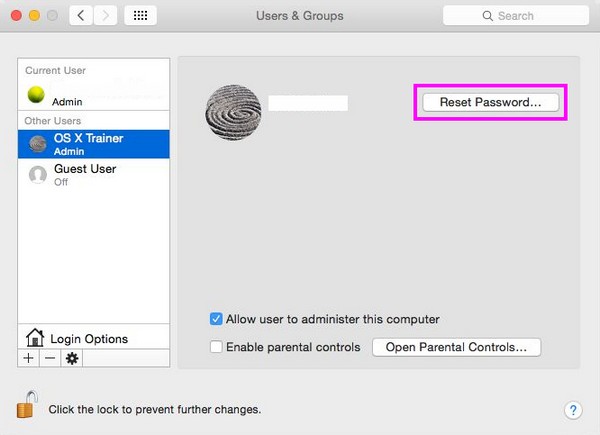

Mit FoneLab Mac Sweep löschen Sie System-, E-Mail-, Foto- und iTunes-Junk-Dateien, um Speicherplatz auf dem Mac freizugeben.
- Verwalten Sie ähnliche Fotos und duplizieren Sie Dateien.
- Zeigen Sie Ihnen den detaillierten Status des Mac mit Leichtigkeit.
- Leeren Sie den Papierkorb, um mehr Speicherplatz zu erhalten.
Option 3. Mac-Passwort über den Wiederherstellungsmodus zurücksetzen
Der Wiederherstellungsmodus hingegen ist ein integriertes macOS-Wiederherstellungssystem, das zur Behebung verschiedener Probleme verwendet wird, einschließlich eines vergessenen Passworts. Wenn die vorherigen Methoden nicht funktioniert haben, können Sie Ihren Mac in diesem Modus starten, um auf das Tool zum Zurücksetzen des Passworts zuzugreifen. Der empfohlene Weg, in den Wiederherstellungsmodus zu gelangen, besteht darin, ihn zuerst neu zu starten, da dies am einfachsten ist. Anschließend werden die nächsten Schritte befolgt, die Sie durchführen müssen.
Befolgen Sie die nachstehenden praktischen Anweisungen, um zu verstehen, wie Sie Ihr Mac-Passwort im Wiederherstellungsmodus zurücksetzen:
Schritt 1Klicken Sie auf Ihren Mac Apple-Menü Symbol und wählen Sie dann das aus Wiederaufnahme Wählen Sie aus den aufgeführten Optionen die Registerkarte aus. Drücken Sie dann die Taste Befehl + R Drücken Sie die Tasten sofort und halten Sie sie gedrückt, bis der Wiederherstellungsbildschirm angezeigt wird. Drücke den Utilities oben anklicken und auswählen Terminal aus der Dropdown-Liste.
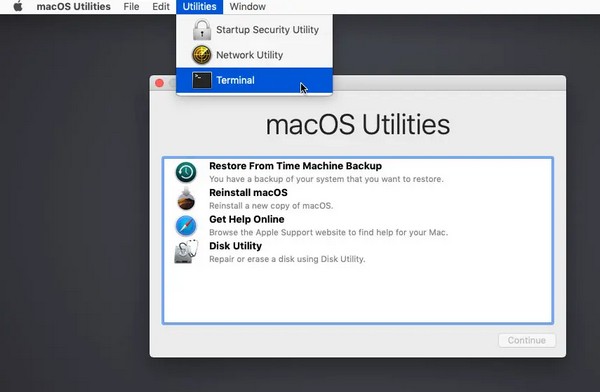
Schritt 2Sobald die Terminal Wenn das Fenster auf Ihrem Mac-Bildschirm angezeigt wird, geben Sie „Resetpassword“ ein und drücken Sie Return auf der Tastatur. Schließen Sie anschließend das Fenster, um das anzuzeigen Passwort zurücksetzen Werkzeug. Melden Sie sich von dort aus mit Ihrer Apple-ID an und geben Sie Ihr neues gewünschtes Passwort zum Zurücksetzen ein.
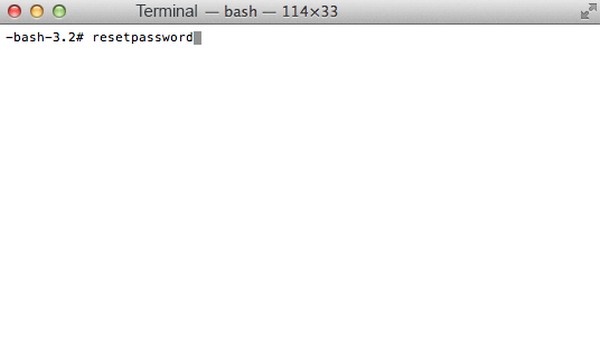
Teil 2. So löschen Sie Mac-Daten mit FoneLab Mac Sweep
MIT DER INTELLIGENTEN SCHADENKALKULATION VON FoneLab Mac Sweep um mehr Speicherplatz auf dem Mac zu erhalten. Wenn Sie möchten, dass Ihr Mac aktualisiert wird und eine bessere Leistung erbringt, installieren Sie dieses Programm und löschen Sie Ihren Junk- und unnötigen Datenbestand. Dadurch wird nicht nur Verbessern Sie die Geschwindigkeit Ihres Mac. Es wird auch geben Ihnen mehr Stauraum zum Herunterladen und Speichern neuerer Dateien. Einige der von diesem Programm unterstützten Datentypen sind Systemmüll, E-Mail-Junk, große und alte Dateien, iTunes-Junk, ähnliche Fotos, Papierkorb und mehr. Darüber hinaus steht es Ihnen frei, die Datenschutzfunktion zu nutzen, mit der Browsermüll und Daten gelöscht werden können.

Mit FoneLab Mac Sweep löschen Sie System-, E-Mail-, Foto- und iTunes-Junk-Dateien, um Speicherplatz auf dem Mac freizugeben.
- Verwalten Sie ähnliche Fotos und duplizieren Sie Dateien.
- Zeigen Sie Ihnen den detaillierten Status des Mac mit Leichtigkeit.
- Leeren Sie den Papierkorb, um mehr Speicherplatz zu erhalten.
Nachfolgend finden Sie die komfortablen Beispielschritte zum Löschen unnötiger Mac-Daten FoneLab Mac Sweep:
Schritt 1Verwenden Sie die Adressleiste Ihres Mac-Browsers, um nach der offiziellen FoneLab Mac Sweep-Site zu suchen. Wenn die Seite in Ihrem Browser-App-Fenster angezeigt wird, klicken Sie auf Free Download Klicken Sie auf die Schaltfläche mit dem Apple-Logo, um das Dateiinstallationsprogramm herunterzuladen. Nach dem Speichern schließen Sie die Installation ab, indem Sie das Tool-Symbol in den Anwendungsordner ziehen. Starten Sie es dann auf Ihrem Mac.
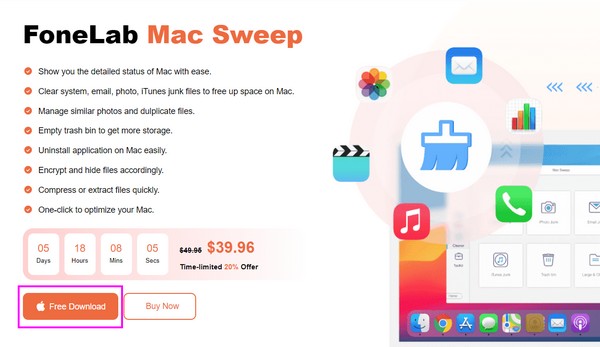
Schritt 2Die Hauptfunktionen Status, Cleaner und ToolKit heißen Sie auf der Hauptoberfläche des Tools willkommen. Für die Löschfunktion klicken Sie auf Reiniger Box und sehen Sie sich die angebotenen Datentypen und Junk-Reiniger an. Wählen Sie den ersten Junk aus, den Sie löschen möchten, um seine Beschreibung auf dem folgenden Bildschirm anzuzeigen. Unten, drücken Scannen und lassen Sie das Programm Ihren ausgewählten Müll durchsuchen, gefolgt von Anzeigen .
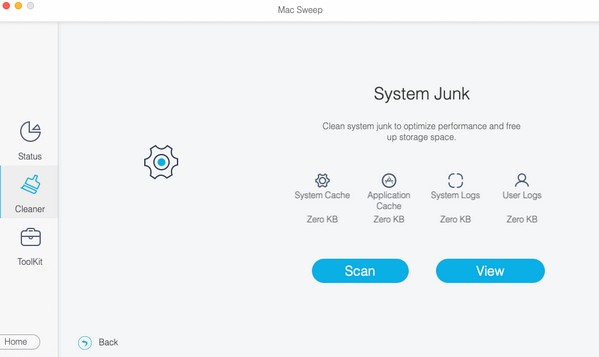
Schritt 3Abschließend präsentiert das Programm die Daten, die Sie zum Scannen ausgewählt haben. Der linke Teil der Daten wird nach Kategorie angezeigt und auf der rechten Seite befinden sich die spezifischen Dateien. Überprüfen Sie die Dateien entsprechend den Elementen, die Sie löschen möchten, und klicken Sie, wenn Sie fertig sind, auf die Schaltfläche Clean Klicken Sie auf die Registerkarte, um sie von Ihrem Mac zu entfernen.
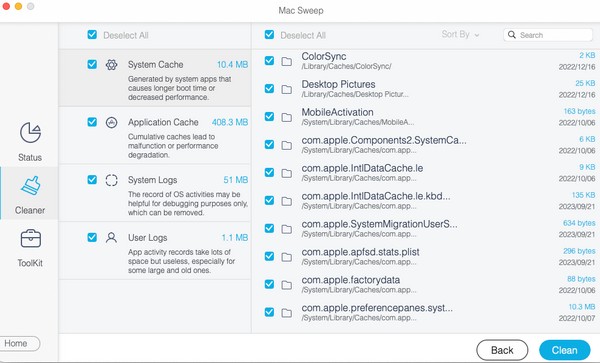
Teil 3. FAQs zum Zurücksetzen eines Mac-Passworts
1. Wie viele falsche Passwortversuche sind auf dem Mac zulässig?
Der Mac erlaubt nur 10 falsche Passwortversuche, um unbefugten Zugriff zu verhindern. Wenn Sie also Ihr Mac-Passwort vergessen, stellen Sie sicher, dass Sie das Versuchslimit nicht erreichen, um weitere Probleme zu vermeiden. Verwenden Sie stattdessen die oben beschriebenen Strategien, um Ihr Mac-Passwort zurückzusetzen und zu verhindern, dass Probleme aufgrund falscher Passwortversuche auftreten.
2. Kann ein Administrator alle Passwörter der Benutzerkonten auf dem Mac zurücksetzen?
Ja. Ein Administrator hat die Berechtigung, die anderen Benutzerkonten auf dem Mac zu verwalten, einschließlich des Zurücksetzens ihrer Passwörter.
Wählen Sie die für Ihre Mac-Situation geeignete Methode und führen Sie die angegebenen Anweisungen korrekt aus, um das erfolgreiche Zurücksetzen Ihres Mac-Passworts zu gewährleisten.

Mit FoneLab Mac Sweep löschen Sie System-, E-Mail-, Foto- und iTunes-Junk-Dateien, um Speicherplatz auf dem Mac freizugeben.
- Verwalten Sie ähnliche Fotos und duplizieren Sie Dateien.
- Zeigen Sie Ihnen den detaillierten Status des Mac mit Leichtigkeit.
- Leeren Sie den Papierkorb, um mehr Speicherplatz zu erhalten.
