- Teil 1. So setzen Sie die Netzwerkeinstellungen auf dem Mac zurück, indem Sie das WLAN-Netzwerk erneut hinzufügen
- Teil 2. Netzwerkeinstellungen über SMC Reset zurücksetzen
- Teil 3. Netzwerkeinstellungen über PRAM Reset zurücksetzen
- Teil 4. Zurücksetzen der Netzwerkeinstellungen durch Löschen alter WLAN-Netzwerke
- Teil 5. So reinigen Sie den Mac mit FoneLab Mac Sweep
- Teil 6. FAQs zum Zurücksetzen der Netzwerkeinstellungen auf dem Mac
- Papierkorb leeren
- Mail-App löschen
- Cache auf dem Mac löschen
- Holen Sie sich mehr Speicherplatz auf dem Mac
- Sorgen Sie dafür, dass Chrome weniger RAM verbraucht
- Wo befindet sich das Festplatten-Dienstprogramm auf dem Mac?
- Überprüfen Sie den Verlauf auf dem Mac
- Strg + Alt + Entf auf dem Mac
- Überprüfen Sie den Speicher auf dem Mac
- Überprüfen Sie den Verlauf auf dem Mac
- Löschen Sie eine App auf dem Mac
- Leeren Sie den Chrome-Cache auf dem Mac
- Überprüfen Sie den Speicher auf dem Mac
- Browser-Cache auf dem Mac löschen
- Favoriten auf dem Mac löschen
- Überprüfen Sie den Arbeitsspeicher auf dem Mac
- Browserverlauf auf dem Mac löschen
Umfassende Richtlinien zum Zurücksetzen der Mac-Netzwerkeinstellungen
 aktualisiert von Lisa Ou / 27 2023:09
aktualisiert von Lisa Ou / 27 2023:09Haben Sie Probleme mit Ihrem Mac-Netzwerk? Wenn ja, bleiben Sie hier und entdecken Sie die Methoden zum Zurücksetzen der Mac-Netzwerkeinstellungen. Mac-Computer sind dafür bekannt, dass sie verschiedene Aktivitäten effizient ausführen, beispielsweise das Surfen im Internet. Aber wie bei anderen Geräten kann es bei gelegentlicher Verwendung immer noch zu Problemen kommen. Dazu gehören Probleme mit dem WLAN-Netzwerk, mit dem Sie verbunden sind, was zu Problemen bei Ihrem Mac-Erlebnis führt. In diesem Fall setzen viele Benutzer ihre Netzwerkeinstellungen zurück, um die normale Leistung ihrer Internetverbindung wiederherzustellen.
Die Frage ist jedoch: Wie würden Sie die Netzwerkeinstellungen auf einem Mac zurücksetzen? Wenn Sie zum ersten Mal auf eine Situation stoßen, in der Sie einen Reset durchführen müssen, haben Sie zum Glück diesen Artikel gefunden. Sobald Sie die folgenden Abschnitte gelesen haben, kennen Sie die erfolgreichsten Vorgehensweisen zum Zurücksetzen der Netzwerkeinstellungen. Es werden auch Informationen zu jeder Methode bereitgestellt, einschließlich der Richtlinien für jede Methode, um Ihnen besser zu helfen. Wir haben die Anweisungen ausführlich erklärt, damit Sie sie einfacher befolgen können, ohne Schwierigkeiten mit den Prozessen zu haben.
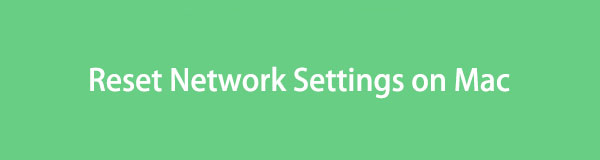

Führerliste
- Teil 1. So setzen Sie die Netzwerkeinstellungen auf dem Mac zurück, indem Sie das WLAN-Netzwerk erneut hinzufügen
- Teil 2. Netzwerkeinstellungen über SMC Reset zurücksetzen
- Teil 3. Netzwerkeinstellungen über PRAM Reset zurücksetzen
- Teil 4. Zurücksetzen der Netzwerkeinstellungen durch Löschen alter WLAN-Netzwerke
- Teil 5. So reinigen Sie den Mac mit FoneLab Mac Sweep
- Teil 6. FAQs zum Zurücksetzen der Netzwerkeinstellungen auf dem Mac
Teil 1. So setzen Sie die Netzwerkeinstellungen auf dem Mac zurück, indem Sie das WLAN-Netzwerk erneut hinzufügen
Bei der Erkundung des Internets haben wir festgestellt, dass es mehrere Vorschläge zum Zurücksetzen Ihrer Netzwerkeinstellungen auf einem Mac gibt. Wir haben jedoch nur die vier führenden Strategien herausgesucht, die sich als effektiv erwiesen haben, damit Sie die effektivste und komfortabelste für Ihre Mac-Situation auswählen können.
Möglicherweise ist in dem WLAN-Netzwerk, mit dem Sie eine Verbindung hergestellt haben, nur ein Fehler aufgetreten, der zu einer Fehlfunktion geführt hat. Daher ist es am besten, die Verbindung zu Ihrem Mac zu entfernen und sie dann erneut hinzuzufügen. Auf diese Weise wird das Netzwerk zurückgesetzt und aktualisiert, wodurch mögliche aufgetretene Probleme sofort beseitigt werden. Abgesehen davon ist es auch eine der schnellsten Lösungen für dieses Problem.
Befolgen Sie die nachstehende einfache Vorgehensweise, um zu verstehen, wie Sie das Netzwerk auf dem Mac zurücksetzen, indem Sie das WLAN-Netzwerk erneut hinzufügen:
Schritt 1Klicken Sie im oberen linken Bereich Ihres Mac-Desktops auf Apple-Symbol und wähle Systemeinstellungen aus dem Dropdown-Menü. Wenn das Fenster erscheint, wählen Sie Netzwerk > Fortgeschrittener , um die mit Ihrem Mac verbundenen WLAN-Netzwerke anzuzeigen, und wählen Sie dann das aus Minuszeichen (-). wenn Sie das von Ihnen verwendete auswählen.
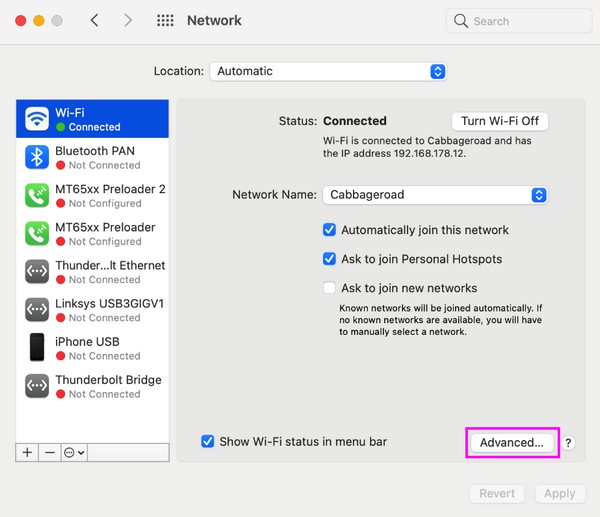
Schritt 2Klicken Sie nach dem Entfernen erneut auf das WLAN-Netzwerk und klicken Sie auf „ Plus (+)-Symbol unter der Box. Es wird dann wieder zu den verbundenen Netzwerken hinzugefügt und Sie können erneut versuchen, online zu surfen, wenn es jetzt ordnungsgemäß funktioniert.
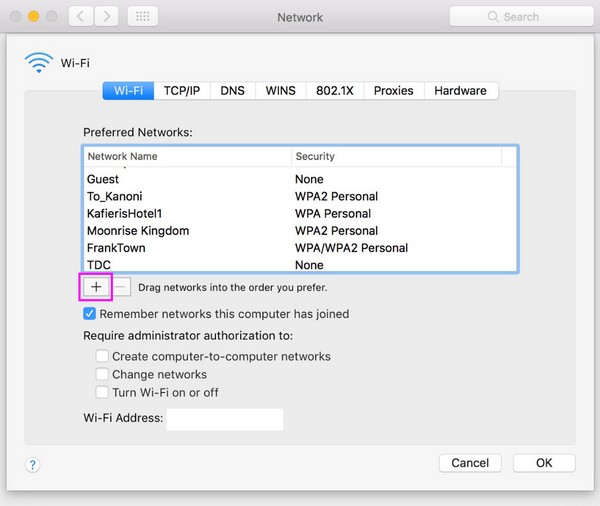
Teil 2. Netzwerkeinstellungen über SMC Reset zurücksetzen
SMC, kurz für System Management Controller, ist für zahlreiche Funktionen auf Ihrem Mac verantwortlich, insbesondere im Hinblick auf die Hardware. Wenn Sie Probleme mit Ihren Netzwerkeinstellungen haben, können Sie den SMC schnell zurücksetzen, da er bekanntermaßen auch gelegentlich Probleme auf einem Mac löst.
Befolgen Sie den nachstehenden praktischen Vorgang, um das Netzwerk auf dem Mac durch SMC-Reset zurückzusetzen:
Schritt 1Fahren Sie Ihren Mac herunter, indem Sie auf klicken Apple-Menü und für schließen Tab. Ziehen Sie anschließend das Netzkabel ab und lassen Sie es 15 Sekunden lang ruhen.
Schritt 2Stecken Sie das Netzkabel nach 15 Sekunden wieder ein, warten Sie jedoch weitere 5 Sekunden, bevor Sie auf klicken Power Klicken Sie auf die Schaltfläche, um den Mac neu zu starten.
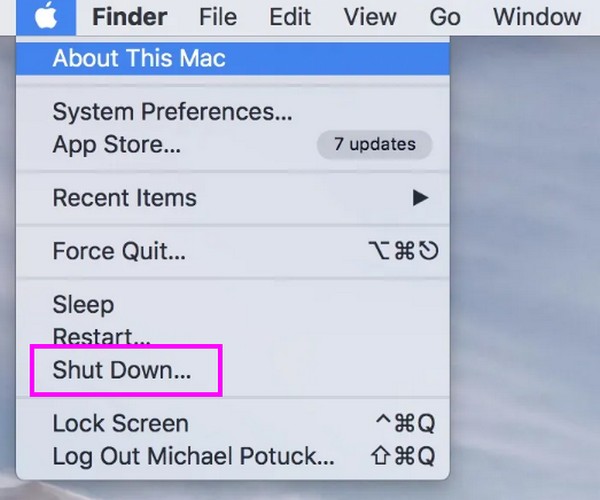
Teil 3. Netzwerkeinstellungen über PRAM Reset zurücksetzen
PRAM hingegen ist die Abkürzung für Parameter Random Access Memory und speichert Kerninformationen über Ihren Mac. Wie bei der vorherigen Methode können durch das Zurücksetzen auch Probleme behoben werden, beispielsweise Verbindungsprobleme. Sie brauchen nur Sekunden und drücken ein paar Tasten, um diese Technik abzuschließen. Zögern Sie also nicht, es auszuprobieren und zu sehen, ob Ihr Mac-Netzwerk danach gut funktioniert.
Beachten Sie die folgenden stressfreien Schritte, um zu verstehen, wie Sie die Mac-Netzwerkeinstellungen per PRAM-Reset zurücksetzen:
Schritt 1Schalten Sie Ihren Mac wie beim vorherigen Ansatz vollständig aus, indem Sie auf klicken Apfelsymbol > schließen. Danach drücken Sie die Power Schlüssel für den Neustart.
Schritt 2Halten Sie die Befehlstaste + Wahltaste + P + R Halten Sie beim Neustart die Tasten gedrückt und lassen Sie sie los, sobald der Startton ertönt. Überprüfen Sie dann, ob Ihre Netzwerkeinstellungen jetzt in Ordnung sind.
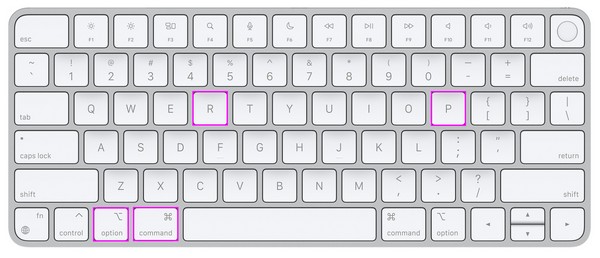

Mit FoneLab Mac Sweep löschen Sie System-, E-Mail-, Foto- und iTunes-Junk-Dateien, um Speicherplatz auf dem Mac freizugeben.
- Verwalten Sie ähnliche Fotos und duplizieren Sie Dateien.
- Zeigen Sie Ihnen den detaillierten Status des Mac mit Leichtigkeit.
- Leeren Sie den Papierkorb, um mehr Speicherplatz zu erhalten.
Teil 4. Zurücksetzen der Netzwerkeinstellungen durch Löschen alter WLAN-Netzwerke
Mittlerweile haben Sie sich im Laufe der Jahre möglicherweise mit zu vielen WLAN-Netzwerken auf Ihrem Mac verbunden, haben aber nie daran gedacht, diese zu entfernen. Wenn ja, empfehlen wir Ihnen, die alten Netzwerke zu löschen, die Sie nicht mehr verwenden, um Ihre Netzwerkliste aufzufrischen und den neueren mehr Platz zu geben.
Folgen Sie den nachstehenden einfachen Anweisungen für einen Mac-Netzwerk-Reset, indem Sie Ihre alten WLAN-Netzwerke löschen:
Schritt 1Zeigen Sie die an Systemeinstellungen Fenster durch Drücken der Apple-Menü > Systemeinstellungen. Wählen Sie aus der Liste der Symbole aus Netzwerk um Ihre WLAN-Einstellungen anzuzeigen.
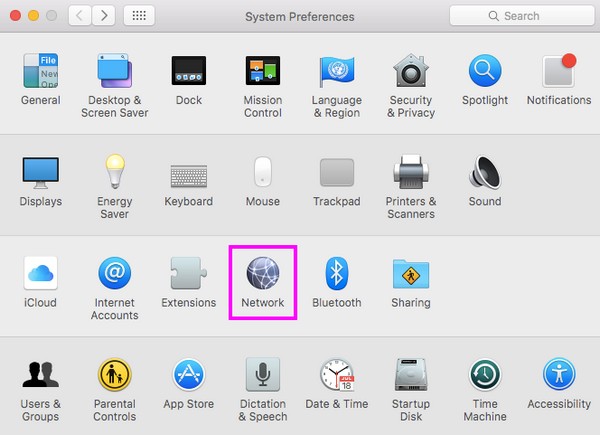
Schritt 2Klicken Sie auf die Fortgeschrittener Klicken Sie auf die Registerkarte und die Netzwerke, mit denen Sie eine Verbindung hergestellt haben, werden im Feld aufgelistet. Wählen Sie die älteren aus, die Sie nicht mehr verwenden, und klicken Sie dann auf minus (-) Symbol unten, um sie von Ihrem Mac zu löschen.
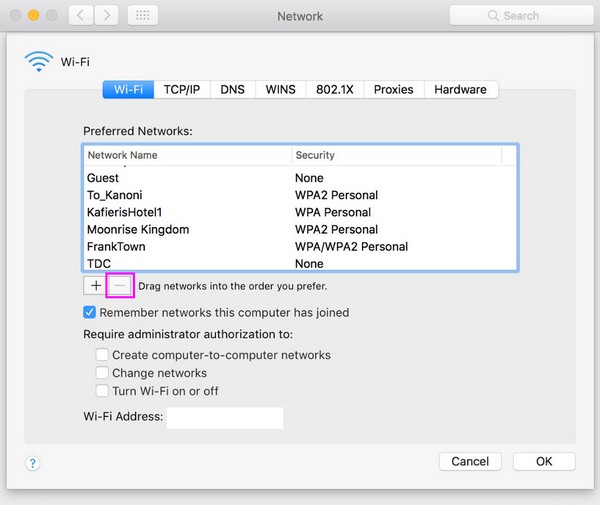
Teil 5. So reinigen Sie den Mac mit FoneLab Mac Sweep
Wenn Sie mit dem Zurücksetzen Ihrer Netzwerkeinstellungen fertig sind, empfehlen wir Ihnen, Ihren Mac anschließend mit zu reinigen FoneLab Mac Sweep. Wenn Sie unnötige Daten entfernen und mehr Stauraum erhalten, wird Ihr Mac weniger wahrscheinlich auf Probleme stoßen, da das Programm ihn für Sie sauber halten kann. Mithilfe seiner Funktionen werden unerwünschte Daten wie Papierkorb, Systemmüll, E-Mail-Junk und mehr innerhalb von Minuten entfernt. Darüber hinaus können die anderen Funktionen auch für Ihren Mac von Vorteil sein.

Mit FoneLab Mac Sweep löschen Sie System-, E-Mail-, Foto- und iTunes-Junk-Dateien, um Speicherplatz auf dem Mac freizugeben.
- Verwalten Sie ähnliche Fotos und duplizieren Sie Dateien.
- Zeigen Sie Ihnen den detaillierten Status des Mac mit Leichtigkeit.
- Leeren Sie den Papierkorb, um mehr Speicherplatz zu erhalten.
Verwenden Sie die unten aufgeführten, benutzerfreundlichen Richtlinien als Muster für die Reinigung Ihres Mac FoneLab Mac Sweep:
Schritt 1Suchen Sie den Free Download Klicken Sie auf die Registerkarte „Mac Sweep“, indem Sie die offizielle FoneLab Mac Sweep-Seite scannen und darauf klicken, um das Programminstallationsprogramm zu erhalten. Ziehen Sie nach dem Speichern das entsprechende Symbol per Drag & Drop auf Anwendungen Ordner im Popup-Dialogfeld und starten Sie ihn, um das Tool auf Ihrem Mac zu verwenden.
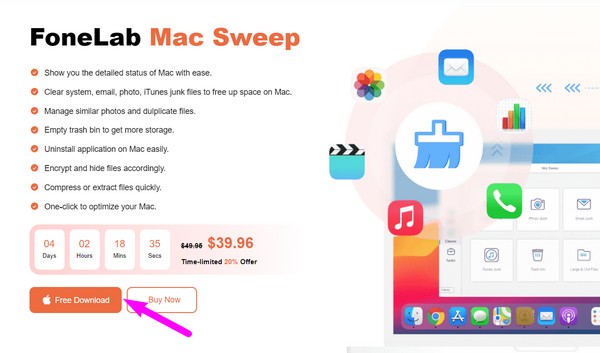
Schritt 2Auswählen Reiniger Nachdem Sie die primäre Schnittstelle erreicht haben, sehen Sie auf der folgenden Seite die unterstützten Daten zum Löschen. Wählen Sie dort den Daten- oder Junk-Ordner aus, den Sie bereinigen möchten, und klicken Sie dann auf Scannen unmittelbar danach die Taste drücken. Wechseln Sie als Nächstes zur Schaltfläche „Ansicht“.
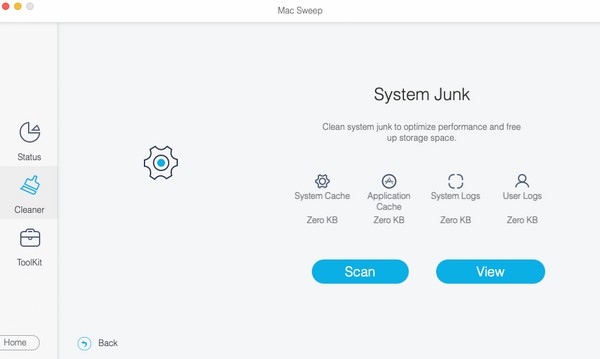
Schritt 3Ihre Daten werden auf der nächsten Schnittstelle angezeigt, wie in der Option angegeben. Sie müssen lediglich die Kategorien oder spezifischen Dateien markieren, die Sie löschen möchten. Navigieren Sie dann zu Clean Klicken Sie im untersten Bereich auf die Schaltfläche, um die ausgewählten Daten von Ihrem Mac verschwinden zu lassen.
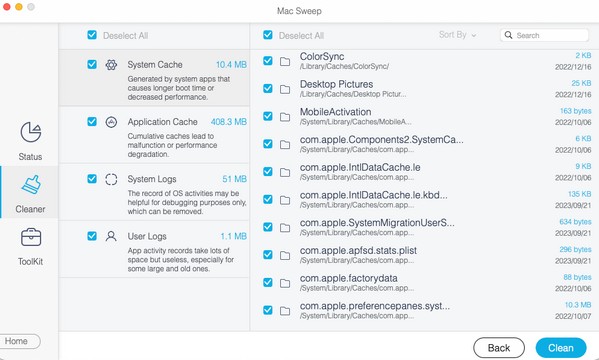

Mit FoneLab Mac Sweep löschen Sie System-, E-Mail-, Foto- und iTunes-Junk-Dateien, um Speicherplatz auf dem Mac freizugeben.
- Verwalten Sie ähnliche Fotos und duplizieren Sie Dateien.
- Zeigen Sie Ihnen den detaillierten Status des Mac mit Leichtigkeit.
- Leeren Sie den Papierkorb, um mehr Speicherplatz zu erhalten.
Teil 6. FAQs zum Zurücksetzen der Netzwerkeinstellungen auf dem Mac
1. Wie setze ich alle Netzwerkeinstellungen auf dem Mac zurück?
Leider finden Sie keine Möglichkeit, die Netzwerkeinstellungen vollständig zurückzusetzen, es sei denn, Sie tun dies Setzen Sie den Mac zurück. Wie im obigen Artikel erläutert, können Sie nur einige Optionen zurücksetzen und verwalten. Bitte beachten Sie daher die Informationen, die wir in den einzelnen Teilen bereitgestellt haben, wenn Sie planen, Ihre Netzwerkeinstellungen zu ändern.
2. Wie lösche ich WLAN-Caches auf meinem Mac?
Der Großteil Ihres Mac-Mülls, einschließlich WLAN-Caches, befindet sich im Caches Ordner in Ihrem Finder. Greifen Sie darauf zu und löschen Sie alle angezeigten Cache-Dateien und Ordner, um sie von Ihrem Mac zu löschen.
Wir freuen uns sehr über Ihr Verständnis für die Details, die wir in diesem Artikel gesammelt und zusammengestellt haben. Weitere nützliche Informationen zu Ihren Mac-Anliegen finden Sie unter FoneLab Mac Sweep

Mit FoneLab Mac Sweep löschen Sie System-, E-Mail-, Foto- und iTunes-Junk-Dateien, um Speicherplatz auf dem Mac freizugeben.
- Verwalten Sie ähnliche Fotos und duplizieren Sie Dateien.
- Zeigen Sie Ihnen den detaillierten Status des Mac mit Leichtigkeit.
- Leeren Sie den Papierkorb, um mehr Speicherplatz zu erhalten.
