Stellen Sie die verlorenen / gelöschten Daten von Computer, Festplatte, Flash-Laufwerk, Speicherkarte, Digitalkamera und mehr wieder her.
Beste Methoden zum Wiederherstellen gelöschter Dateien mit dem Mac-Terminal
 aktualisiert von Somei Liam / 07. Dezember 2022, 09:00 Uhr
aktualisiert von Somei Liam / 07. Dezember 2022, 09:00 UhrHaben Sie schon einmal Datenverlust auf dem Mac erlebt? Wenn Sie ein langjähriger Mac-Benutzer sind, wissen Sie sicherlich, dass es mehrere Möglichkeiten gibt, Ihre Daten wiederherzustellen. Wenn Sie eine Datei versehentlich gelöscht haben, insbesondere wenn sie erst kürzlich gelöscht wurde, müssen Sie sich keine Sorgen mehr machen. Mac bietet Ihnen einen Papierkorb, in dem Sie Ihre Dateien jederzeit abrufen können. Sie können auch iCloud verwenden, um Ihre Daten wiederherzustellen, wenn Sie Sicherungsdateien haben. Eine andere ist die Zeitmaschine, auf die wir später noch näher eingehen werden. Diese Mac-Funktionen sind die gängigsten Methoden zum Wiederherstellen von Dateien auf dem Mac. Beachten Sie jedoch, dass Sie noch etwas wissen müssen – das Terminal.
Mac Terminal ist eine CLI oder Befehlszeilenschnittstelle, die unter macOS ausgeführt wird. Die Benutzeroberfläche und das Design ähneln der Eingabeaufforderung unter Windows. Sie können damit viele Dinge tun, z. B. Programme installieren, auf Dateien zugreifen, Informationen sammeln, Dateien löschen und wiederherstellen und vieles mehr. All dies nur durch die Verwendung von Befehlen. Der Hauptzweck des Terminals besteht darin, Ihnen die Bedienung Ihres Mac-Systems und Ihrer Daten durch die Verwendung verschiedener Befehle an einem Ort zu ermöglichen. Wenn Sie also mehrere Dateien auf einmal löschen möchten, gibt es dafür einen entsprechenden Befehl. Ebenso gibt es auch eine zum Wiederherstellen.
Dieser Artikel hilft Ihnen dabei, sich Wissen anzueignen, um gelöschte Dateien mit Mac Terminal wiederherzustellen. Ein Schritt-für-Schritt-Prozess wird Ihnen zur Verfügung gestellt. Die Verwendung von Terminal erfordert jedoch möglicherweise ein wenig fortgeschrittenes Wissen, daher verstehen wir, wenn Sie es vorziehen, andere einfachere Methoden auszuprobieren. Daher haben wir auch 2 bewährte und einfachere Methoden aufgenommen, um Ihnen mehr Optionen zu bieten. Lesen Sie weiter unten und entscheiden Sie, welcher Weg für Sie am besten ist.
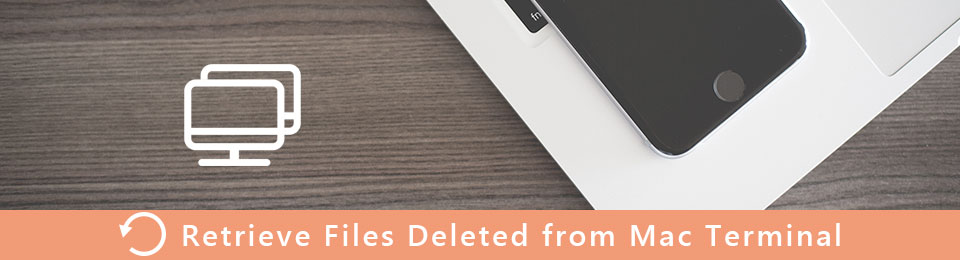

Führerliste
Teil 1. Gelöschte Dateien auf dem Mac mit Terminal wiederherstellen
Wie oben erwähnt, ist es besser, wenn Sie Kenntnisse in der Verwendung einer Befehlszeilenschnittstelle haben. Im Grunde ist es eine textbasierte Benutzeroberfläche, in der Sie die Befehle eingeben, um fast alles auf Ihrem Mac auszuführen oder zu verwalten. Es ist eine effektive Möglichkeit, Daten wiederherzustellen, sobald Sie wissen, wie man sie benutzt. Es kann jedoch einige Zeit dauern, bis ein Anfänger jeden Aspekt vollständig versteht. Wenn dies nicht die Art von Methode ist, die Sie verwenden möchten, können Sie mit dem folgenden Teil fortfahren.
Befolgen Sie die folgenden Anweisungen, um gelöschte Dateien auf dem Mac mit Terminal wiederherzustellen:
Schritt 1Gehen Sie zum Anwendungen Ordner auf Ihrem Mac-Computer. Wählen Sie das Dienstprogramm Ordner, dann öffnen Sie den Terminal um das Programm auszuführen.
Schritt 2Geben Sie den Befehl cd ein. Papierkorb und Presse Return auf der Tastatur. Geben Sie danach ein mv [Name der gelöschten Datei] ../. Drücken Sie dann die Taste Return Schlüssel noch einmal.
Schritt 3Sobald Sie fertig sind, treten Sie ein Verlassen schließen Terminal Fenster. Sie können nun den Namen der gelöschten Datei eintippen Finder um zu sehen, ob es erfolgreich wiederhergestellt wurde.
Teil 2. Gelöschte Dateien auf dem Mac ohne Terminal wiederherstellen
Wenn Sie nur hier sind, um Dateien wiederherzustellen und nicht die Absicht haben, den komplexen Prozess des Terminals zu lernen, bevorzugen Sie vielleicht eine schnellere und einfachere Methode. Hier sind 2 der besten Möglichkeiten, Ihre Dateien wiederherzustellen, ohne das Terminal zu verwenden.
Methode 1. FoneLab Mac Data Retriever
Der erste ist der FoneLab Mac-Datenabruf. Dieses Programm hat eine der benutzerfreundlichsten Schnittstellen in Bezug auf Wiederherstellungstools. Es spielt keine Rolle, ob Sie es zum ersten Mal verwenden. Sie können das Programm effizient ausführen, indem Sie sich einfach die einfachen Funktionen ansehen. Und im Gegensatz zu anderen Wiederherstellungstools ist dieses Programm für seine zusätzlichen Funktionen bekannt, darunter die Vorspann, Filter und mehr. In vielen Fällen müssen Sie alle Ihre gelöschten Daten wiederherstellen, auch wenn Sie sie nicht mehr benötigen, um sie anzuzeigen. Aber dieses Mac Datenwiederherstellung ermöglicht Ihnen eine Vorschau Ihrer Dateien, bevor Sie sie wiederherstellen. So sparen Sie viel Zeit und Speicherplatz.
FoneLab Data Retriever - Wiederherstellung verlorener / gelöschter Daten von Computer, Festplatte, Flash-Laufwerk, Speicherkarte, Digitalkamera und mehr.
- Stellen Sie Fotos, Videos, Dokumente und weitere Daten mühelos wieder her.
- Vorschau der Daten vor der Wiederherstellung.
Befolgen Sie die folgenden Anweisungen, um gelöschte Dateien auf dem Mac ohne Verwendung von Terminal wiederherzustellen FoneLab Mac-Datenabruf:
Schritt 1Besuchen Sie die offizielle Website von FoneLab Mac Data Retriever. Laden Sie die Datei herunter, indem Sie auf klicken Free Download Registerkarte mit dem Apple-Logo. Sobald der Download abgeschlossen ist, verschieben Sie ihn in die Anwendungen Ordner auf Ihrem Mac. Dann können Sie es endlich starten und ausführen.
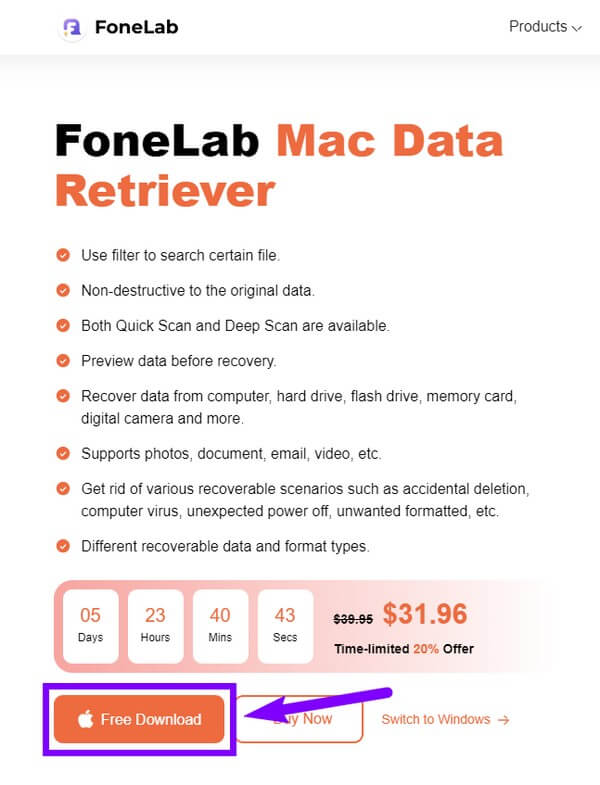
Schritt 2Klicken Sie auf die Startseite Schaltfläche auf der linken Seite der Hauptschnittstelle. Es ist die unter der Mac Datenwiederherstellung Funktion zum Wiederherstellen fehlender oder gelöschter Dateien auf Ihrem Mac. Jede Funktion hat ihre eigene Schaltfläche, und Sie können sie jederzeit verwenden, wenn Sie sie brauchen.
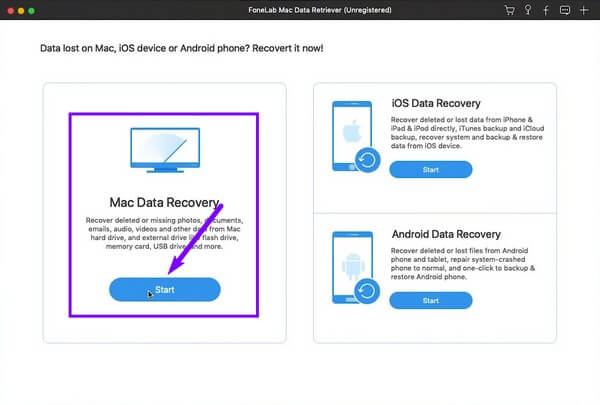
Schritt 3Die verfügbaren Datentypen werden auf der folgenden Oberfläche angezeigt. Markieren Sie diejenigen, die Sie wiederherstellen möchten, wie Bilder, Dokumente, Audio, E-Mails, Videos und andere. Wählen Sie anschließend den Speicherort Ihrer fehlenden Dateien im Abschnitt Festplattenlaufwerke aus. Klicken Sie dann auf die Scannen Tab, um fortzufahren.
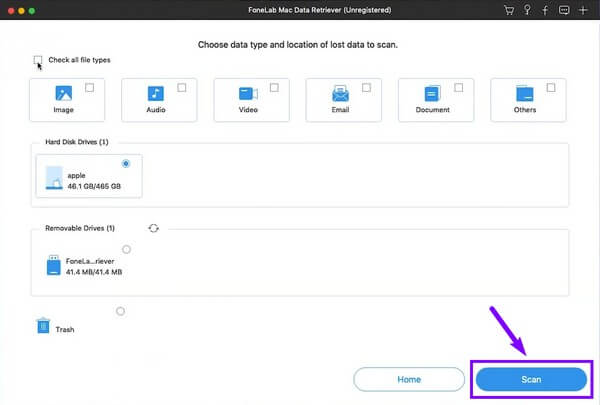
Schritt 4Öffnen Sie die Ordner der Datentypen, um die benötigten Dateien zu finden. Wenn Sie zu viele Dateien haben, können Sie sie mit den zusätzlichen Funktionen des Programms leichter finden. Ein Beispiel ist die Suchleiste. Dies ist vorteilhaft, wenn Sie versuchen, eine bestimmte Datei zu finden, da Sie nur ihren Namen eingeben müssen, um sie zu finden.
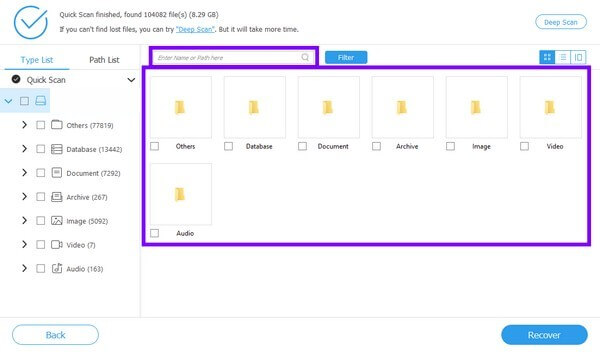
Schritt 5Wählen Sie schließlich jede gelöschte oder verlorene Datei aus, die Sie wiederherstellen möchten. Dann drücke die Wiederherstellen Schaltfläche danach, um Ihre Daten abzurufen.
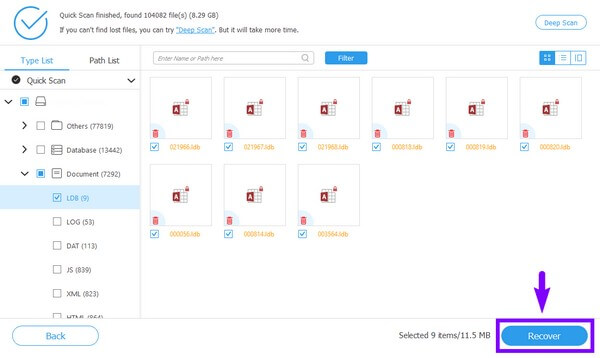
Methode 2. Zeitmaschine
Die Installation eines Tools eines Drittanbieters ist möglicherweise nicht in Ihren Optionen enthalten. Wenn dies der Fall ist, können Sie versuchen, eine der integrierten Funktionen von Mac, Time Machine, zu verwenden. Es ermöglicht Ihnen, Ihre Dateien, einschließlich Fotos, Musik, Notizen, Apps, Dokumente und mehr, aus dem Backup wiederherzustellen. Es ist eine gute Option für die Wiederherstellung, da es Ihre Daten automatisch sichert. Das Risiko, Ihre Backups zu verlieren, verschwindet jedoch nie, da sie leicht verschwinden können, sobald ein Problem in Ihrem Mac-System auftritt. Daher ist das oben erwähnte Drittanbieter-Tool in dieser Situation die empfohlene Methode.
Befolgen Sie die folgenden Anweisungen, um gelöschte Dateien auf dem Mac ohne Terminal mit Time Machine wiederherzustellen:
Schritt 1Starten Sie die Time Machine, indem Sie darauf klicken am linken Bildschirmrand. in der Menüleiste Ihres Mac-Desktops. Auswählen Durchsuchen Sie Time Machine-Backups von den Optionen.
Schritt 2Wählen Sie die Elemente aus, die Sie wiederherstellen möchten, z. B. Dateien, Ordner, Festplatten usw. Klicken Sie anschließend auf Wiederherstellen um die Dateien zurück auf Ihren Mac zu bringen.
FoneLab Data Retriever - Wiederherstellung verlorener / gelöschter Daten von Computer, Festplatte, Flash-Laufwerk, Speicherkarte, Digitalkamera und mehr.
- Stellen Sie Fotos, Videos, Dokumente und weitere Daten mühelos wieder her.
- Vorschau der Daten vor der Wiederherstellung.
Teil 3. Häufig gestellte Fragen zum Wiederherstellen gelöschter Dateien auf dem Mac mit und ohne Terminal
1. Wie kann ich Dateien aus dem Papierkorb wiederherstellen?
Öffne deine Müll Ordner aus dem Dock. Sie müssen nur die Daten auswählen, die Sie wiederherstellen möchten, mit der rechten Maustaste klicken und dann auswählen Zurück geben. Sie kehren automatisch zu ihren ursprünglichen Ordnern zurück.
2. Ist die Verwendung des Terminals auf dem Mac sicher?
Das Terminal auf dem Mac selbst ist ein sicheres Programm. Aber wenn Sie unerfahren sind und versuchen, es zu benutzen, wird es gefährlich. Stellen Sie sicher, dass Sie sich zuerst mit der Befehlszeile vertraut machen, bevor Sie sie erkunden. Andernfalls kann eine falsche Bewegung Ihr Mac-System beschädigen.
3. Kann FoneLab Mac Data Retriever auch ohne Backup funktionieren?
Ja, das kann es absolut. FoneLab Mac-Datenabruf erfordert kein Backup, wenn Sie Ihre Dateien wiederherstellen. Unabhängig davon, ob Sie ein Backup speichern konnten oder nicht, dieses Programm verliert nie seine Fähigkeit zur Datenwiederherstellung. Daher ist es in jedem wiederherstellbaren Szenario perfekt.
FoneLab Data Retriever - Wiederherstellung verlorener / gelöschter Daten von Computer, Festplatte, Flash-Laufwerk, Speicherkarte, Digitalkamera und mehr.
- Stellen Sie Fotos, Videos, Dokumente und weitere Daten mühelos wieder her.
- Vorschau der Daten vor der Wiederherstellung.
Das Wiederherstellen von Dateien ist eigentlich einfach, wenn Sie die für Ihre Situation perfekte Methode auswählen. Aber insgesamt ist die FoneLab Mac-Datenabruf ist das Tool, das in jedes wiederherstellbare Szenario passt. Installieren Sie es jetzt.
