Nehmen Sie Videos, Audiodateien, Online-Tutorials usw. unter Windows / Mac auf und passen Sie die Größe an, bearbeiten Sie Videos oder Audiodateien und vieles mehr.
- Screen Recorder
- Mac Video Recorder
- Windows-Videorecorder
- Mac Audio Recorder
- Windows Audio Recorder
- Webcam Recorder
- Game Recorder
- Besprechungsrekorder
- Messenger Call Recorder
- Skype Recorder
- Kursaufzeichner
- Präsentationsrecorder
- Chrome Recorder
- Firefox-Rekorder
- Screenshot unter Windows
- Screenshot auf dem Mac
4 führende verzögerungsfreie Bildschirmrekorder mit einer unkomplizierten Anleitung
 aktualisiert von Lisa Ou / 01. Februar 2023, 15:20 Uhr
aktualisiert von Lisa Ou / 01. Februar 2023, 15:20 UhrAufzeichnungsgeräte aus der ganzen Welt haben in den letzten Jahren den Markt erobert. Menschen verwenden Bildschirmrekorder für verschiedene Zwecke. Einige installieren sie aus oberflächlichen Gründen, während andere sie als Waffe für wichtige Angelegenheiten verwenden. In jedem Fall gehören Bildschirmrekorder heutzutage zu den gefragtesten Tools. Da viele von ihnen jedoch im Internet weit verbreitet sind, ist es nicht einfach zu entscheiden, welche effektiv sind. Leider haben viele Menschen immer noch Schwierigkeiten mit jedem verzögerten Bildschirmrekorder, dem sie begegnen. Sicherlich gibt es anständige Bildschirmrekorder ohne Verzögerung, aber sie sind nicht leicht zu finden.
Glücklicherweise haben wir die Zeit gefunden, mehrere Bildschirmrekorder an verschiedenen Stellen im Internet zu testen. Sie müssen keine Zeit damit verschwenden, auszuprobieren, welche die verzögerten Rekorder sind. Nachdem Sie genügend Recherche gesammelt haben, stellt Ihnen dieser Artikel die effizientesten Aufnahmewerkzeuge von verschiedenen Plattformen zur Verfügung. Wenn Sie lieber ein Drittanbieter-Tool, eine integrierte Funktion oder ein Online-Tool verwenden, haben wir all diese Optionen für Sie bereit. Sie können sich jetzt von den Problemen erholen, die Sie haben, wenn Sie auf ein verzögertes Aufnahmeprogramm stoßen. Genießen Sie stattdessen Ihr Aufnahmeerlebnis mit den leistungsstarken Tools unten.
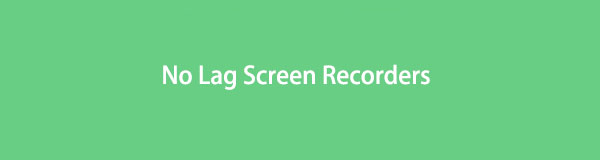

Führerliste
Teil 1. Der beste verzögerungsfreie Bildschirmrekorder - FoneLab Screen Recorder
Oben ist die FoneLab Screen Recorder. Sie verpassen eine Menge, wenn Sie noch nicht von diesem Tool gehört haben oder darauf gestoßen sind. Bisher ist dieser Bildschirmrekorder das glaubwürdigste Werkzeug in der Welt der Bildschirmaufzeichnung. Dieses Tool wird Sie in Bezug auf die Leistung nicht enttäuschen, insbesondere mit seiner hohen Erfolgsquote und den qualitativ hochwertigen Ergebnissen. Sie müssen sich keine Gedanken mehr über Verzögerungsprobleme machen, denn es ist einer der schnellsten Bildschirmrekorder, denen Sie jemals begegnen werden. Außerdem werden Sie von seiner Vielseitigkeit begeistert sein. Seine Funktionen sind so universell, dass Sie fast alles aufnehmen können, was Sie wollen. Von Videos, Audio, Spielen, Telefonbildschirmen und mehr. Du kannst sogar Schnappschüsse machen wenn du möchtest. Sie können die zusätzlichen Funktionen erkunden, sobald das Programm auf Ihrem Computer installiert ist.
Befolgen Sie die einfachen Anweisungen unten, um die Magie des phänomenalen verzögerungsfreien Bildschirmrekorders FoneLab Screen Recorder zu erleben:
Mit FoneLab Screen Recorder können Sie Videos, Audiodaten, Online-Tutorials usw. unter Windows / Mac aufzeichnen und die Größe anpassen, Videos oder Audiodaten bearbeiten und vieles mehr.
- Nehmen Sie Video, Audio, Webcam und Screenshots auf Windows / Mac auf.
- Vorschau der Daten vor dem Speichern.
- Es ist sicher und einfach zu bedienen.
Schritt 1Navigieren Sie zur Website von FoneLab Screen Recorder und Free Download die Installationsdatei auf Ihren Computer. Öffnen Sie die Datei und erlauben Sie ihr, Änderungen an Ihrem Computer vorzunehmen, sobald der Downloadvorgang abgeschlossen ist. Klicken Sie im Installationsfenster auf die Schaltfläche Installieren und warten Sie kurz. Starten Sie später das Programm auf Ihrem Computer.
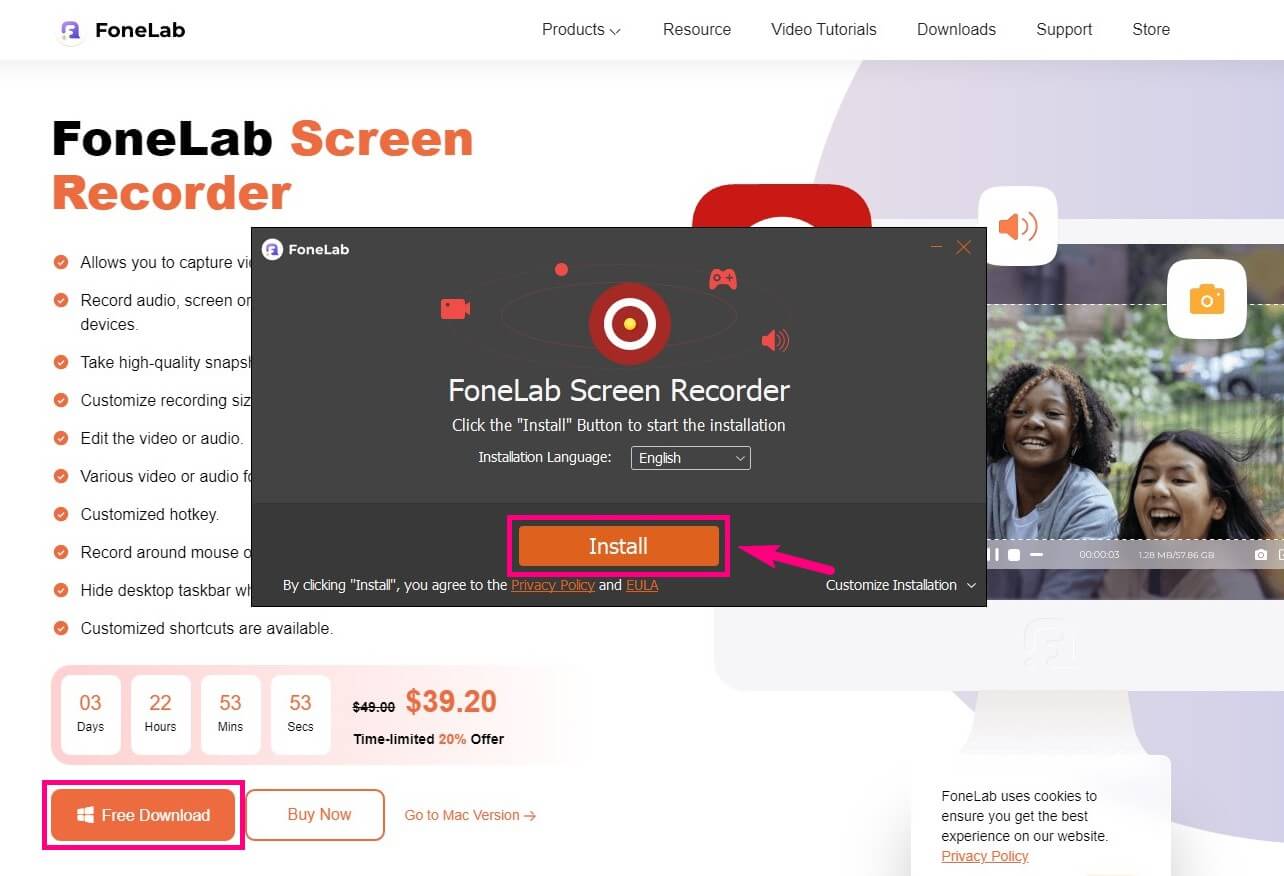
Schritt 2Wählen Sie den Rekordertyp aus, den Sie auf der primären Benutzeroberfläche von FoneLab Screen Recorder verwenden möchten. Es gibt einen Videorecorder für Ihren Computerbildschirm, der auf Spiele, Windows, Telefone usw. spezialisiert ist. Es gibt auch einen Audiorecorder, wenn Sie nur den Ton aufnehmen möchten.
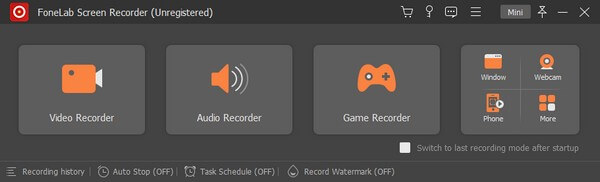
Schritt 3Nachdem Sie eine Aufnahmefunktion ausgewählt haben, richten Sie die Optionen auf der folgenden Oberfläche ein. Sie können die Größe Ihres Aufnahmebildschirms, die Systemtonlautstärke und die Mikrofonlautstärke anpassen. Die Webcam ist auch verfügbar, wenn Sie sie einschalten möchten.
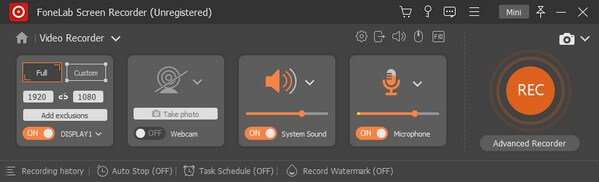
Schritt 4Wenn Sie bereit sind, schlagen Sie den Riesigen REC Knopf auf der rechten Seite. Die Aufnahmeleiste mit der Stoppen Schaltfläche und zusätzliche Optionen werden angezeigt. Sehen Sie nach, wenn Sie fertig sind, und speichern Sie die Aufzeichnung dann auf Ihrem Computer.
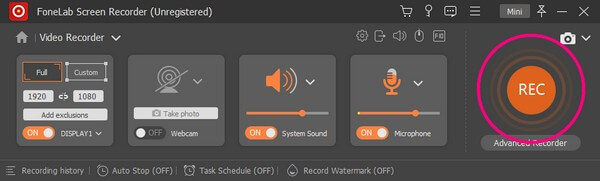
Mit FoneLab Screen Recorder können Sie Videos, Audiodaten, Online-Tutorials usw. unter Windows / Mac aufzeichnen und die Größe anpassen, Videos oder Audiodaten bearbeiten und vieles mehr.
- Nehmen Sie Video, Audio, Webcam und Screenshots auf Windows / Mac auf.
- Vorschau der Daten vor dem Speichern.
- Es ist sicher und einfach zu bedienen.
Teil 2. Top 3 verzögerungsfreie Bildschirmrekorder
Nach dem besten Bildschirmrekorder folgen die Top 3 Aufnahmewerkzeuge. Sie können auf Ihrem Computer, im Internet und in Ihren integrierten Programmen gefunden werden.
Oben 1. Bildschirmaufnahme
Screen Capture ist ein Online-Programm, wo Sie können Zeichnen Sie alle Aktivitäten auf Ihrem Computerbildschirm auf. Sie können den Bildschirm mit Ihrem Gesicht und Ihrer Stimme im Video aufnehmen. Die Stärke dieses Online-Rekorders ist, dass er kostenlos ist und Sie nichts herunterladen müssen, um ihn zu verwenden. Auf der anderen Seite ist sein Nachteil das Wasserzeichen in der kostenlosen Version. Mit dieser Methode sehen Sie das Wasserzeichen des Programms in all Ihren Aufnahmen.
Befolgen Sie die folgenden Anweisungen, um mit dem kostenlosen verzögerungsfreien Online-Bildschirmrekorder Screen Capture aufzunehmen:
Schritt 1Greifen Sie auf die Website von Screen Capture zu, um die Homepage anzuzeigen. Die Optionen, einschließlich Mikrofon, Ton, Webcam und Wasserzeichen, werden angezeigt, also überprüfen Sie die Funktionen, die Sie für Ihre Aufnahme verwenden möchten.
Schritt 2Klicken Sie auf die Aufnahme starten und wählen Sie den Bildschirm aus, den Sie aufnehmen möchten. Im oberen Bereich befindet sich die Registerkarte Freigabe beenden. Klicken Sie darauf und wählen Sie dann aus Aufzeichnung beenden wenn du fertig bist. Drücken Sie anschließend die Herunterladen neben der Vorschau, um die aufgenommene Datei auf Ihrem Computer zu speichern.
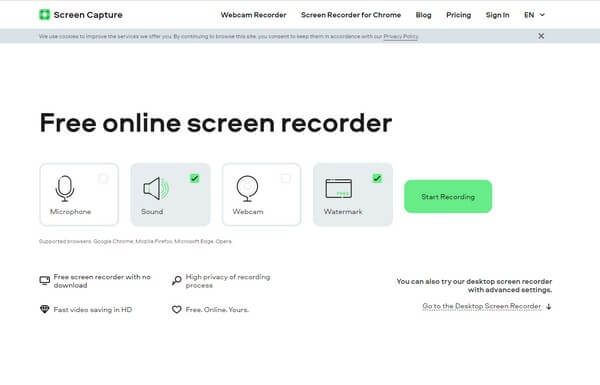
Oben 2. Xbox-Spielleiste
Als nächstes auf der Liste steht die Xbox Game Bar. Es ist ein integrierter Rekorder unter Windows 10 und höher, mit dem Sie Spielclips aufnehmen und andere Aktivitäten auf Ihrem Desktop. Auf diesen Rekorder kann am bequemsten zugegriffen werden, da er sich bereits auf Ihrem Computer befindet. Es hat jedoch Einschränkungen, z. B. kann es die Auflösung für die Aufnahme nicht angeben. Außerdem kann es nicht so lange aufnehmen wie die anderen Bildschirmrekorder.
Befolgen Sie die folgenden Anweisungen, um mit dem kostenlosen Bildschirmrekorder ohne Verzögerung, der Xbox Game Bar, aufzunehmen:
Schritt 1Richten Sie die Xbox Game Bar ein Einstellungen . Geben Sie xbox in die Suchleiste ein und wählen Sie dann Aktivieren Sie die Xbox-Spielleiste Aus dem Dropdown-Menü.
Schritt 2Drücken Sie nach der Aktivierung auf der Tastatur Windows-Symbol + G Tasten, um die Xbox Game Bar anzuzeigen. Klicken Sie auf das Zahnradsymbol am rechten Ende der Leiste und wählen Sie Aufnahme aus den Optionen.
Schritt 3Wählen Sie Ihre bevorzugten Optionen und starten Sie die Bildschirmaufnahme, indem Sie auf klicken Rekord Knopf. Stoppen Sie zuletzt die Aufnahme, um das aufgenommene Video automatisch zu speichern.
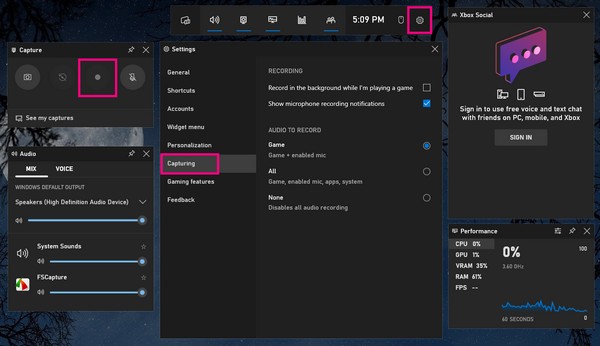
Mit FoneLab Screen Recorder können Sie Videos, Audiodaten, Online-Tutorials usw. unter Windows / Mac aufzeichnen und die Größe anpassen, Videos oder Audiodaten bearbeiten und vieles mehr.
- Nehmen Sie Video, Audio, Webcam und Screenshots auf Windows / Mac auf.
- Vorschau der Daten vor dem Speichern.
- Es ist sicher und einfach zu bedienen.
Top 3. Bandicam
Bandicam ist ein weiteres Tool von Drittanbietern, das den Bildschirm Ihres Computers ohne Verzögerung aufzeichnen kann. Eine der Hauptfunktionen ist die Gameplay-Aufzeichnung. Außerdem können Sie auswählen, welchen Bereich Sie aufnehmen möchten. Aber wie die anderen Tools hat es Nachteile. Die kostenlose Version dieses Programms erlaubt nur 10 Minuten Aufnahme, also müssen Sie bezahlen, um eine unbegrenzte Aufnahmefunktion zu erhalten.
Befolgen Sie die folgenden Anweisungen, um mit dem kostenlosen verzögerungsfreien Bildschirmrekorder Bandicam aufzunehmen:
Schritt 1Suchen Sie die offizielle Website von Bandicam und installieren Sie das Programm auf Ihrem Computer.
Schritt 2Wählen Sie den Teil des Bildschirms aus, den Sie aufnehmen möchten, und klicken Sie dann auf REC .
Schritt 3Sobald Sie fertig sind, drücken Sie die quadratischer Anschlag Klicken Sie auf die Schaltfläche und speichern Sie die Aufnahme auf Ihrem Computer.
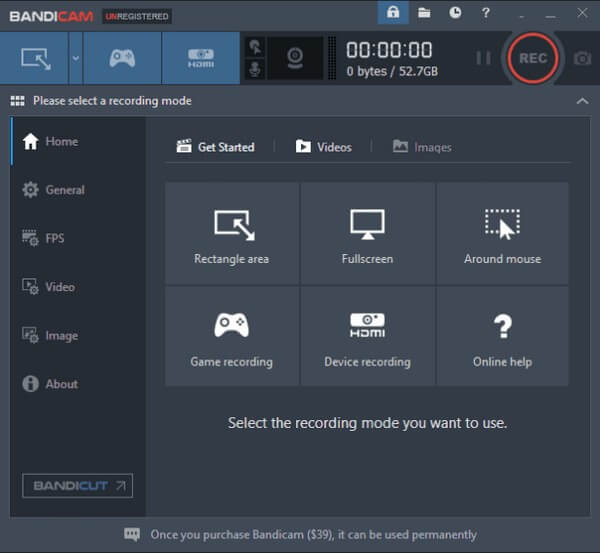
Teil 3. Häufig gestellte Fragen zu den führenden verzögerungsfreien Bildschirmrekordern
Kann FoneLab Screen Recorder Videos offline aufnehmen?
Ja, kann es. FoneLab Screen Recorder unterscheidet sich von Online-Tools, die das Internet benötigen, um zu funktionieren. Sie müssen es nur herunterladen und auf Ihrem Computer installieren, um qualitativ hochwertige Ergebnisse zu erzielen. Es funktioniert gut mit Online- und Offline-Aktivitäten, die Sie auf Ihren Computern aufzeichnen können.
Was ist der effektivste verzögerungsfreie Bildschirmrekorder zum Aufnehmen von Videoanrufen?
FoneLab Screen Recorder ist einfach die beste Lösung für die Aufzeichnung von Videoanrufen. Es hat alles, was Sie brauchen, um einen Videoanruf in hoher Qualität aufzuzeichnen. Dazu gehört eine Funktion zum Aufnehmen einer Webcam und zum Anpassen der Lautstärke und des Mikrofons des Systemsounds. Es verfügt sogar über eine Geräuschunterdrückungsfunktion, um das Gespräch klar zu verstehen.
Verlangsamt die Xbox Game Bar den Computer?
Wenn Sie Gameplay aufzeichnen, ja, könnte dies der Grund dafür sein, dass Ihr Computer langsamer wird. Sowohl das Spiel als auch der Rekorder verwenden die Game DVR-Funktion gleichzeitig, sodass diese Situation möglich ist.
Das ist alles für die führenden Bildschirmrekorder. Vielen Dank für das Lesen bis zum Ende. Sie können zu navigieren FoneLab Screen Recorder Website, wenn Sie weitere Unterstützung in Bezug auf Ihre Geräteprobleme benötigen.
Mit FoneLab Screen Recorder können Sie Videos, Audiodaten, Online-Tutorials usw. unter Windows / Mac aufzeichnen und die Größe anpassen, Videos oder Audiodaten bearbeiten und vieles mehr.
- Nehmen Sie Video, Audio, Webcam und Screenshots auf Windows / Mac auf.
- Vorschau der Daten vor dem Speichern.
- Es ist sicher und einfach zu bedienen.
