- Screen Recorder
- Mac Video Recorder
- Windows-Videorecorder
- Mac Audio Recorder
- Windows Audio Recorder
- Webcam Recorder
- Game Recorder
- Besprechungsrekorder
- Messenger Call Recorder
- Skype Recorder
- Kursaufzeichner
- Präsentationsrecorder
- Chrome Recorder
- Firefox-Rekorder
- Screenshot unter Windows
- Screenshot auf dem Mac
Nehmen Sie Bildschirm und Webcam gleichzeitig auf dem Computer auf
 Geschrieben von Valyn Hua / 11 2022:16
Geschrieben von Valyn Hua / 11 2022:16Normalerweise verwenden Menschen ihre Webcams, um Momente von sich selbst vor der Kamera festzuhalten. Es ist entweder für Videoanrufe oder Selfies. Aber mit der Zeit verwandeln sich Webcams nicht mehr nur in Videoanrufe. Sie werden jetzt auch als Ausrüstung zum Filmen von Vlogs, Aufzeichnen von Livestreams, Präsentationen und mehr verwendet. Daher benötigen Sie mehr als nur den Bildschirm der Webcam. Möglicherweise müssen Sie den Bildschirm auch auf Ihrem PC oder Mac aufzeichnen.

Zum Beispiel halten Sie eine Präsentation über die Schule oder die Arbeit. Sicherlich möchten Sie sehen, wie es Ihnen geht, also ist das Aufnehmen der Webcam, um sich selbst zu sehen, zweifellos eines der Ziele der Aufnahme. Das reicht jedoch nicht. Es ist verständlich, wenn Sie die anderen Teilnehmer des Meetings aufzeichnen möchten, um ihre Reaktionen auf Ihre Präsentation zu sehen. Daher möchten Sie Bildschirm und Webcam gleichzeitig aufzeichnen, um das Ganze zu sehen. Dasselbe gilt für das Filmen von Reaktionsvideos. Sie müssen sowohl sich selbst auf der Webcam als auch das Video, auf das Sie auf dem Computerbildschirm reagieren, aufnehmen.
Allerdings benötigen Sie ein effektives Aufnahmetool, um die oben genannten idealen Aufnahmeziele und mehr zu erreichen. Aber nicht alle Bildschirmrekorder funktionieren gut mit Webcams. Einige von ihnen schwächen die Qualität Ihrer Webcam aufgrund der mittelmäßigen Qualität der Rekorder ab. Daher haben wir die Aufnahmewerkzeuge mit den besten Qualitäten gefunden, um Ihnen die besten Ergebnisse zu liefern, die Sie verdienen.

Führerliste
Teil 1. Bildschirm und Webcam gleichzeitig über FoneLab Screen Recorder aufnehmen
Eines der zuverlässigsten Aufnahmewerkzeuge, die Sie derzeit finden können, ist das FoneLab Screen Recorder. Während die meisten Bildschirmrekorder ihre Hauptfunktion verwenden, um alles auf dem Bildschirm aufzuzeichnen, hat diese Software eine spezielle Funktion ausschließlich für Webcams. Es hat auch exklusive Funktionen für jeden Aufnahmetyp, wie Video, Audio, Webcam, Spiel, Telefon und mehr. Daher ist garantiert, dass jeder dieser Rekorder sorgfältig entwickelt wurde, um qualitativ hochwertige Ausgaben zu erzeugen. Und das sind nur die wichtigsten Funktionen von FoneLab Screen Recorder. Warten Sie, bis Sie die zusätzlichen Funktionen erleben, die dieses Tool noch spezieller machen.
Beachten Sie die folgenden Anweisungen, um Bildschirm und Webcam gleichzeitig aufzunehmen FoneLab Screen Recorder:
Mit FoneLab Screen Recorder können Sie Videos, Audiodaten, Online-Tutorials usw. unter Windows / Mac aufzeichnen und die Größe anpassen, Videos oder Audiodaten bearbeiten und vieles mehr.
- Nehmen Sie Video, Audio, Webcam und Screenshots auf Windows / Mac auf.
- Vorschau der Daten vor dem Speichern.
- Es ist sicher und einfach zu bedienen.
Schritt 1Navigieren Sie zur offiziellen Website von FoneLab Screen Recorder. Installieren Sie die Software, indem Sie auf klicken Free Download klicken und die Datei öffnen. Anschließend erscheint das Installationsfenster. Wählen Sie Ihre bevorzugte Sprache aus, oder Sie können auch auswählen, wo die Softwaredateien gespeichert werden sollen, indem Sie auf klicken Passen Sie die Installation an Möglichkeit. Klicken Sie dann auf Installieren Taste, um zu beginnen.
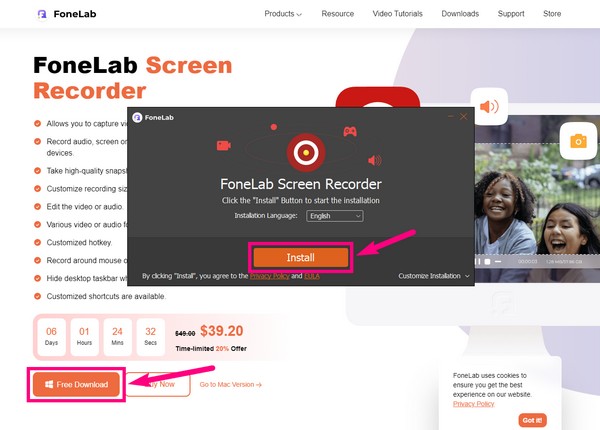
Schritt 2Selbst mit nur einer kleinen Benutzeroberfläche sehen Sie die gefragten Funktionen des FoneLab Screen Recorders, bei denen es sich um die verschiedenen Arten von Recordern handelt. Abgesehen von ihnen können Sie auch auf klicken MENÜ Symbol zum Anpassen der Programmoberfläche, Anzeigeskalierung, Sprache und mehr. zusätzlich Mini Option ist verfügbar, um die Schnittstelle auf eine kleinere Größe zu verkleinern, wenn Sie eine niedlichere Schnittstelle bevorzugen. Nachdem Sie die gewünschten Optionen eingerichtet haben, wählen Sie die aus Webcam Symbol, um fortzufahren.
Schritt 3Richten Sie die Webcam auf Ihrem Computer ein und aktivieren Sie sie auf der Programmoberfläche. Wischen Sie für den Ton nach rechts, um das s lauter zu machenSystemklang or Mikrofon Lautstärke und wischen Sie nach links, um sie zu verringern. FoneLab Screen Recorder bietet auch Mikrofon-Rauschunterdrückung und Erweiterungsfunktionen, und Sie können sie aktivieren, indem Sie auf klicken Pfeil nach unten neben der Mikrofon klicken.
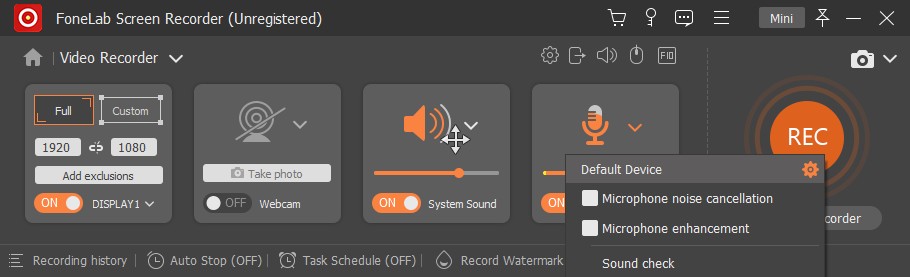
Schritt 4Klicken Sie auf das Zahnradsymbol, um zur Software zu gelangen Einstellungen für weitere Optionen. Hier finden Sie weitere Dienste für Aufnahme, Ausgabe, Ton, Kamera, Maus und Tastendruck, Hotkeys und mehr. Sie können beispielsweise das Videoformat Ihrer Aufnahmeausgabe in MP4, WMV, MOV usw. ändern. Sie können dies auch bei den anderen beiden Medientypen tun.
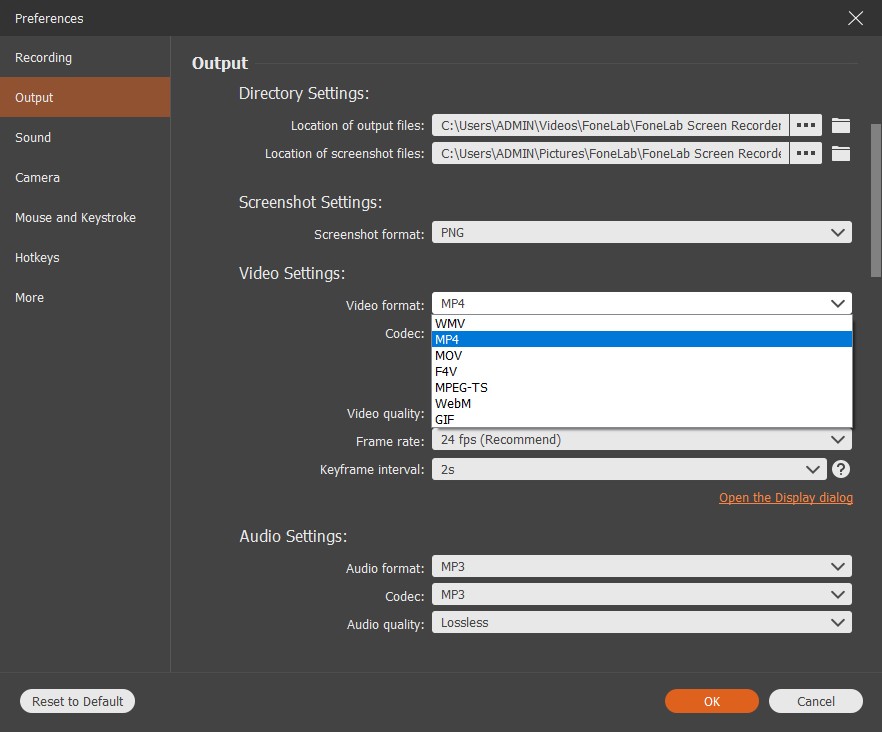
Schritt 5Nach dem Einrichten können Sie endlich auf die klicken REC Schaltfläche zum gleichzeitigen Aufnehmen von Bildschirm und Webcam. Und während der Aufnahme haben Sie die Möglichkeit, die Aufnahme anzuhalten, abzuspielen, die Aufnahmezeit/-größe einzustellen und einen Schnappschuss zu machen. Nutzen Sie die Funktionen richtig, um Ihre ideale Aufnahme zu erreichen.
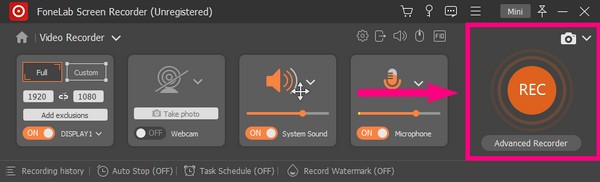
Schritt 6Zuletzt klicken Sie auf die Schaltfläche halt Taste, um die Aufnahme zu beenden. Wählen Sie dann den Zielordner aus, in dem Sie Ihre Aufnahmedatei speichern möchten.
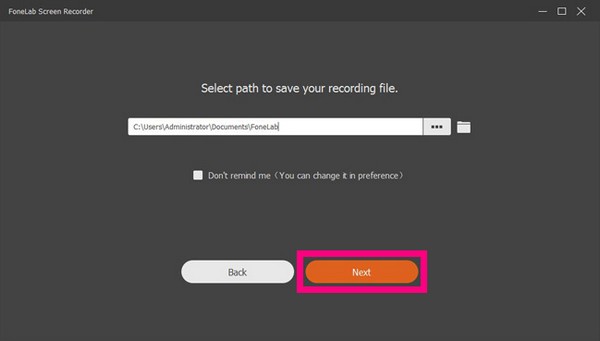
Mit FoneLab Screen Recorder können Sie Videos, Audiodaten, Online-Tutorials usw. unter Windows / Mac aufzeichnen und die Größe anpassen, Videos oder Audiodaten bearbeiten und vieles mehr.
- Nehmen Sie Video, Audio, Webcam und Screenshots auf Windows / Mac auf.
- Vorschau der Daten vor dem Speichern.
- Es ist sicher und einfach zu bedienen.
Teil 2. Bildschirm und Webcam gleichzeitig über OBS aufnehmen
Open Broadcaster Software oder OBS ist ein Bildschirmrekorder, mit dem Sie den Bildschirm Ihres Computers einschließlich der Webcam ohne zeitliche Begrenzung aufzeichnen können. Wie das obige Tool bietet es Aufnahmemodi wie Window Capture, Display Capture, Game Capture usw. Beachten Sie die folgenden Anweisungen, um Bildschirm und Webcam gleichzeitig über OBS aufzunehmen.
Schritt 1Gehen Sie zur offiziellen Website von OBS und installieren Sie die Software auf Ihrem Computer.
Schritt 2Zeigen Sie den Bildschirm an, den Sie aufnehmen möchten. Stellen Sie außerdem sicher, dass Ihre Webcam bereits mit Ihrem Computer verbunden ist.
Schritt 3Auf dem Programm finden Sie die Aufnahme starten Schaltfläche und klicken Sie darauf, um die Aufnahme zu starten. Stoppen Sie später die Aufnahme, um die Datei auf Ihrem Gerät zu speichern.
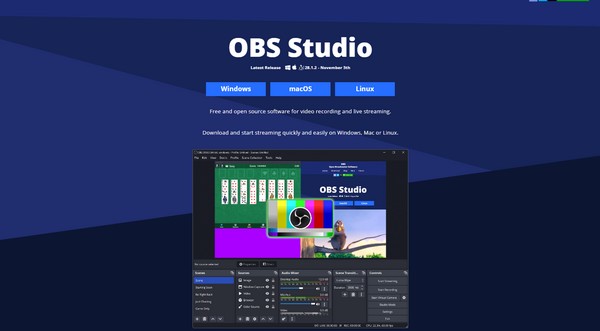
Im Gegensatz zu FoneLab Screen Recorder ist OBS jedoch nicht leicht. Viele Leute beschweren sich darüber, dass es das System überlastet und der Computer verzögert wird. Dies liegt daran, dass die CPU-Auslastung der Software zu hoch ist. Wenn Sie also glauben, dass Ihr RAM-Speicher Probleme verursachen wird, ist es besser, mit der nächsten Methode fortzufahren
Mit FoneLab Screen Recorder können Sie Videos, Audiodaten, Online-Tutorials usw. unter Windows / Mac aufzeichnen und die Größe anpassen, Videos oder Audiodaten bearbeiten und vieles mehr.
- Nehmen Sie Video, Audio, Webcam und Screenshots auf Windows / Mac auf.
- Vorschau der Daten vor dem Speichern.
- Es ist sicher und einfach zu bedienen.
Teil 3. Bildschirm und Webcam gleichzeitig mit QuickTime auf dem Mac aufnehmen
QuickTime ist ein vorinstallierter Multimedia-Player auf dem Mac, der von Apple entwickelt wurde. Damit können Sie Ihre aufnehmen Mac-Bildschirm und Webcam gleichzeitig. Beachten Sie jedoch, dass diese Methode nur auf Mac funktioniert. Wenn Sie also einen Windows-Computer verwenden, kehren Sie zur ersten Methode zurück, da sie mehrere Geräte unterstützt.
Beachten Sie die folgenden Anweisungen, um Bildschirm und Webcam gleichzeitig mit QuickTime aufzunehmen:
Schritt 1Starten Sie QuickTime auf Ihrem Mac. Klicken Reichen Sie dasUnd wählen Sie dann Neue Video-Aufnahme.
Schritt 2Auswählen Anzeigen, Dann klicken Sie auf die Oben schweben Option in der Dropdown-Liste, damit die Kamera über den anderen Bildschirmen angezeigt wird.
Schritt 3Klicken Sie auf die Rekord Taste, um mit der Aufnahme zu beginnen. Stoppen Sie dann und speichern Sie es, wann immer Sie möchten.
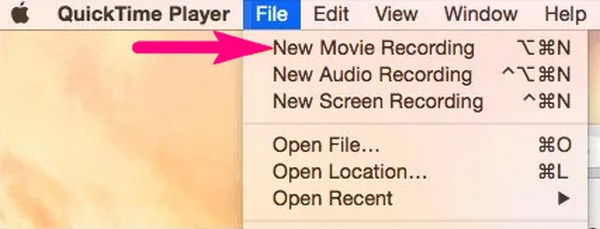
Mit FoneLab Screen Recorder können Sie Videos, Audiodaten, Online-Tutorials usw. unter Windows / Mac aufzeichnen und die Größe anpassen, Videos oder Audiodaten bearbeiten und vieles mehr.
- Nehmen Sie Video, Audio, Webcam und Screenshots auf Windows / Mac auf.
- Vorschau der Daten vor dem Speichern.
- Es ist sicher und einfach zu bedienen.
Teil 4. Häufig gestellte Fragen zu Bildschirm- und Webcam-Rekordern
1. Ist OBS Screen Recorder kostenlose Software?
Ja, so ist es. Es ist eines der großartigen kostenlosen Aufnahmewerkzeuge. Aber wie oben erwähnt, bekommt es es zurück, indem es zu viel CPU verwendet, was dazu führt, dass der Computer langsamer wird.
2. Was kann QuickTime noch?
Neben der Bildschirmaufnahme spielt es verschiedene Medienformate wie MP3, AVI, MP4, MPEG und mehr ab.
3. Kann ich meine Webcam aufnehmen, während ich gleichzeitig Spiele spiele?
Ja, du kannst. Das gleichzeitige Aufnehmen von Webcam und Gameplay ist vollständig möglich, wenn Sie die verwenden FoneLab Screen Recorder. Alles, was Sie tun müssen, ist, Ihr Gameplay und das Programm zu starten. Wählen Sie dann die Game Recorder Funktion auf der Schnittstelle. Wählen Sie danach das Spiel aus den aktiven Fenstern aus und aktivieren Sie die Webcam. Sie können Ihr Gameplay endlich mit sich selbst auf der Webcam gleichzeitig aufzeichnen.
Mit FoneLab Screen Recorder können Sie Videos, Audiodaten, Online-Tutorials usw. unter Windows / Mac aufzeichnen und die Größe anpassen, Videos oder Audiodaten bearbeiten und vieles mehr.
- Nehmen Sie Video, Audio, Webcam und Screenshots auf Windows / Mac auf.
- Vorschau der Daten vor dem Speichern.
- Es ist sicher und einfach zu bedienen.
Die anderen oben genannten Methoden haben möglicherweise einige Einschränkungen bei der Bildschirm- und Webcam-Aufzeichnung, aber Sie werden damit keine Probleme haben FoneLab Screen Recorder. Es ist auf verschiedenen Geräten verfügbar, produziert eine hohe Qualität und verursacht keine Verzögerungen oder Abstürze auf Ihrem Gerät. Probieren Sie es jetzt.
