- Papierkorb leeren
- Mail-App löschen
- Cache auf dem Mac löschen
- Holen Sie sich mehr Speicherplatz auf dem Mac
- Sorgen Sie dafür, dass Chrome weniger RAM verbraucht
- Wo befindet sich das Festplatten-Dienstprogramm auf dem Mac?
- Überprüfen Sie den Verlauf auf dem Mac
- Strg + Alt + Entf auf dem Mac
- Überprüfen Sie den Speicher auf dem Mac
- Überprüfen Sie den Verlauf auf dem Mac
- Löschen Sie eine App auf dem Mac
- Leeren Sie den Chrome-Cache auf dem Mac
- Überprüfen Sie den Speicher auf dem Mac
- Browser-Cache auf dem Mac löschen
- Favoriten auf dem Mac löschen
- Überprüfen Sie den Arbeitsspeicher auf dem Mac
- Browserverlauf auf dem Mac löschen
Kompetente Anleitung zum einfachen Deaktivieren von Find My Mac
 aktualisiert von Lisa Ou / 09 2023:09
aktualisiert von Lisa Ou / 09 2023:09Hallo! Ich werde meinen Mac bald verkaufen, also überlege ich, was ich tun muss, bevor ich ihn loslasse. Dann habe ich herausgefunden, dass es wichtig ist, „Meinen Mac suchen“ zu deaktivieren. Allerdings habe ich keine Ahnung, worum es geht, vor allem, wo man es findet und wie man damit umgeht. Könnte mir bitte jemand erklären, was diese Funktion ist und welche Methoden ich verwenden sollte, um „Meinen Mac suchen“ zu deaktivieren? Danke für die Antwort.
Sind Sie an „Find My Mac“ interessiert? Auch wenn Sie es normalerweise nicht verwenden, kann es vorkommen, dass Sie die Funktion auf Ihrem Mac deaktivieren müssen. Sehen Sie sich einfach das obige Szenario als Beispiel an. Wenn Sie planen, Ihren Mac zu verkaufen oder zu verschenken, ist es unbedingt erforderlich, ihn auszuschalten, da der nächste Benutzer ihn nicht selbst deaktivieren kann, sondern Ihre Apple-ID benötigt.
Darüber hinaus werden Sie möglicherweise auch aufgefordert, Find My Mac auszuschalten, wenn Sie den Mac zur Reparatur zu Apple bringen. Daher wird es von großem Vorteil sein, es zu erlernen, und zu Ihrem Glück werden in diesem Artikel die professionellen Verfahren zum Deaktivieren von „Meinen Mac suchen“ auf Ihrem Computer aufgeführt.
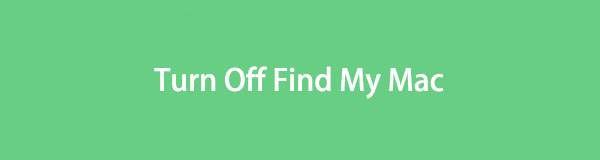

Führerliste
Teil 1. Was ist Find My Mac?
„Meinen Mac suchen“ ist eine der Funktionen von iCloud, die für Mac-Benutzer sehr hilfreich ist. Wie der Name schon sagt, besteht seine Hauptaufgabe darin, Ihren Mac zu orten, wenn er verloren geht oder gestohlen wird. Wenn Sie diese Funktion aktiviert haben, können Sie den Standort auf Ihren anderen Geräten sehen. Darüber hinaus kann Find My Mac auch zum Löschen Ihrer Geräte verwendet werden, wenn Sie das Passwort oder ähnliches vergessen haben.
Es kann jedoch vorkommen, dass Sie die Find My-Funktion auf Ihrem Mac deaktivieren müssen, wie bereits erwähnt. Das liegt daran, dass es in manchen Fällen erforderlich ist, beispielsweise wenn der Mac zu einer Reparaturwerkstatt gebracht wird. Machen Sie sich keine Sorgen, wenn Sie mit den iCloud-Diensten, insbesondere „Meinen Mac suchen“, nicht sehr vertraut sind. Der folgende Teil enthält die Prozesse, die Sie zum ordnungsgemäßen Ausschalten benötigen.
Teil 2. Deaktivieren Sie „Meinen Mac suchen“.
Nachdem Sie nun genügend Kenntnisse über „Meinen Mac suchen“ gesammelt haben, finden Sie hier zwei der bequemsten Vorgehensweisen zum Deaktivieren. Zu jeder Methode gehören professionelle Richtlinien. Vertrauen Sie also darauf, dass Sie die Verfahren ordnungsgemäß und einfach durchführen werden.

Mit FoneLab Mac Sweep löschen Sie System-, E-Mail-, Foto- und iTunes-Junk-Dateien, um Speicherplatz auf dem Mac freizugeben.
- Verwalten Sie ähnliche Fotos und duplizieren Sie Dateien.
- Zeigen Sie Ihnen den detaillierten Status des Mac mit Leichtigkeit.
- Leeren Sie den Papierkorb, um mehr Speicherplatz zu erhalten.
Methode 1. Auf dem Mac
Die primäre Methode zum Deaktivieren von Find My ist die Navigation auf dem Mac-Computer. Da es sich um eine Funktion von iCloud handelt, müssen Sie nur in den Einstellungen auf Ihr Profil zugreifen und es schnell deaktivieren. Es gibt zwei verschiedene Möglichkeiten, den Vorgang durchzuführen. Wählen Sie also je nach macOS-Version die für Ihren Mac vorgesehene aus. Beide lassen sich außerdem problemlos manövrieren, sodass Sie eine hohe Erfolgsquote haben. Machen Sie sich also keine Sorgen über Komplikationen.
Beachten Sie die folgenden einfachen Tipps, um zu erfahren, wie Sie „Mein MacBook oder Mac suchen“ deaktivieren:
Auf macOS 13 oder höher:
Schritt 1Klicken Sie oben links Apple-Menü auf Ihrem Mac, um die Optionen anzuzeigen, und wählen Sie dann aus Systemeinstellungen Tab. Sobald das Fenster sichtbar ist, drücken Sie Ihre Name oder Profilsymbol oben links in der Seitenleiste, damit Ihre Profileinstellungen angezeigt werden.
Schritt 2Danach wählen Sie iCloud aus der Optionsliste unter Ihrem Profil. Die Funktionen und Dienste von iCloud werden dann im rechten Teil des Fensters angezeigt. Von dort aus finden Sie die Find My Mac Option und deaktivieren Sie das Kontrollkästchen daneben, um die Funktion zu deaktivieren.
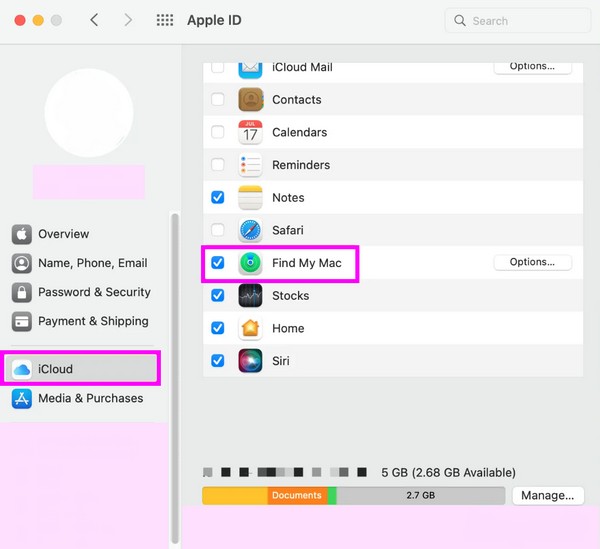
Auf macOS 12 oder früher:
Schritt 1Wählen Sie Ihre Mac Apple-Symbol oben links auf dem Desktop, um das Kontextmenü anzuzeigen, und wählen Sie dann aus Systemeinstellungen. Wenn das Fenster erscheint, klicken Sie auf Ihr apple ID.
Schritt 2Wählen Sie auf dem folgenden Bildschirm aus iCloud, und deaktivieren Sie dann das Find My Mac Funktion, sobald Sie sie gefunden haben.
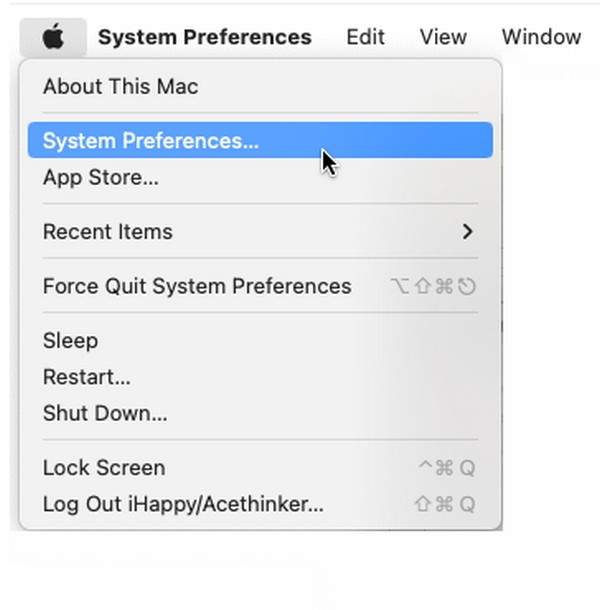

Mit FoneLab Mac Sweep löschen Sie System-, E-Mail-, Foto- und iTunes-Junk-Dateien, um Speicherplatz auf dem Mac freizugeben.
- Verwalten Sie ähnliche Fotos und duplizieren Sie Dateien.
- Zeigen Sie Ihnen den detaillierten Status des Mac mit Leichtigkeit.
- Leeren Sie den Papierkorb, um mehr Speicherplatz zu erhalten.
Methode 2. Auf der offiziellen iCloud-Website
icloud.com ist die offizielle Website von iCloud und ihre Seite enthält ihre Funktionen und Dienste, einschließlich Find My. Sobald Sie auf die Funktion zugreifen, werden alle mit Ihrer iCloud verbundenen Geräte angezeigt. So können Sie Ihren Mac auf seiner Seite finden und die Optionen zum Deaktivieren von „Find My“ auf Ihrem Mac verwalten. Wie bei der vorherigen Methode ist auch der Vorgang problemlos, da für die erfolgreiche Navigation nur wenige Klicks erforderlich sind. Gehen Sie daher davon aus, dass Sie keine komplexen Schritte ausführen müssen.
Befolgen Sie die nachstehenden einfachen Anweisungen, um „Meinen Mac suchen“ auf der offiziellen Website von iCloud zu deaktivieren:
Schritt 1Gehen Sie zur offiziellen Website von iCloud, icloud.com, und wählen Sie die aus Finde meine Symbol, sobald Sie die Hauptseite erreicht haben. Anschließend wird eine Karte mit dem Standort Ihrer Geräte angezeigt.
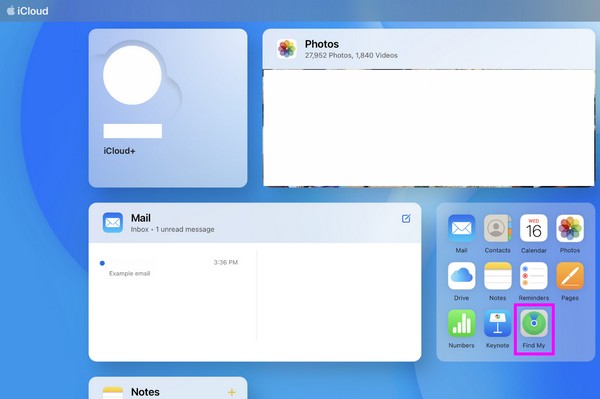
Schritt 2Sehen Sie sich Ihre Geräteliste an und wählen Sie Ihren Mac aus, um die Optionen anzuzeigen. Suchen Sie anschließend nach der Option zum Entfernen des Mac aus Ihrem Konto und klicken Sie darauf, um ihn auszuschalten.
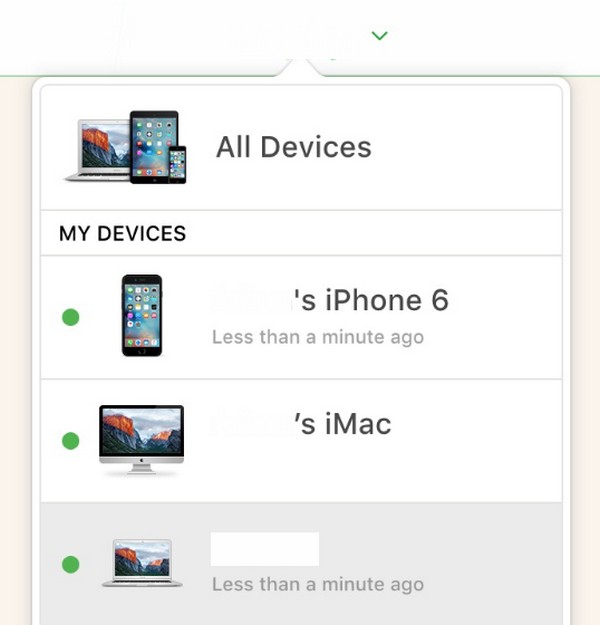
Teil 3. Daten auf dem Mac mit FoneLab Mac Sweep löschen
Versuchen Sie es, sobald Sie „Meinen Mac suchen“ deaktiviert haben FoneLab Mac Sweep wenn Sie planen, den Mac zu verkaufen oder zu verschenken. Es hilft Ihnen, den Computer zu reinigen, indem es Inhalte und private Informationen löscht, z Systemschrott, Papierkorb, Fotos, Apps, iTunes-Junk, große und alte Dateien, E-Mail-Junk und mehr. Ihr Mac wird nicht nur von Daten bereinigt. Außerdem werden die Daten und der Müll, der Ihre persönlichen Daten enthält, entfernt. Auf diese Weise wird Ihre Privatsphäre vor möglichen Eingriffen geschützt.

Mit FoneLab Mac Sweep löschen Sie System-, E-Mail-, Foto- und iTunes-Junk-Dateien, um Speicherplatz auf dem Mac freizugeben.
- Verwalten Sie ähnliche Fotos und duplizieren Sie Dateien.
- Zeigen Sie Ihnen den detaillierten Status des Mac mit Leichtigkeit.
- Leeren Sie den Papierkorb, um mehr Speicherplatz zu erhalten.
Mittlerweile ist dieses Reinigungsprogramm auch nützlich, wenn Sie unerwünschte Dateien auf Ihrem Mac entfernen. Möglicherweise möchten Sie es von unnötigen Daten oder Müll befreien, sodass die Installation dieses Tools den Reinigungsvorgang beschleunigt. Darüber hinaus können Sie mit der Statusfunktion den Zustand Ihres Mac überwachen.
Akzeptieren Sie die einfachen Anweisungen dieser Methode als Muster zum Löschen von Daten auf dem Mac FoneLab Mac Sweep:
Schritt 1Greifen Sie auf das Tool-Installationsprogramm auf der FoneLab Mac Sweep-Seite zu und laden Sie es herunter Free Download Taste. Doppelklicken Sie nach dem Herunterladen darauf und schließen Sie die Installation ab, indem Sie das Programmsymbol im Ordner „Programme“ ablegen. Starten Sie anschließend den Reiniger.
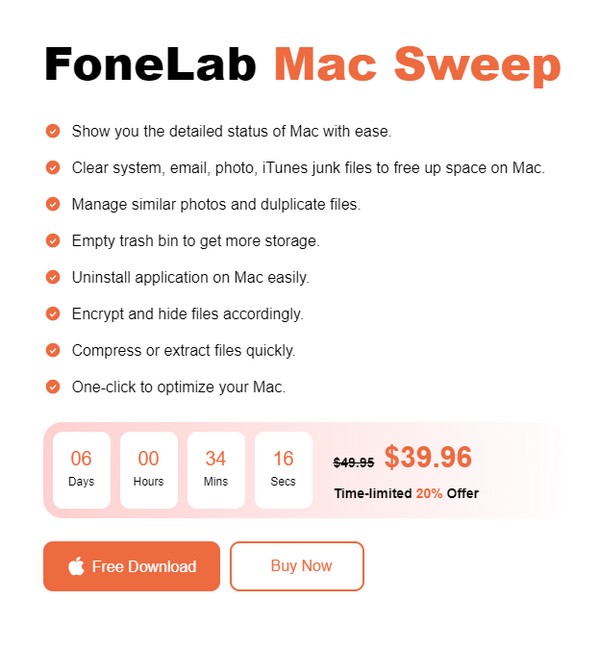
Schritt 2Wählen Sie auf der ersten Benutzeroberfläche des Reinigungsprogramms die Option aus Reiniger Option zum Anzeigen der Löschfunktionen. Wählen Sie als Nächstes die Daten aus, die Sie zuerst bereinigen möchten, da Sie später zu den anderen zurückkehren können. Dann schlag zu Scannen um Ihre bevorzugten Daten zu durchsuchen und zu klicken Anzeigen nachher.
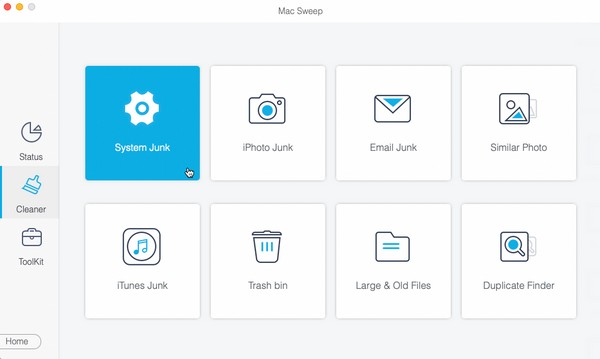
Schritt 3Suchen und überprüfen Sie die Elemente, die Sie bereinigen oder löschen möchten, sobald Ihre Daten auf der folgenden Oberfläche angezeigt werden. Klicken Sie abschließend Clean um sie dauerhaft von Ihrem Mac zu entfernen.
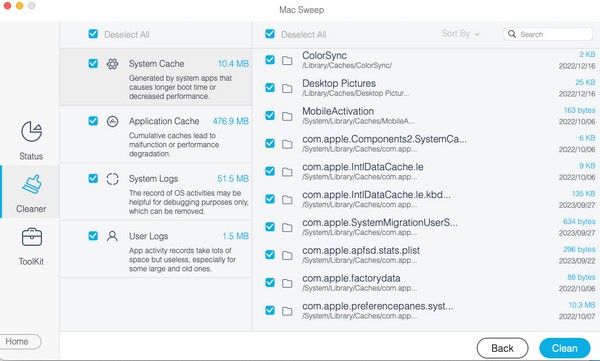

Mit FoneLab Mac Sweep löschen Sie System-, E-Mail-, Foto- und iTunes-Junk-Dateien, um Speicherplatz auf dem Mac freizugeben.
- Verwalten Sie ähnliche Fotos und duplizieren Sie Dateien.
- Zeigen Sie Ihnen den detaillierten Status des Mac mit Leichtigkeit.
- Leeren Sie den Papierkorb, um mehr Speicherplatz zu erhalten.
Teil 4. Häufig gestellte Fragen zum Deaktivieren von Find My Mac
1. Warum kann ich die Funktion „Meinen Mac suchen“ nicht deaktivieren?
Der typische Grund, warum Menschen das nicht deaktivieren können Find My Mac Feature ist ein Serverausfall. Möglicherweise liegt ein Problem mit dem vor Apple-Systemserver, was die verursacht Find My Mac Funktion zum Anzeigen der Meldung „Konnte nicht deaktiviert werden“
2. Wie kann ich Find My Mac aus der Ferne deaktivieren?
Wenn Sie die Funktion auf Ihrem Mac nicht deaktivieren können, verwenden Sie ein anderes Gerät und schalten Sie sie auf der offiziellen Website von iCloud aus. Die Richtlinien finden Sie in Teil 2, Methode 2 dieses Artikels.
Vielen Dank, dass Sie sich die Zeit genommen haben, sich das in diesem Artikel beschriebene Wissen anzueignen. Wir garantieren Ihnen, dass Sie Ihr gewünschtes Ergebnis erzielen, wenn Sie die Richtlinien korrekt befolgen.

Mit FoneLab Mac Sweep löschen Sie System-, E-Mail-, Foto- und iTunes-Junk-Dateien, um Speicherplatz auf dem Mac freizugeben.
- Verwalten Sie ähnliche Fotos und duplizieren Sie Dateien.
- Zeigen Sie Ihnen den detaillierten Status des Mac mit Leichtigkeit.
- Leeren Sie den Papierkorb, um mehr Speicherplatz zu erhalten.
