- Papierkorb leeren
- Mail-App löschen
- Cache auf dem Mac löschen
- Holen Sie sich mehr Speicherplatz auf dem Mac
- Sorgen Sie dafür, dass Chrome weniger RAM verbraucht
- Wo befindet sich das Festplatten-Dienstprogramm auf dem Mac?
- Überprüfen Sie den Verlauf auf dem Mac
- Strg + Alt + Entf auf dem Mac
- Überprüfen Sie den Speicher auf dem Mac
- Überprüfen Sie den Verlauf auf dem Mac
- Löschen Sie eine App auf dem Mac
- Leeren Sie den Chrome-Cache auf dem Mac
- Überprüfen Sie den Speicher auf dem Mac
- Browser-Cache auf dem Mac löschen
- Favoriten auf dem Mac löschen
- Überprüfen Sie den Arbeitsspeicher auf dem Mac
- Browserverlauf auf dem Mac löschen
So löschen Sie Systemdaten auf dem Mac – 4 bewährte und getestete Methoden
 aktualisiert von Lisa Ou / 10 2023:09
aktualisiert von Lisa Ou / 10 2023:09Hallo! Jetzt melde ich mich zum ersten Mal bei euch, Leute. Hier ist die Sache: Mein Mac läuft im Moment so langsam. Ein einfaches Durchsuchen der Browserseiten führt zu Verzögerungen. Nicht nur, dass! Immer wenn ich meine Dateien ansehe, dauert es 1 bis 2 Sekunden, bis sich der Bildschirm bewegt, wenn ich nach unten und oben scrolle. Ich denke, der Grund liegt darin, dass der Mac zu viele Systemdaten enthält. Können Sie mir helfen, zu lernen, wie man Systemdaten auf dem MacBook löscht? Danke!
Beseitigen Sie die überschüssigen Systemdaten, die Ihr Mac nicht benötigt! Wir haben 4 Methoden aufgelistet, die Sie einfach durchführen können. Schauen wir sie uns unten an.
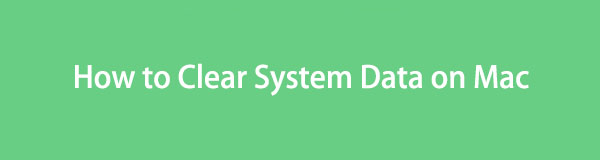

Führerliste
Teil 1. Was sind Systemdaten auf dem Mac?
Viele Menschen verstehen nicht vollständig, was Systemdaten sind. Diese Datenklassifizierung ist weit gefasst, da sie andere Datentypen als Ihr Mac enthält. Einige davon werden wir im Folgenden auflisten.
- Betriebssystemdaten: Dazu gehören Systemprotokolle, Informationen zu Hardwarekomponenten und Konfigurationseinstellungen.
- Netzwerksystemdaten: Dazu gehören Netzwerkleistungsmetriken und Verkehrsprotokolle.
- Hardware-Systemdaten: Dazu gehören Speichernutzung, CPU-Temperatur und Lüftergeschwindigkeit.
- Systemleistungsdaten: Dazu gehören die CPU-Auslastung und das gesamte Netzwerk.
- Systemüberwachungsdaten: Dazu gehören Daten, die von den Mac-Überwachungstools gesammelt wurden.
Es gibt weitere Klassifizierungen von Systemdaten. Die oben genannten 5 gehören jedoch zu den speicherintensivsten.
Teil 2. So löschen Sie Systemdaten auf dem Mac
Meistens wird angenommen, dass Systemdaten nur in einem Vorgang gelöscht werden können. Wenn Sie den vorherigen Teil dieses Beitrags gelesen haben, wissen Sie wahrscheinlich, dass es nicht so funktioniert. Es gibt viele Klassifizierungen davon.
Darüber hinaus steigert das Löschen von Systemdaten die Leistung Ihres Mac. Das bedeutet, dass die Verzögerungs- und Absturzprobleme behoben werden.
Wie auch immer, sehen Sie sich die folgenden 4 Methoden an, um zu erfahren, wie Sie den Systemspeicher auf dem Mac löschen. Weitergehen.

Mit FoneLab Mac Sweep löschen Sie System-, E-Mail-, Foto- und iTunes-Junk-Dateien, um Speicherplatz auf dem Mac freizugeben.
- Verwalten Sie ähnliche Fotos und duplizieren Sie Dateien.
- Zeigen Sie Ihnen den detaillierten Status des Mac mit Leichtigkeit.
- Leeren Sie den Papierkorb, um mehr Speicherplatz zu erhalten.
Option 1. Programme deinstallieren
Programme sind einer der Gründe, warum Systemdaten viel Platz auf Ihrem Mac-Speicher beanspruchen. Sobald Sie ein Programm heruntergeladen haben, speichert Ihr Mac nicht nur dessen Dateigröße. Es werden auch zusätzliche Daten gespeichert, die das Programm bei der Verwendung in Zukunft speichert. Wenn ja, warum löschen Sie dann nicht die selten genutzten Programme zum Löschen von Systemdaten auf dem Mac? Sehen Sie unten, wie es geht.
Es gibt 2-Möglichkeiten Deinstallieren Sie ein Programm auf einem Mac. Starten Sie zuerst die Finder Tool auf Ihrem Mac. Wählen Sie danach die aus Anwendung Abschnitt auf der linken Seite. Sie sehen die heruntergeladene Datei auf der rechten Seite der Hauptoberfläche. Bitte wählen Sie die Programme aus, die Sie nicht mehr verwenden. Verwenden Sie die Drag-and-Drop-Technik, um sie in das zu platzieren Mülleimer nachher.
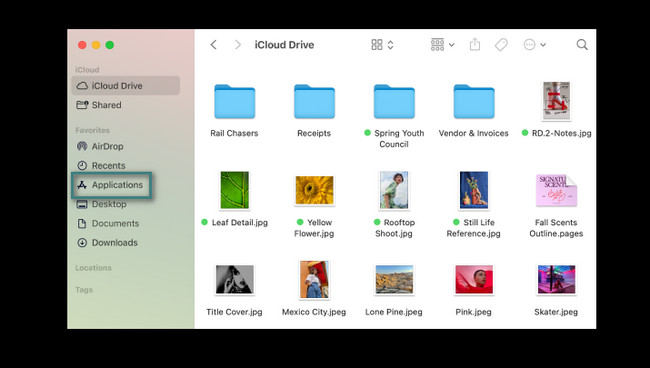
Alternativ können Sie auf die klicken Launchpad Symbol. Danach drücken Sie bitte die Option Taste auf Ihrer Mac-Tastatur. Die heruntergeladenen Programme wackeln danach. Drücke den X Symbol und wählen Sie die Entfernen Klicken Sie auf die Schaltfläche, um sie zu deinstallieren.
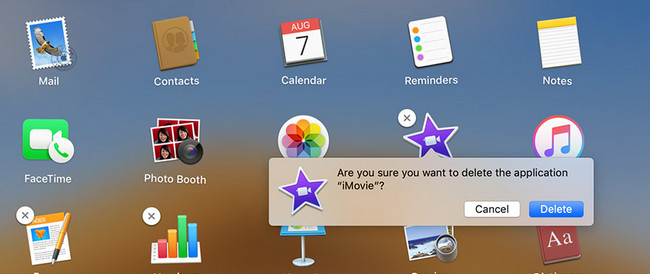
Wenn Ihre Anwendungen jedoch nicht auf die oben genannten Arten entfernt werden können, können Sie es versuchen FoneLab Mac Sweep zu Apps auf dem Mac deinstallieren schnell.
Wähle die Toolkit Symbol. Wählen Sie danach die aus Deinstallieren Taste; Sie werden die Beschreibung danach sehen. Drücke den Scannen Klicken Sie auf die Schaltfläche, um Ihre Mac-Programme zu finden. Um die Ergebnisse anzuzeigen, klicken Sie auf Anzeigen Taste. Wählen Sie später die zu löschenden Programme aus und klicken Sie auf Clean Klicken Sie auf die Schaltfläche, um mit dem Löschen zu beginnen.
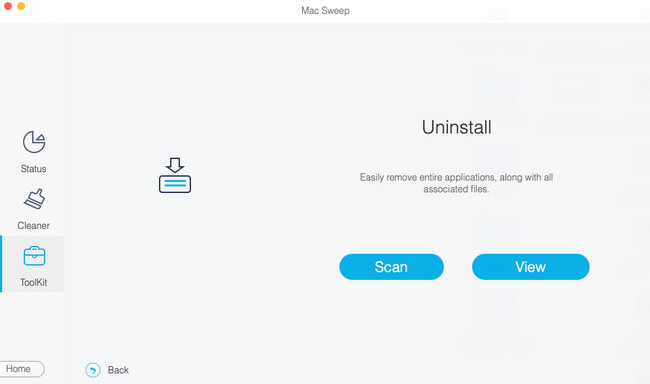

Mit FoneLab Mac Sweep löschen Sie System-, E-Mail-, Foto- und iTunes-Junk-Dateien, um Speicherplatz auf dem Mac freizugeben.
- Verwalten Sie ähnliche Fotos und duplizieren Sie Dateien.
- Zeigen Sie Ihnen den detaillierten Status des Mac mit Leichtigkeit.
- Leeren Sie den Papierkorb, um mehr Speicherplatz zu erhalten.
Option 2. Browser-Caches löschen
Browser-Caches gelten als Systemdaten. Sicherlich verwenden Sie häufig Ihren Mac Safari, um online zu surfen. Wenn Sie der Meinung sind, dass es bereits zu viele Caches enthält, löschen Sie diese jetzt! Mithilfe der folgenden Anweisungen erfahren Sie, wie Sie Systemdaten auf dem Mac bereinigen Safari-Caches löschen. Weitergehen.
Schritt 1Starten Sie das Safari-Programm auf Ihrem Mac. Danach müssen Sie das sehen Entwickeln Registerkarte oben auf der Hauptoberfläche. Wenn Sie es nicht sehen können, müssen Sie es zuerst aktivieren. Klicken Sie dazu auf Safari Symbol oben links. Wählen Sie das Voreinstellungen Schaltfläche in den Dropdown-Optionen. Später erscheint ein kleines Fenster. Wählen Sie später das aus Fortgeschrittener Schaltfläche auf der 10. Registerkarte. Setzen Sie einen Scheck darauf Entwicklungsmenü in der Menüleiste anzeigen Box anschließend.
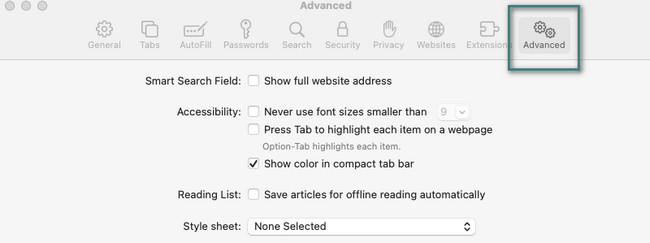
Schritt 2Jetzt, wo Sie das sehen Entwickeln Klicken Sie oben auf die Registerkarte. Wählen Sie danach die aus Leerer Caches Schaltfläche in den Dropdown-Optionen.
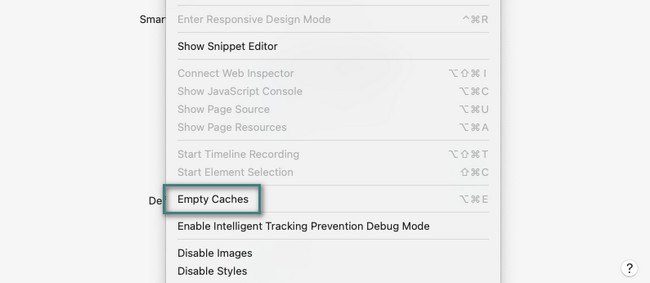
Option 3. Leeren Sie den Papierkorb
Die kürzlich von Ihrem Mac gelöschten Dateien werden im Papierkorb gespeichert. Dies bedeutet, dass der Container möglicherweise zu viele Systemcaches enthält. Wenn ja, Leeren des Papierkorbs kann Systemdaten auf dem Mac bereinigen. Sehen Sie unten, wie das geht.
Starten Sie die Mülleimer Symbol auf der Hauptoberfläche des Bildschirms. Danach sehen Sie die kürzlich gelöschten Dateien oder Programme auf Ihrem Mac. Wählen Sie das leer Klicken Sie auf die Schaltfläche, um den Papierkorb zu leeren. Alternativ können Sie den Papierkorb leeren, indem Sie auf drücken Befehl + Umschalt + Löschen Tastenkombinationen. Drücke den Papierkorb leeren Knopf danach.
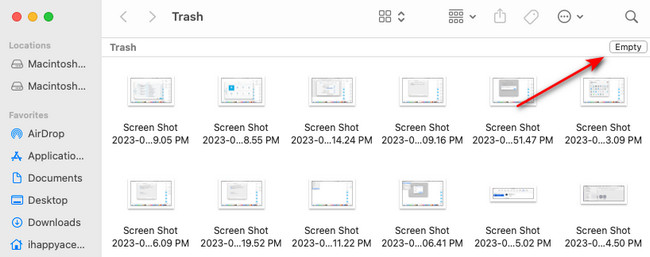
Option 4. Verwenden Sie FoneLab Mac Sweep
Es gibt auch ein Drittanbieter-Tool zum Löschen unnötiger Dateien, um Mac-Systemdaten zu löschen. Die Software heißt FoneLab Mac Sweep. Wir werden einige der Daten auflisten, die diese Software löschen kann.

Mit FoneLab Mac Sweep löschen Sie System-, E-Mail-, Foto- und iTunes-Junk-Dateien, um Speicherplatz auf dem Mac freizugeben.
- Verwalten Sie ähnliche Fotos und duplizieren Sie Dateien.
- Zeigen Sie Ihnen den detaillierten Status des Mac mit Leichtigkeit.
- Leeren Sie den Papierkorb, um mehr Speicherplatz zu erhalten.
- Es löscht heruntergeladene Programme einschließlich ihrer Zusatzdaten.
- Es kann Systemprotokolle löschen.
- Dieses Werkzeug löscht Webbrowser-Caches. Einige der unterstützten Browser sind Safari, Chrome und Firefox.
- Es entfernt doppelte Fotos und Dateien.
Sie werden die anderen sehen, sobald Sie sie verwenden FoneLab Mac Sweep. Wie auch immer, unten erfahren Sie, wie Sie Systemdaten auf dem Mac bereinigen. Weitergehen.
Schritt 1Kreuzen Sie an Free Download Schaltfläche auf der offiziellen Website. Anschließend richten Sie das Tool entsprechend ein. Der Mac wird es anschließend starten.
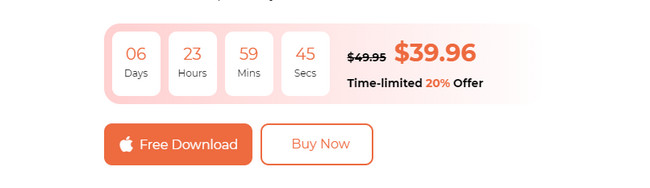
Schritt 2Sie werden aufgefordert, aus den Hauptfunktionen des Tools auszuwählen. Wählen Sie das Toolkit Symbol zum Löschen der größten Daten auf Ihrem Mac, einschließlich Programmen. Wählen Sie andererseits die Reiniger Symbol, wenn Sie Ihren Mac nur durch Löschen von Junk-Dateien bereinigen möchten.
Schritt 3Lesen Sie die Anweisungen. Klicken Sie anschließend auf Scannen Taste. Klicken Sie nach dem Vorgang auf Anzeigen Klicken Sie auf die Schaltfläche, um die Ergebnisse anzuzeigen.
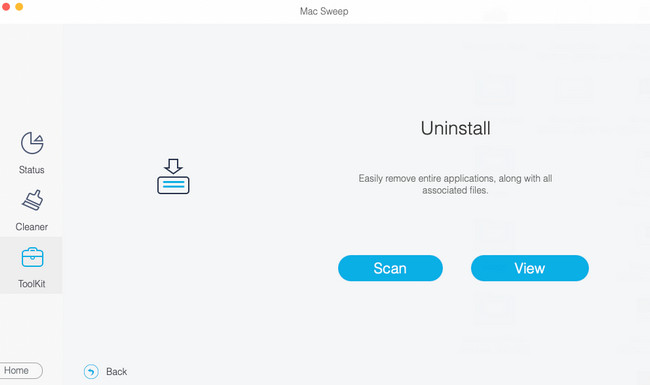
Schritt 4Wählen Sie die Daten aus, die Sie löschen möchten. Klicken Sie später auf Clean Klicken Sie auf die Schaltfläche, um den Löschvorgang sofort zu starten.
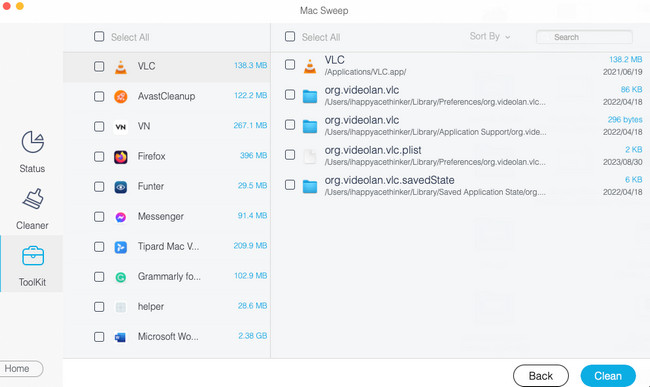
Teil 3. FAQs zum Löschen von Systemdaten auf dem Mac
1. Warum kann ich keine Dinge von meinem Mac löschen?
Wenn Sie feststellen, dass Sie Dateien auf Ihrem Mac nicht löschen können, sind die Dateien möglicherweise gesperrt. Das bedeutet, dass der Besitzer dieser Dateien eine Verschlüsselung oder ein Passwort darauf setzt. Wenn Sie das Passwort nicht kennen, können Sie es nicht durch einfaches Löschen löschen. Sie können sie nur durch einen Werksreset löschen.
2. Werden beim Zurücksetzen auf die Werkseinstellungen Systemdaten gelöscht?
Ja. Durch das Zurücksetzen auf die Werkseinstellungen werden auch die Systemdaten gelöscht. Wir empfehlen diese Methode jedoch nicht, wenn Sie nur Systemdaten auf einem Mac löschen möchten. Der Grund dafür ist, dass durch den Vorgang alle Ihre Mac-Daten gelöscht werden, einschließlich der wesentlichen Dateien.
Wir hoffen, dass dieser Beitrag Ihnen dabei geholfen hat, durch das Löschen von Systemdaten Speicherplatz auf Ihrem Mac freizugeben. Wenn Sie uns etwas zu Ihrem Mac fragen möchten, geben Sie Ihre Fragen bitte im Kommentarbereich unten ein. Danke schön!

Mit FoneLab Mac Sweep löschen Sie System-, E-Mail-, Foto- und iTunes-Junk-Dateien, um Speicherplatz auf dem Mac freizugeben.
- Verwalten Sie ähnliche Fotos und duplizieren Sie Dateien.
- Zeigen Sie Ihnen den detaillierten Status des Mac mit Leichtigkeit.
- Leeren Sie den Papierkorb, um mehr Speicherplatz zu erhalten.
