- Screen Recorder
- Mac Video Recorder
- Windows-Videorecorder
- Mac Audio Recorder
- Windows Audio Recorder
- Webcam Recorder
- Game Recorder
- Besprechungsrekorder
- Messenger Call Recorder
- Skype Recorder
- Kursaufzeichner
- Präsentationsrecorder
- Chrome Recorder
- Firefox-Rekorder
- Screenshot unter Windows
- Screenshot auf dem Mac
Finden Sie den VLC-Snapshot-Speicherort und erfahren Sie, wie Sie Screenshots darauf aufnehmen
 Geschrieben von Lisa Ou / 27 2021:16
Geschrieben von Lisa Ou / 27 2021:16Screenshot oder Schnappschuss ist ein Bild, das schnell aufgenommen wurde. Und es ist heutzutage wichtig für diejenigen, die arbeiten, studieren oder es an ihre Familien und Freunde senden möchten. Dazu gehört auch, ob Sie einen Teil eines Videos, das Sie gerade ansehen, als Schnappschuss aufnehmen möchten. Und das ist jetzt die Frage. „Wie?“ Aber regen Sie sich nicht auf, der VLC Media Player hilft Ihnen dabei. Wenn Sie also zu denen gehören, die nach Wegen suchen, ist dieser Beitrag für Sie. Sie können die folgenden Teile dieses Artikels weiterlesen.

Führerliste
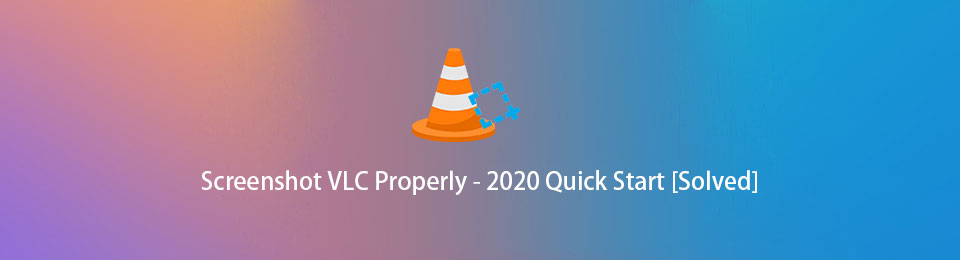
1. Was ist VLC Media Player?
Wir sehen oft den VLC Media Player auf unseren Geräten, insbesondere auf unserem PC oder Mac. Um dieses Anwendungsprogramm zu definieren, ist VLC Media Player oder früher auch als VideoLan Client bekannt, ein kostenloses, plattformübergreifendes Programm, ein tragbarer und Open-Source-Mediaplayer, der eine umfangreiche Palette von Audio-, Video- und Bilddateien abspielt. Auch VLC ist in verschiedenen Betriebssystemen wie Windows, iOS, macOS, iPadOS, einschließlich Android, verfügbar. Außerdem verfügt dieser Mediaplayer über Standardtools, mit denen Sie Screenshots aus dem Video erstellen können und vieles mehr.
Wenn Sie also wissen möchten, wie Sie es verwenden und warum Sie die Schnappschüsse finden, können Sie zum nächsten Teil dieses Beitrags gehen.
Mit FoneLab Screen Recorder können Sie Videos, Audiodaten, Online-Tutorials usw. unter Windows / Mac aufzeichnen und die Größe anpassen, Videos oder Audiodaten bearbeiten und vieles mehr.
- Nehmen Sie Video, Audio, Webcam und Screenshots auf Windows / Mac auf.
- Vorschau der Daten vor dem Speichern.
- Es ist sicher und einfach zu bedienen.
2. Wie man mit VLC einen Schnappschuss macht
VLC ist das beste Tool, wenn Sie ein Video haben, dessen Rahmen Sie extrahieren und in ein Bild umwandeln möchten. Mit diesem Mediaplayer können Sie Ihren Lieblingsteil in einer Videodatei aufnehmen, und damit wird der Schnappschuss als PNG-Bild exportiert. Erfahren Sie, wie Sie den VLC Media Player unter Windows und Mac verwenden oder einen Screenshot erstellen.
Schritte zum Erstellen von Snapshots mit VLC unter Windows:
Schritt 1Rufen Sie zunächst die offizielle Website von VLC Media Player auf. Klicken Sie dann auf die Laden Sie VLC herunter. Installieren Sie es auf Ihrem Computer.
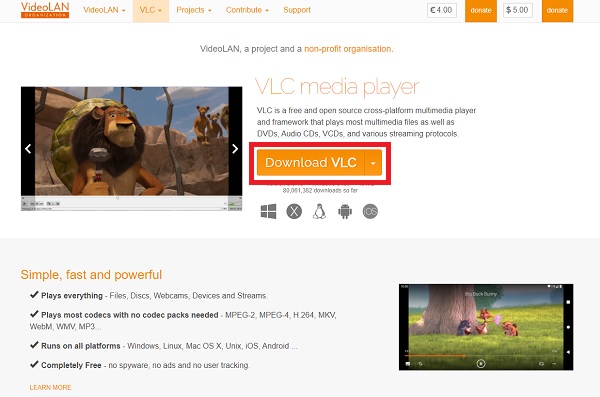
Schritt 2Dann sehen Sie die Oberfläche des Programms. Klicken Medien und dann Open File , um die Videodatei zu importieren, die einen Teil enthält, von dem Sie einen Screenshot machen möchten.
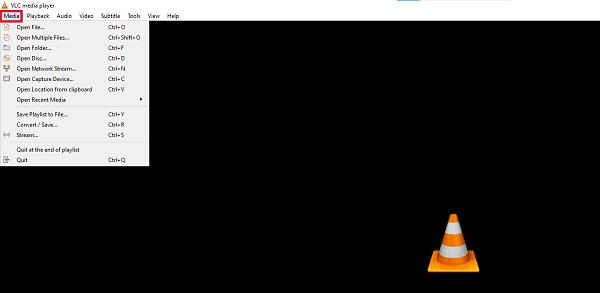
Schritt 3Klicken Sie anschließend auf Video auf der Hauptmenüleiste.
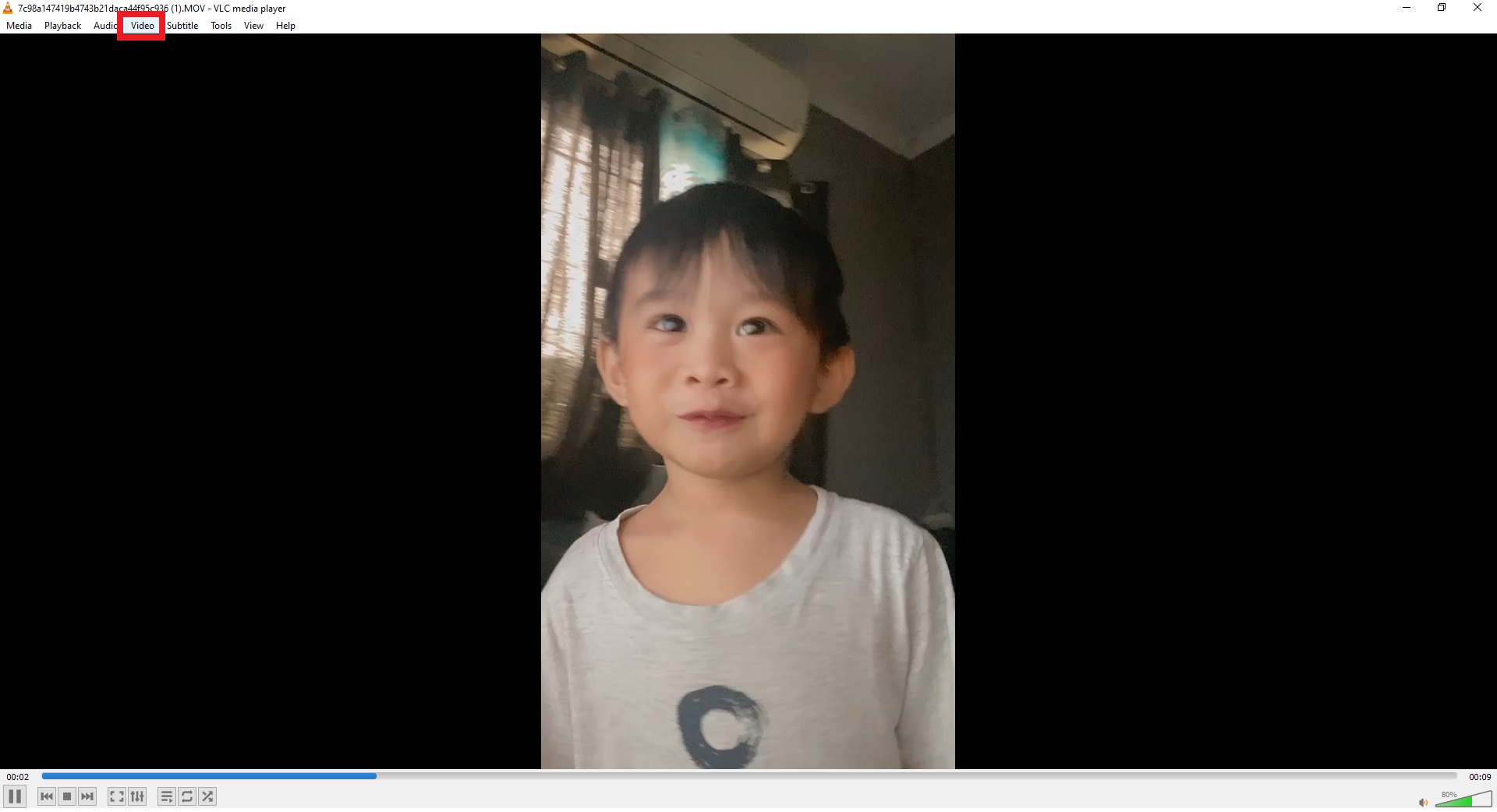
Schritt 4Klicken Sie abschließend auf Schnappschuss. In der oberen linken Ecke der Videodatei können Sie für einige Sekunden ein kleines Miniaturbild sehen. Und standardmäßig wird es als gespeichert PNG Datei.
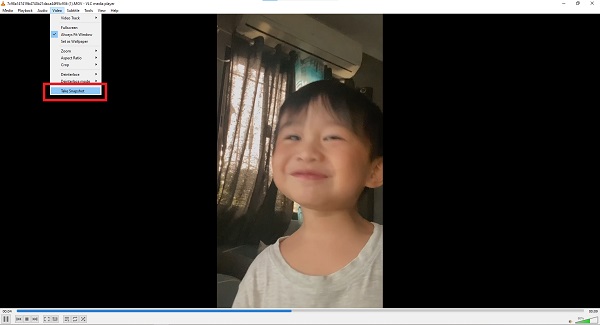
Schritte zum Erstellen von Snapshots mit VLC auf dem Mac:
Schritt 1Zunächst einmal auf die offizielle Seite des VLC Mediaplayers klicken Laden Sie VLC herunter. Damit Sie das Installationsprogramm herunterladen können.
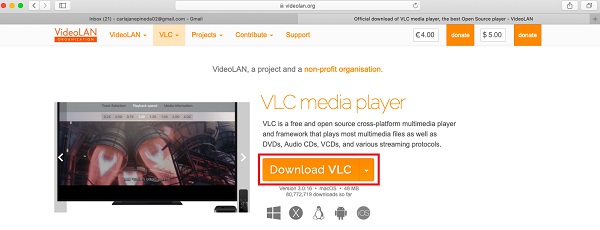
Schritt 2Öffnen Sie dann das Installationsprogramm der App. Ziehen Sie als Nächstes aus dem Dialogfeld die oder die der Anwendung VLC Symbol in den Anwendungsordner, um es erfolgreich auf Ihrem Mac zu installieren.
Schritt 3Starten Sie danach das Programm. Klicken Sie dann auf der Hauptoberfläche des VLC Media Players auf Video auf der Registerkarte Hauptmenü.
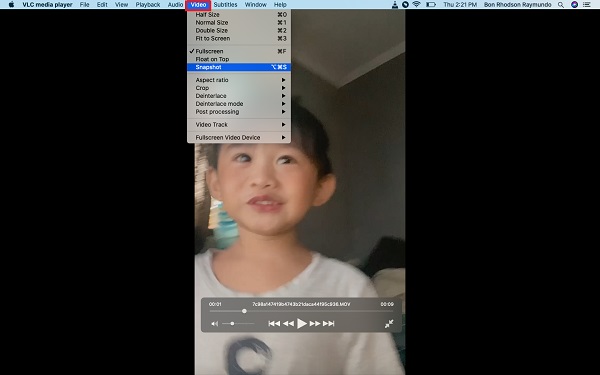
Schritt 4Klicken Sie zuletzt auf den Snapshot. Dann wird der Schnappschuss automatisch auf dem gespeichert Desktop von Ihrem Mac.
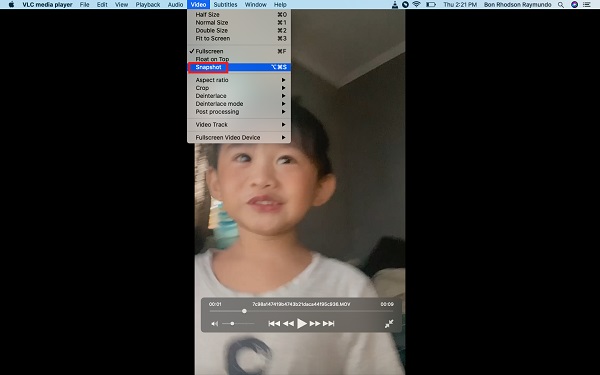
Und so einfach und schnell machen Sie mit VLC einen Snapshot. Wenn Sie den Speicherort des Snapshots finden möchten, können Sie den nächsten Teil weiterlesen.
Mit FoneLab Screen Recorder können Sie Videos, Audiodaten, Online-Tutorials usw. unter Windows / Mac aufzeichnen und die Größe anpassen, Videos oder Audiodaten bearbeiten und vieles mehr.
- Nehmen Sie Video, Audio, Webcam und Screenshots auf Windows / Mac auf.
- Vorschau der Daten vor dem Speichern.
- Es ist sicher und einfach zu bedienen.
3. VLC-Snapshot-Speicherort
Nachdem Sie Screenshots erstellt haben, sollten Sie erfahren, wo sich die Snapshots befinden. Damit Sie sie erhalten und verwenden können. Um Ihre Screenshots leicht zu finden, können Sie deren Ordner oder Speicherort auf Ihrem Computer ändern. Siehe unten den Standardspeicherort der Snapshots auf Mac, Windows und Linux
Folgendes ist der Standardspeicherort von Snapshots mit dem VLC:
- In Windows Vista, 7, 8 und 10: Geben Sie "%HOMEPATH%\Pictures\" in die Windows-Suchleiste ein oder gehen Sie zu \This PC\Pictures\
- Unter Windows XP: Geben Sie "%HOMEPATH%\My Pictures\" in die Windows-Suchleiste ein
- Unter macOS: Desktop
- Unter Linux / Unix: ~/Bilder
Trotzdem kann es vorkommen, dass aus unbekannten Gründen etwas schief geht. Während der VLC Media Player nicht funktioniert, können Sie also zu gehen Tools , dann zu Voreinstellungen, zuletzt Eingabe / Codecs. Dann unter der Registerkarte codecs du wirst sehen können Hardwarebeschleunigte Dekodierung, endlich klicken Deaktivieren.
4. Alternative zu VLC - FoneLab Screen Recorder
Eines der besten alternativen Tools, mit denen Sie Screenshots oder Schnappschüsse machen können, ist nichts anderes als FoneLab Screen Recorder. Mit diesem Programm können Sie Videos aufnehmen, qualitativ hochwertige Fotos mit Effizienz aufnehmen, einschließlich Schnappschüsse, Audio, Video-Tutorial und vieles mehr. Sie können mit diesem Tool auch Ihre Aufnahme oder Schnappschüsse bearbeiten oder anpassen. Nachfolgend finden Sie die Schritte zur Verwendung von FoneLab Screen Recorder zum Aufnehmen von Schnappschüssen.
Mit FoneLab Screen Recorder können Sie Videos, Audiodaten, Online-Tutorials usw. unter Windows / Mac aufzeichnen und die Größe anpassen, Videos oder Audiodaten bearbeiten und vieles mehr.
- Nehmen Sie Video, Audio, Webcam und Screenshots auf Windows / Mac auf.
- Vorschau der Daten vor dem Speichern.
- Es ist sicher und einfach zu bedienen.
Schritte zur Verwendung FoneLab Screen Recorder Schnappschüsse machen:
Schritt 1Gehen Sie zuerst auf die offizielle Website von FoneLab Screen Recorder und klicken Sie auf Herunterladen. Beenden Sie den Installationsvorgang, wenn ein Fenster auf dem Bildschirm erscheint. Starten Sie dann das Programm.

Schritt 2Auf der Hauptoberfläche des Tools sehen Sie die Registerkarten. Auswählen Schnappschuss.

Schritt 3Drücken Sie dann lange auf Ihre Maus, um den Schnappschussbereich des Videos aus dem VLC auszuwählen.
Schritt 4Nachdem Sie den Bereich ausgewählt haben, den Sie aufnehmen möchten, werden Bearbeitungswerkzeuge angezeigt, mit denen Sie den Schnappschuss ändern oder Anmerkungen hinzufügen können.
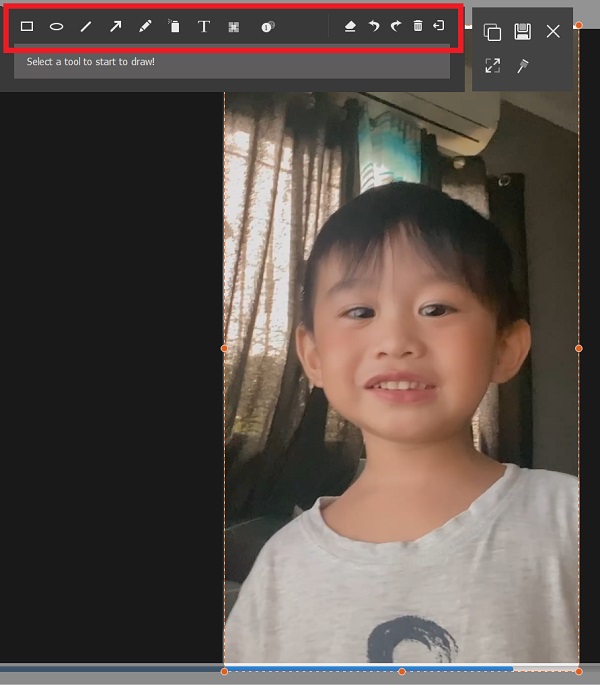
Schritt 5Schließlich, wenn Sie mit der Änderung fertig sind, klicken Sie auf Speichern um es auf Ihrem Computer zu speichern.
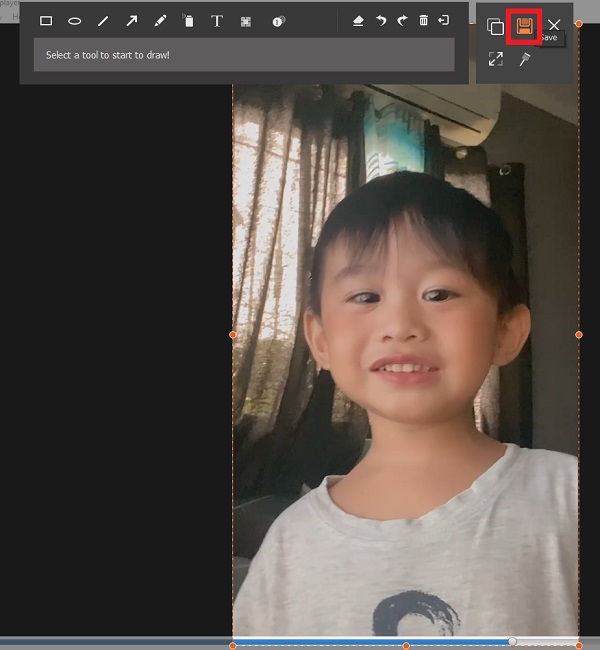
5. Häufig gestellte Fragen zum VLC-Snapshot-Speicherort
1. Kann der VLC Media Player Snapshots erstellen?
Absolut ja! Der VLC Media Player kann zwar Audio-, Video- oder Bilddateien abspielen, aber auch Schnappschüsse oder Screenshots machen. So können Sie Ihren Lieblingsteil aus dem Video, das Sie sich ansehen, aufnehmen.
2. Wo befinden sich VLC-Snapshots auf Macs?
Beim Erstellen von Schnappschüssen auf dem Mac mit dem VLC Media Player werden diese standardmäßig auf dem Desktop gespeichert. Beachten Sie jedoch, dass Sie den Speicherort Ihrer Schnappschüsse auf Ihrem Mac jederzeit ändern können. Damit Sie sie leicht finden.
3. Wie kann ich den Speicherort meiner VLC-Snapshots ändern?
Wenn Sie den Speicherort Ihrer VLC-Snapshots ändern möchten, können Sie diese definitiv verschieben. Klicken Sie auf Extras, dann auf Einstellungen, dann auf Video, dann auf Verzeichnis, klicken Sie dann auf Durchsuchen und wählen Sie dann aus, wo Sie Ihre Schnappschüsse automatisch speichern möchten. Und zuletzt klicken Sie auf Speichern.
Um es mit einem Knall zu beenden, sind dies die Möglichkeiten, wie Sie Schnappschüsse auf dem VLC Media Player machen und wie Sie sie auf Ihrem Computer oder Mac finden. Beachten Sie jedoch, dass es viele hervorragende Programme gibt, die Sie verwenden können Machen Sie Screenshots auf dem iPhone, Android oder Computer, und wir empfehlen es sehr FoneLab Screen Recorder die Ihnen in der Tat herausragende Leistung und Erfahrung bieten wird.
Mit FoneLab Screen Recorder können Sie Videos, Audiodaten, Online-Tutorials usw. unter Windows / Mac aufzeichnen und die Größe anpassen, Videos oder Audiodaten bearbeiten und vieles mehr.
- Nehmen Sie Video, Audio, Webcam und Screenshots auf Windows / Mac auf.
- Vorschau der Daten vor dem Speichern.
- Es ist sicher und einfach zu bedienen.
