- Papierkorb leeren
- Mail-App löschen
- Cache auf dem Mac löschen
- Holen Sie sich mehr Speicherplatz auf dem Mac
- Sorgen Sie dafür, dass Chrome weniger RAM verbraucht
- Wo befindet sich das Festplatten-Dienstprogramm auf dem Mac?
- Überprüfen Sie den Verlauf auf dem Mac
- Strg + Alt + Entf auf dem Mac
- Überprüfen Sie den Speicher auf dem Mac
- Überprüfen Sie den Verlauf auf dem Mac
- Löschen Sie eine App auf dem Mac
- Leeren Sie den Chrome-Cache auf dem Mac
- Überprüfen Sie den Speicher auf dem Mac
- Browser-Cache auf dem Mac löschen
- Favoriten auf dem Mac löschen
- Überprüfen Sie den Arbeitsspeicher auf dem Mac
- Browserverlauf auf dem Mac löschen
Was gibt es sonst noch beim MacBook-Speicher? [Einfache, detaillierte Anleitungen]
 aktualisiert von Lisa Ou / 28. August 2023 09:15
aktualisiert von Lisa Ou / 28. August 2023 09:15Grüße! Ich habe ein beunruhigendes Problem mit meinem MacBook. In den letzten Tagen funktionierte der Mac so gut. Aber vor einiger Zeit erlebte ich, dass es aus dem Nichts hinkte. Es ist nicht so glatt, wie es scheint. Meine Schwester schlug vor, dass ich etwas Speicherplatz auf meinem Mac freigeben und auch anderen Speicher auf dem MacBook löschen sollte. Die Sache ist, ich weiß nicht, wie ich das machen soll. Kannst du mir helfen? Vielen Dank im Voraus, Jungs! Wir freuen uns über jede Antwort.
Lassen Sie diese Unannehmlichkeiten nicht auf Ihrem Mac anhalten. Lassen Sie uns mehr über den anderen Speicher des MacBook und dessen Löschung erfahren. Für weitere Informationen scrollen Sie bitte nach unten.
![Was gibt es sonst noch beim MacBook-Speicher? [Einfache, detaillierte Anleitungen]](https://www.fonelab.com/images/mac-sweep/what-is-other-in-macbook-storage/what-is-other-in-macbook-storage.jpg)

Führerliste
Teil 1. Was ist sonst noch im MacBook-Speicher?
Wenn Sie den Speicher Ihres Mac überprüfen, werden Sie ihn in Unterabschnitten sehen. Manchmal werden die Daten mithilfe von Farben in viele Klassifizierungen unterteilt. In diesem Fall sehen Sie, welche Daten Ihren Mac-Speicher am meisten verbrauchen.
Am Rand des Speichers sehen Sie den Abschnitt „Andere Volumes im Container“. Wenn ja, was gibt es sonst noch beim MacBook-Speicher? In diesem Teil des Mac-Speichers werden viele Arten von Daten klassifiziert. Es umfasst ein macOS-System, temporäre Dateien und Caches (einschließlich Browser- und Benutzer-Caches). Darüber hinaus zählen auch App-Plugins, Erweiterungen, Schriftarten und personenbezogene Nutzerdaten zu den sonstigen Daten.

Mit FoneLab Mac Sweep löschen Sie System-, E-Mail-, Foto- und iTunes-Junk-Dateien, um Speicherplatz auf dem Mac freizugeben.
- Verwalten Sie ähnliche Fotos und duplizieren Sie Dateien.
- Zeigen Sie Ihnen den detaillierten Status des Mac mit Leichtigkeit.
- Leeren Sie den Papierkorb, um mehr Speicherplatz zu erhalten.
Teil 2. So überprüfen Sie den Speicher auf dem MacBook
Vor allem ist es besser zu wissen, wo man den Speicher des MacBook überprüfen kann. Wenn ja, können Sie den aktuellen Status, z. B. den verbleibenden Speicherplatz, einfach verwalten und einsehen. In diesem Teil des Artikels zeigen wir Ihnen zwei Methoden dazu Überprüfen Sie den Speicher auf einem MacBook. Siehe sie unten.
Option 1. Verwenden Sie die Funktion „Über diesen Mac“.
Das Über diesen Mac Die Funktion ist die einfachste Möglichkeit, den MacBook-Speicher zu überprüfen. Für die Durchführung benötigen Sie kein Programm. Sie müssen lediglich mit der Benutzeroberfläche von Mac vertraut sein.
Lassen Sie uns ohne weitere Umschweife unten sehen, wie das funktioniert Über diesen Mac Feature-Funktionen zum Überprüfen des Speichers Ihres Mac. Fahren Sie mit dem ausführlichen Tutorial fort.
Öffnen Sie Ihren Mac. Danach klicken Sie bitte auf Apple Symbol in der oberen linken Ecke der Hauptoberfläche. Später wird eine Liste mit Optionen als Dropdown-Bereich angezeigt. Drücke den Über diesen Mac Taste. Sie sehen die Übersicht Ihres Mac. Alles was Sie tun müssen, ist auf zu klicken Lagerung .
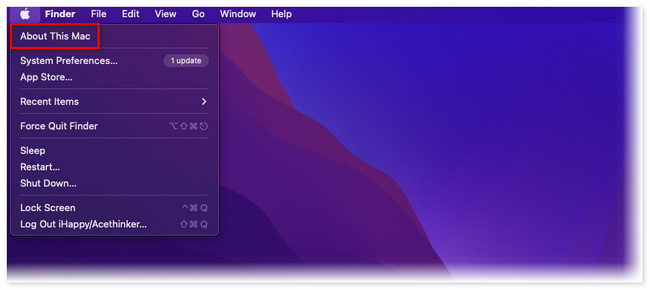
Option 2. Verwenden Sie FoneLab Mac Sweep, um den Mac-Status zu überprüfen
Sie können den MacBook-Speicher auch mit unserem Tool überprüfen! FoneLab Mac Sweep kann Ihnen den aktuellen Status Ihres MacBook anzeigen, einschließlich CPU, Speicher und Festplatte. Bitte sehen Sie sich das ausführliche Tutorial unten an.
Laden Sie die Software auf Ihr MacBook herunter. Danach starten Sie das Tool bitte sofort. Klicken Sie später auf Status Klicken Sie auf die Schaltfläche auf der linken Seite der Hauptoberfläche. Anschließend sehen Sie den Status Ihres MacBook.
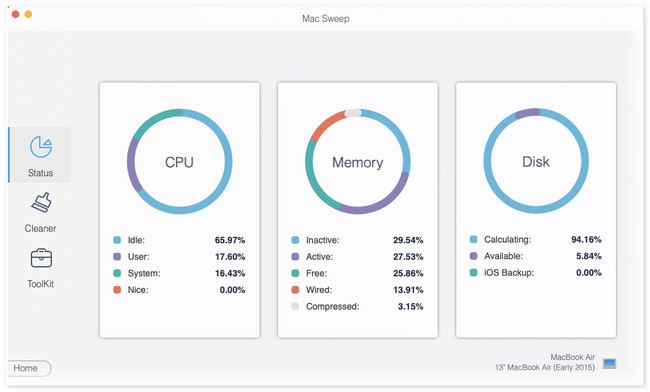
Die Funktion, die Sie sehen FoneLab Mac Sweep ist nur einer davon. Sie können viel mehr über diese Software erfahren, indem Sie nach unten scrollen. Bitte lesen Sie den Artikel weiter.
Teil 3. So löschen Sie „Andere“ im MacBook-Speicher
Wenn Sie glauben, dass der Speicher Ihres MacBook fast voll ist, können Sie einige seiner Daten löschen. In diesem Teil des Artikels zeigen wir Ihnen Methoden, die Sie nutzen können Geben Sie Speicherplatz auf Ihrem MacBook frei. Bitte wählen Sie so viele wie möglich aus. Fortfahren.
Option 1. Verwenden Sie FoneLab Mac Sweep, um Speicherplatz auf dem MacBook freizugeben
Wir haben erwähnt FoneLab Mac Sweep in den vorherigen Teilen des Artikels. In diesem Abschnitt zeigen wir Ihnen, wie dieses Tool funktioniert, um Speicherplatz auf Ihrem MacBook freizugeben.

Mit FoneLab Mac Sweep löschen Sie System-, E-Mail-, Foto- und iTunes-Junk-Dateien, um Speicherplatz auf dem Mac freizugeben.
- Verwalten Sie ähnliche Fotos und duplizieren Sie Dateien.
- Zeigen Sie Ihnen den detaillierten Status des Mac mit Leichtigkeit.
- Leeren Sie den Papierkorb, um mehr Speicherplatz zu erhalten.
Dieses Tool kann Caches in den Webbrowsern Ihres Mac in einem Vorgang entfernen. Darüber hinaus können Sie damit Apps, die Sie selten verwenden, mit einem Klick deinstallieren. Bitte erfahren Sie mehr über das Tool, indem Sie das Tutorial unten lesen. Weitergehen.
Schritt 1Wenn Sie das Tool noch nicht haben, laden Sie es von der offiziellen Website herunter. Sie müssen nur auf klicken Free Download Taste. Richten Sie es anschließend ein und starten Sie es auf Ihrem Mac.
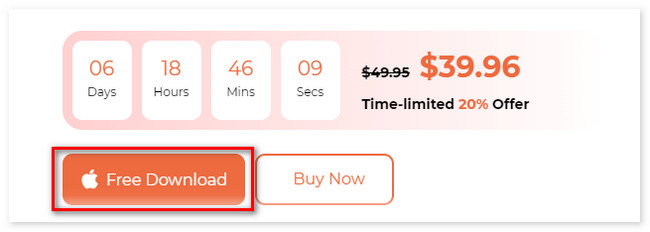
Schritt 2Das Tool zeigt Ihnen auf der ersten Oberfläche seine 3 Hauptfunktionen. Danach können Sie zwischen den wählen Reiniger or Toolkit Icons
Schritt 3Wählen Sie die Funktion, die Sie bevorzugen. Klicken Sie anschließend auf Scannen Taste. Die Ergebnisse werden auf der angezeigt Anzeigen Taste. Klicken Sie auf die Schaltfläche, um zum nächsten Bildschirm zu gelangen.
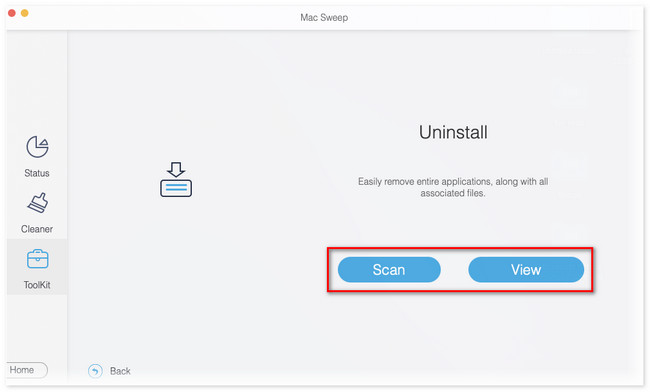
Schritt 4Wählen Sie die Daten aus, die Sie auf Ihrem Mac entfernen möchten. Klicken Sie anschließend auf Clean Klicken Sie auf die Schaltfläche, um den Löschvorgang zu starten.
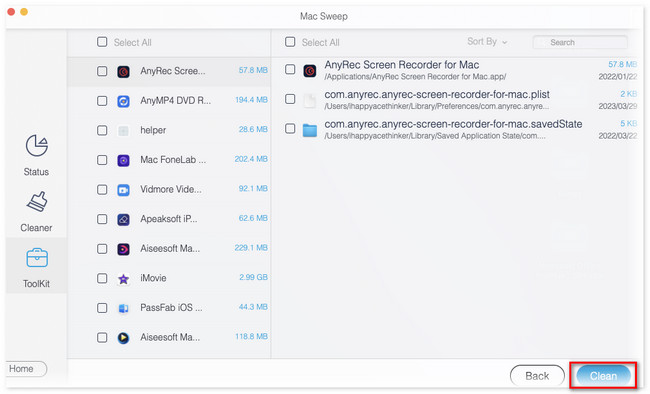
Option 2. Cache entfernen
Sie können den Cache auf dem MacBook löschen, um etwas Speicherplatz freizugeben. Bei dieser Methode verwenden Sie das Finder-Tool. Tatsächlich sind die Cache-Ordner auf Ihrem Mac versteckt. Um sie anzuzeigen, müssen Sie Tastenkombinationen verwenden. Bitte sehen Sie sich das Tutorial unten an.
Öffnen Sie den Finder und drücken Sie die Taste Befehl + Umschalt + G Tastenkombinationen. Geben Sie danach ein ~ / Bibliothek / Caches / und drücken Sie Return. Wählen Sie später die Ordner-Caches aus, die Sie löschen möchten. Ziehen Sie sie anschließend in den Papierkorb.
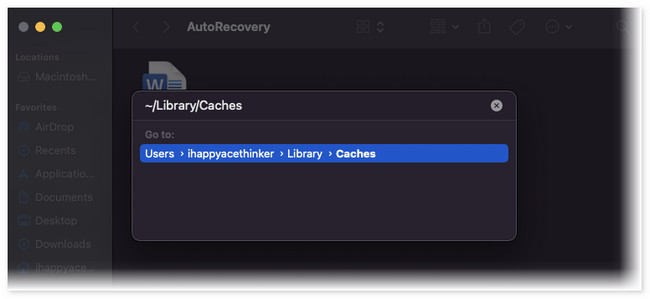

Mit FoneLab Mac Sweep löschen Sie System-, E-Mail-, Foto- und iTunes-Junk-Dateien, um Speicherplatz auf dem Mac freizugeben.
- Verwalten Sie ähnliche Fotos und duplizieren Sie Dateien.
- Zeigen Sie Ihnen den detaillierten Status des Mac mit Leichtigkeit.
- Leeren Sie den Papierkorb, um mehr Speicherplatz zu erhalten.
Option 3. Downloads löschen
Das Löschen unwichtiger heruntergeladener Dateien kann auch Speicherplatz auf Ihrem MacBook freigeben. Wie bei der vorherigen Methode verwenden Sie dabei den Finder. Bitte sehen Sie sich dazu das Tutorial unten an.
Öffnen Sie den Finder und klicken Sie auf Herunterladen Schaltfläche auf der linken Seite. Danach sehen Sie die zuletzt heruntergeladenen Dateien. Bitte wählen Sie alle Dateien aus, die Sie löschen möchten. Ziehen Sie sie später in die Papierkorb-Symbol an der Unterseite.
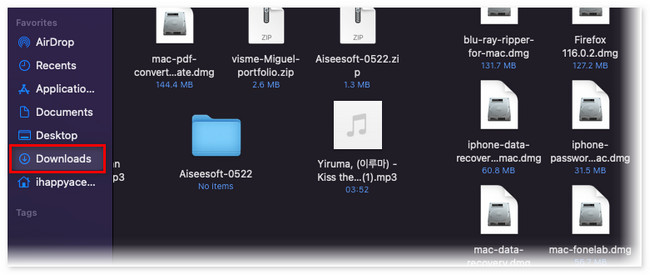
Option 4. Backups entfernen
Sie können Ihren Mac mit dem Finder sichern. Diese Backups belegen Speicherplatz auf Ihrem Mac. Wenn ja, können Sie einige der alten löschen. Sehen Sie unten, wie es geht.
Klicken Sie auf die Suche Symbol oben auf Ihrem Mac. Danach einfügen ~ / Bibliothek / Anwendungsunterstützung / MobileSync / Backup /. Wählen Sie anschließend den Sicherungsordner. Wählen Sie die Ordner aus, die Sie löschen möchten. Klicken Sie anschließend mit der rechten Maustaste darauf und klicken Sie auf Löschen .
Teil 4. FAQs zu anderen MacBook-Speichern
1. Wie viele Systemdaten sind auf dem Mac normal?
Die Standardsystemgröße Ihres Mac beträgt etwa 12 GB. Wenn ja, ist es am normalsten, über 12 GB Mac-Systemdaten zu verfügen. Wenn nicht, besteht die Tendenz, dass Ihr Mac über vollen Speicher verfügt. In diesem Fall wird die Leistung des Mac beeinträchtigt.
2. Wie viele GB sollten auf dem Mac frei sein?
Damit Ihr Mac eine gute Leistung erbringt, sollten mindestens 12 % freier Speicherplatz auf der Festplatte vorhanden sein. In diesem Fall vermeiden Sie Leistungsprobleme. Für 256 GB sollte Ihr Mac beispielsweise über mindestens 13 GB freien Speicherplatz verfügen.
Das ist alles, wie Sie den anderen Speicher auf Ihrem Mac überprüfen und löschen. Wenn Sie weitere Fragen zu den Problemen auf Ihrem Mac haben, kontaktieren Sie uns. Sie können auch unten Ihre Kommentare hinterlassen.

Mit FoneLab Mac Sweep löschen Sie System-, E-Mail-, Foto- und iTunes-Junk-Dateien, um Speicherplatz auf dem Mac freizugeben.
- Verwalten Sie ähnliche Fotos und duplizieren Sie Dateien.
- Zeigen Sie Ihnen den detaillierten Status des Mac mit Leichtigkeit.
- Leeren Sie den Papierkorb, um mehr Speicherplatz zu erhalten.
