- Screen Recorder
- Mac Video Recorder
- Windows-Videorecorder
- Mac Audio Recorder
- Windows Audio Recorder
- Webcam Recorder
- Game Recorder
- Besprechungsrekorder
- Messenger Call Recorder
- Skype Recorder
- Kursaufzeichner
- Präsentationsrecorder
- Chrome Recorder
- Firefox-Rekorder
- Screenshot unter Windows
- Screenshot auf dem Mac
Audio- und Videoaufnahme: 3 verschiedene detaillierte Anleitungen
 Geschrieben von Lisa Ou / 23. April 2023, 16:00 Uhr
Geschrieben von Lisa Ou / 23. April 2023, 16:00 UhrViele berühmte Social-Media-Plattformen erlauben es Ihnen nicht, die Videos anderer herunterzuladen. Dazu gehören Instagram, Facebook und mehr. Die einzige Möglichkeit, dies zu erreichen, besteht darin, Video und Audio aufzunehmen. Aber manchmal, wenn Sie Videos aufnehmen, hat es keinen Ton. Warum hat die Bildschirmaufnahme keinen Ton? Nun, es kann an unsachgemäßer Verwendung liegen, oder es ist nicht aktiviert. Da gibt es nichts worüber man sich Sorgen machen müsste.
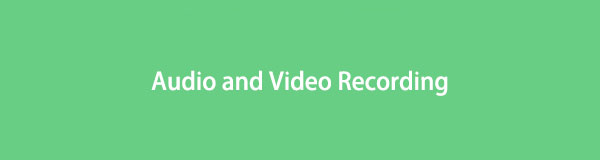
Dieser Beitrag ist ein komplettes Paket! Es konzentriert sich auf Audio- und Videoaufnahmen auf iPhone, Android und Computer. Weitere Informationen finden Sie, wenn Sie auf dem Bildschirm nach unten scrollen.
Mit FoneLab Screen Recorder können Sie Videos, Audiodaten, Online-Tutorials usw. unter Windows / Mac aufzeichnen und die Größe anpassen, Videos oder Audiodaten bearbeiten und vieles mehr.
- Nehmen Sie Video, Audio, Webcam und Screenshots auf Windows / Mac auf.
- Vorschau der Daten vor dem Speichern.
- Es ist sicher und einfach zu bedienen.

Führerliste
Teil 1. Audio- und Videoaufnahme auf dem iPhone über die integrierte Funktion
Sie müssen keinen Bildschirmrekorder herunterladen, da Das iPhone verfügt über ein integriertes Tool zum Aufnehmen von Videos und Ton. Es treten keine kleineren Probleme auf, wie z. B. kein Ton bei der Bildschirmaufnahme. Es gibt mehr! Es kann auch Ihre Stimme während der Aufnahme aufzeichnen. Einige Benutzer wissen nicht, wie sie darauf zugreifen können. Wenn Sie diesen Beitrag lesen, werden Sie herausfinden, wie.
Darüber hinaus erfasst es qualitativ hochwertiges Video und Audio. Aber es wäre am besten, wenn Sie das iPhone im Auge behalten würden. Es gibt Tendenzen, bei denen dem Telefon während der Aufnahme der Speicherplatz ausgeht. Wie auch immer, unten sind die Schritte.
Schritt 1Starten Sie die Einstellungen App auf dem iPhone. Suchen Sie danach die Steuerelemente anpassen Symbol, um weitere Optionen für die aktiven Kacheln des Telefons anzuzeigen.
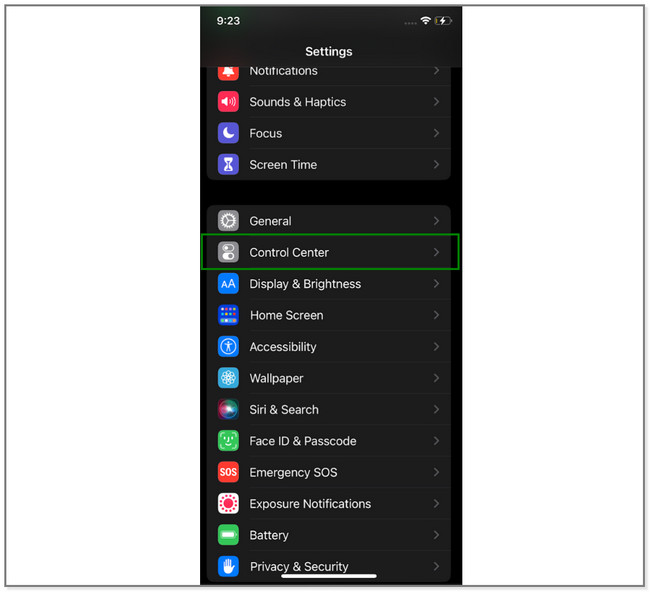
Schritt 2Tippen Sie auf die VORTEILE Symbol auf der linken Seite des Bildschirmaufzeichnung Symbol. Später sehen Sie das Tool auf den aktiven Kacheln des Telefons.
Schritt 3Gehen Sie zu dem Video, das Sie aufnehmen möchten. Wischen Sie die Benachrichtigungsleiste des iPhones oben nach unten. Suchen Sie danach die Screen Recorder Symbol und tippen Sie darauf. Danach wird heruntergezählt, bis der gesamte Bildschirm aufgezeichnet wird.
Hinweis: Um die zu aktivieren Mikrofon Funktion auf dem Prozess. Tippen Sie auf die Mikrofon Symbol oder Schaltfläche unten auf dem Bildschirm. Es muss rot sein.
Schritt 4Um die Aufnahme zu stoppen, tippen Sie bitte auf das rote Symbol in der oberen rechten Ecke des Bildschirms. Später speichert das Telefon das Video automatisch.
Der eingebaute iPhone-Rekorder kann Sie je nach Speicherplatz für die Aufnahme einschränken. Abgesehen davon gibt es viele Anpassungen, die Sie vornehmen müssen, bevor Sie es verwenden können. Warum probieren Sie nicht das einfach zu verwendende Tool unten aus? Weitergehen.
Teil 2. Audio- und Videoaufnahme auf dem Computer mit FoneLab Screen Recorder
Dieser Beitrag stellt gerne das Tool vor, für das Sie verwenden können Aufnahme auf Android, iOS und Computer, einschließlich Windows und Mac. FoneLab Screen Recorder kann mit seinem Audio qualitativ hochwertige Videos aufnehmen. Abgesehen davon blendet es die Desktop-Taskleiste aus, wenn Sie es sind Aufnahme Ihres Bildschirms. Darüber hinaus können Sie das aufgezeichnete Video nach Ihren Wünschen bearbeiten. Sie können es ausschneiden, Zeichenfelder hinzufügen und vieles mehr. Eine weitere gute Sache an dieser Software ist, dass Sie einfach auf Ihren Aufzeichnungsverlauf zugreifen können.
Mit FoneLab Screen Recorder können Sie Videos, Audiodaten, Online-Tutorials usw. unter Windows / Mac aufzeichnen und die Größe anpassen, Videos oder Audiodaten bearbeiten und vieles mehr.
- Nehmen Sie Video, Audio, Webcam und Screenshots auf Windows / Mac auf.
- Vorschau der Daten vor dem Speichern.
- Es ist sicher und einfach zu bedienen.
Wenn Ihr Bildschirmrekorder keinen Ton auf dem Bildschirm hat, ist es an der Zeit, dieses Tool zu verwenden. Probieren Sie es aus, indem Sie die folgenden Schritte ausführen.
Schritt 1Klicken Sie auf der linken Seite der offiziellen Website von FoneLab Screen Recorder darauf Free Download Taste. Bitte warten Sie, bis der Downloadvorgang abgeschlossen ist, und richten Sie ihn anschließend auf Ihrem Computer ein. Später starten Sie das Tool bitte sofort, um einen schnelleren Aufnahmevorgang zu haben.
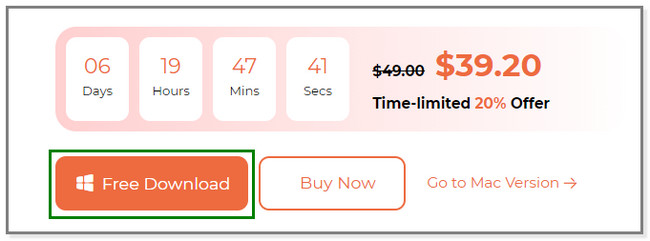
Schritt 2Sie sehen die Aufnahmewerkzeuge der Software. Es enthält die Modi Video Recorder, Audio Recorder oder Game Recorder. Drücke den Video Recorder Symbol auf der linken Seite der Hauptschnittstelle. Später sehen Sie weitere Optionen für diese Funktion.
Bitte beachten Sie: Klicken Sie auf die Telefon Symbol auf der rechten Seite, wenn Sie auf Ihrem Telefon aufnehmen. Wählen Sie danach das Betriebssystem Ihres Telefons aus. Befolgen Sie die Anweisungen auf dem Bildschirm, um das Telefon mit dem Computer zu verbinden. Danach wird alles folgen.
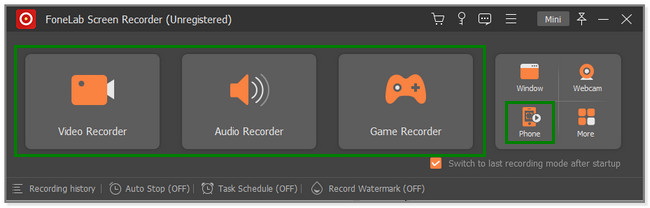
Schritt 3Klicken Sie auf der linken Seite des Tools auf Vollständiger Schaltfläche, wenn Sie den gesamten Bildschirm erfassen möchten. Sie können aber auch auf die klicken Maßgeschneidert Schaltfläche, um einen bestimmten Bildschirmabschnitt aufzuzeichnen. Bitte schalten Sie die ein System Klang und Mikrofon Schaltflächen, wenn Sie sie zum Aufnehmen von Audio von Ihrem Gerät verwenden. Drücke den REC Schaltfläche auf der rechten Seite der Software, um die Aufnahme zu starten. Aber vorher wird es von 3 bis 1 heruntergezählt, um Sie auf den Bildschirm vorzubereiten.
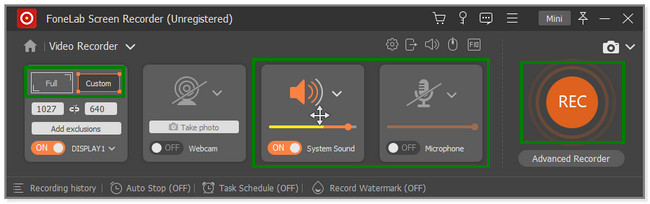
Schritt 4Klicken Sie auf, um die Aufnahme zu stoppen Rote Box Symbol der Software. Später erscheint das aufgezeichnete Video auf dem Bildschirm. Sie sehen die Bearbeitungswerkzeuge und können sie auf Ihr Video anwenden. Klicken Sie danach auf die Erledigt Schaltfläche, um das Video auf dem Computer zu speichern.
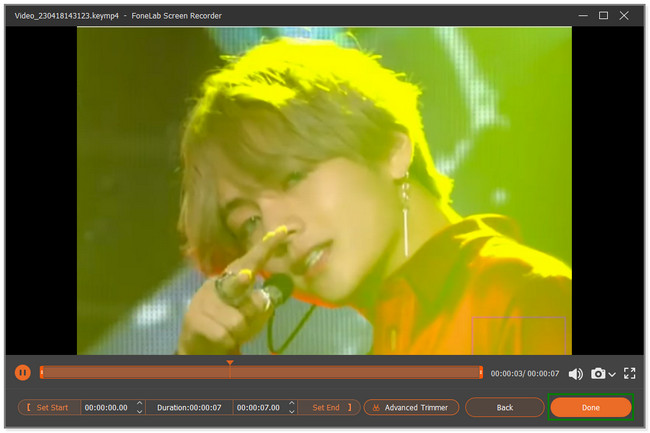
Verwenden Sie ein Android-Telefon? Unten ist eine Methode für Sie. Weitergehen.
Mit FoneLab Screen Recorder können Sie Videos, Audiodaten, Online-Tutorials usw. unter Windows / Mac aufzeichnen und die Größe anpassen, Videos oder Audiodaten bearbeiten und vieles mehr.
- Nehmen Sie Video, Audio, Webcam und Screenshots auf Windows / Mac auf.
- Vorschau der Daten vor dem Speichern.
- Es ist sicher und einfach zu bedienen.
Teil 3. Audio- und Videoaufzeichnung auf Android über Drittanbieter-App
Nicht alle Android-Telefone verfügen über integrierte Bildschirmrekorder. Sie können also diesen XRecorder verwenden, eine App mit hohen Bewertungen im Google Play Store. Es bedeutet nur, dass die meisten Benutzer mit der Leistung der App zufrieden sind. Abgesehen von der Aufnahme bietet diese App viele Funktionen für Ihre Fotos, Videos und Audiodateien. Du kannst Komprimieren Sie Ihre Videos nach den Aufnahmesessions.
Darüber hinaus können Sie auch einige Effekte und Befehle für die App anpassen. Dazu gehört das Schütteln des Telefons, um die Aufnahme zu stoppen und Berührungseffekte anzuzeigen. Aber manchmal können Sie bei der Verwendung dieser App auf so viel Verzögerung stoßen. Scrollen Sie nach unten, um die Schritte dieser App anzuzeigen.
Schritt 1Laden Sie die XRekorder auf Ihrem Android-Telefon über den Google Play Store. Starten Sie danach die App auf Ihrem Telefon, um ihre Funktionen anzuzeigen. Lassen Sie das schwebende Symbol auf Ihrem Bildschirm erscheinen. Gehen Sie anschließend zu dem Video, das Sie auf Ihrem Telefon aufnehmen möchten. Tippen Sie später auf das Aufnahmesymbol auf der rechten Seite des Bildschirms, um die Aufnahme zu starten.
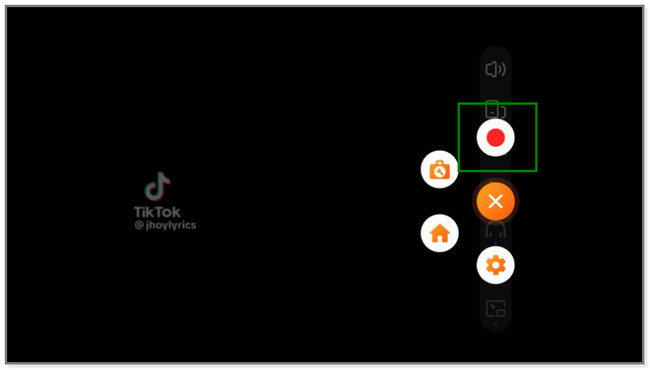
Schritt 2Sie sehen die verbrauchte Zeit für den Erfassungsprozess. Tippen Sie nach Abschluss der Aufnahme auf Rote Box Symbol auf der rechten Seite des Bildschirms.
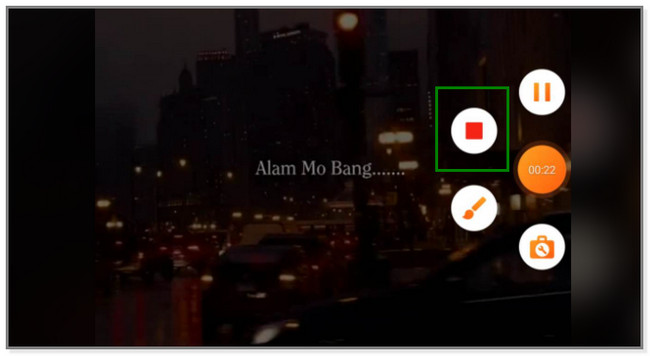
Schritt 3Das aufgenommene Video wird oben auf dem Bildschirm angezeigt. Es bedeutet nur, dass das Telefon das Video automatisch in seinem Videoalbum speichert. Sie können auf tippen Bleistift Symbol, wenn Sie das Video bearbeiten möchten.
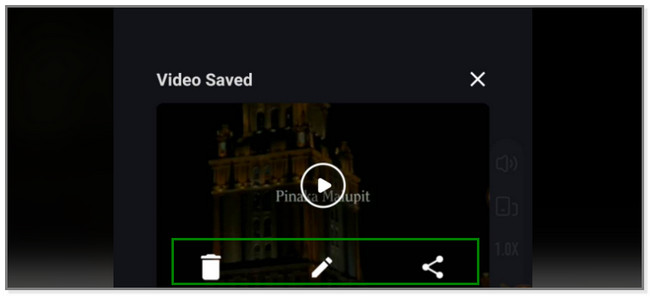
Mit FoneLab Screen Recorder können Sie Videos, Audiodaten, Online-Tutorials usw. unter Windows / Mac aufzeichnen und die Größe anpassen, Videos oder Audiodaten bearbeiten und vieles mehr.
- Nehmen Sie Video, Audio, Webcam und Screenshots auf Windows / Mac auf.
- Vorschau der Daten vor dem Speichern.
- Es ist sicher und einfach zu bedienen.
Teil 4. Häufig gestellte Fragen zur Audio- und Videoaufnahme
1. Wie kann ich Messenger-Videoanrufe mit Ton auf dem iPhone aufzeichnen?
Starten Sie den Messenger-Videoanruf auf Ihrem iPhone. Wischen Sie danach die Benachrichtigungsleiste oben auf dem iPhone nach unten. Tippen Sie später auf das Aufnahmesymbol, und der Aufnahmevorgang wird sofort ausgeführt. Bitte beachten Sie, dass Sie die Stimme oder den Ton des Videoanrufs nicht aufzeichnen können, da Messenger dies verbietet. Es dient der Sicherheit. Sie können auch verwenden FoneLab Screen Recorder weil es Messenger-Videoanrufe in hoher Qualität aufzeichnen kann. Laden Sie es auf Ihren Computer herunter.
2. Woher weiß ich, ob ich am Telefon aufgezeichnet werde?
Es gibt keine genaue Möglichkeit zu wissen, dass jemand Sie am Telefon aufzeichnet. Aber jemand zeichnet Sie möglicherweise auf, wenn Sie auf der anderen Leitung kontinuierliche Pieptöne hören. In diesem Fall müssen Sie wachsam sein. Es ist illegal, jemanden ohne seine Zustimmung aufzunehmen.
Mit FoneLab Screen Recorder können Sie Videos, Audiodaten, Online-Tutorials usw. unter Windows / Mac aufzeichnen und die Größe anpassen, Videos oder Audiodaten bearbeiten und vieles mehr.
- Nehmen Sie Video, Audio, Webcam und Screenshots auf Windows / Mac auf.
- Vorschau der Daten vor dem Speichern.
- Es ist sicher und einfach zu bedienen.
Dieser Beitrag konzentriert sich auf Audio- und Videoaufnahmen für iPhone, Android und Computer. Aber die FoneLab Screen Recorder tool zeichnet sich dadurch aus, dass es auf allen genannten Geräten aufnehmen kann. Klingt gut? Laden Sie die Software jetzt herunter, um ihre einzigartigen Funktionen zu erleben.
