- Papierkorb leeren
- Mail-App löschen
- Cache auf dem Mac löschen
- Holen Sie sich mehr Speicherplatz auf dem Mac
- Sorgen Sie dafür, dass Chrome weniger RAM verbraucht
- Wo befindet sich das Festplatten-Dienstprogramm auf dem Mac?
- Überprüfen Sie den Verlauf auf dem Mac
- Strg + Alt + Entf auf dem Mac
- Überprüfen Sie den Speicher auf dem Mac
- Überprüfen Sie den Verlauf auf dem Mac
- Löschen Sie eine App auf dem Mac
- Leeren Sie den Chrome-Cache auf dem Mac
- Überprüfen Sie den Speicher auf dem Mac
- Browser-Cache auf dem Mac löschen
- Favoriten auf dem Mac löschen
- Überprüfen Sie den Arbeitsspeicher auf dem Mac
- Browserverlauf auf dem Mac löschen
Hilfreiche Anleitung zum effektiven Löschen des DNS-Cache auf dem Mac
 aktualisiert von Lisa Ou / 07 2023:09
aktualisiert von Lisa Ou / 07 2023:09Guten Tag! Ich habe in den letzten Tagen eine Website auf meinem Mac besucht, aber als ich die Website zuvor im Browser aufgerufen habe, wird die Seite nicht mehr angezeigt. Aus diesem Grund habe ich im Internet gesucht, um herauszufinden, wie ich das Problem beheben kann, und es stellte sich heraus, dass ich den DNS-Cache leeren muss. Aber vorher muss ich die Situation besser verstehen und lernen, den Mac-DNS-Cache zu leeren. Bitte helfen Sie.
Haben Sie Probleme beim Auffinden einer Website oder Ähnlichem auf Ihrem macOS? Wenn ja, muss Ihnen geraten worden sein, den DNS-Cache auf Ihrem Mac zu bereinigen. Allerdings weiß nicht jeder, was DNS bedeutet und welche Funktion es auf einem Computer hat. Wenn Sie einer von ihnen sind, können Sie beruhigt sein, denn Sie haben gerade den richtigen Artikel betreten. Nachfolgend finden Sie grundlegende Informationen zu DNS, damit Sie besser verstehen, wie wichtig es ist, den Cache zu leeren. Danach folgen mehrere Methoden mit einfachen Anweisungen zum Löschen von DNS-Caches, sodass Sie nur noch auswählen müssen, welche Methode Sie auf Ihrem Mac ausführen möchten. Beginnen Sie jedoch damit, sich in diesem Beitrag das Wissen anzueignen, um Ihre Probleme zu lösen, indem Sie Ihre macOS-DNS-Caches löschen.
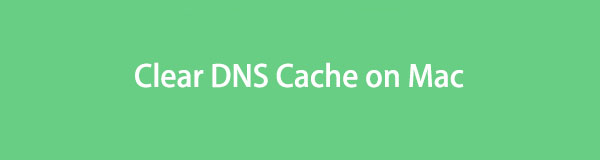

Führerliste
Teil 1. Was ist DNS-Cache auf dem Mac?
DNS ist die Abkürzung für Domain Name System. Es handelt sich um ein Benennungssystem im Internet, bei Diensten und auf Computern, das Domänennamen in IP-Adressen übersetzt. Wie Sie vielleicht wissen, verfügt jedes Gerät im Internet über eine eindeutige IP-Adresse, über die auf Websites zugegriffen werden kann. Da es jedoch schwierig wäre, sich alle diese IP-Adressen zu merken, geben Sie nur deren Website-Namen ein. Sobald Sie den Namen einer Website eingegeben haben, wandelt DNS diesen in eine IP-Adresse um, sodass Sie einfacher auf die Website zugreifen können.
In der Zwischenzeit fragen Sie sich bestimmt, was passiert, wenn Ihr Mac DNS-Caches löscht. Wenn Sie auf Ihrem Computer nach weiteren Websites suchen, sammeln sich mehr DNS-Caches an. Daher handelt es sich bei DNS-Caches um temporäre Speicher, die Informationen über Ihre vorherigen Suchen auf einem Mac oder Webbrowser enthalten. Wenn ein Cache jedoch beschädigt oder veraltet ist, treten beim Surfen wahrscheinlich Probleme auf. Beispielsweise können Sie nicht auf eine Website zugreifen, wenn diese ihre IP-Adresse ändert, da die auf Ihrem Computer gespeicherte Adresse veraltet ist. Daher können Sie in diesem Fall versuchen, Ihre DNS-Caches zu bereinigen.

Mit FoneLab Mac Sweep löschen Sie System-, E-Mail-, Foto- und iTunes-Junk-Dateien, um Speicherplatz auf dem Mac freizugeben.
- Verwalten Sie ähnliche Fotos und duplizieren Sie Dateien.
- Zeigen Sie Ihnen den detaillierten Status des Mac mit Leichtigkeit.
- Leeren Sie den Papierkorb, um mehr Speicherplatz zu erhalten.
Teil 2. DNS-Cache auf dem Mac löschen
Durch das Löschen der DNS-Caches auf Ihrem Mac werden alle vorherigen DNS-Informationen gelöscht. Daher werden auch die alten, beschädigten oder beschädigten Dateien entfernt. Sobald sie gelöscht sind, sammelt Ihr macOS aktualisierte DNS-Informationen. Die Caches, die Probleme verursacht haben, verschwinden, sodass Sie verschiedene Websites effizienter besuchen können. Und bitte wählen Sie die folgende Demonstration aus, abhängig von Ihren macOS-Versionen.
Option 1. DNS-Cache leeren unter macOS Monterey (Version 12.6)
Die Verwendung der Terminal-App ist die primäre Lösung zum Löschen von DNS-Caches auf Ihrem Mac. Das Terminal ist eine macOS-Befehlszeilenschnittstelle, über die Sie einen Befehl eingeben können, um einen bestimmten Vorgang auf dem Computer auszuführen. Jeder Prozess verfügt über einen bestimmten Befehl, sodass Sie für Ihre Situation nur den Befehl zum Löschen von DNS-Caches auf der Terminalschnittstelle verwenden müssen.
Befolgen Sie die folgenden unkomplizierten Schritte, um den DNS-Cache auf dem Mac zu leeren, indem Sie ihn in der Terminal-App leeren:
Schritt 1Entsperren Sie Ihren Mac und greifen Sie auf zu Anwendungen Ordner. Wenn die Apps angezeigt werden, öffnen Sie „Dienstprogramme“ und klicken Sie dann auf Terminal um die App zu starten. Anschließend treten Sie ein sudo dscacheutil -flushcache; sudo killall -HUP mDNSReply auf seiner Schnittstelle.
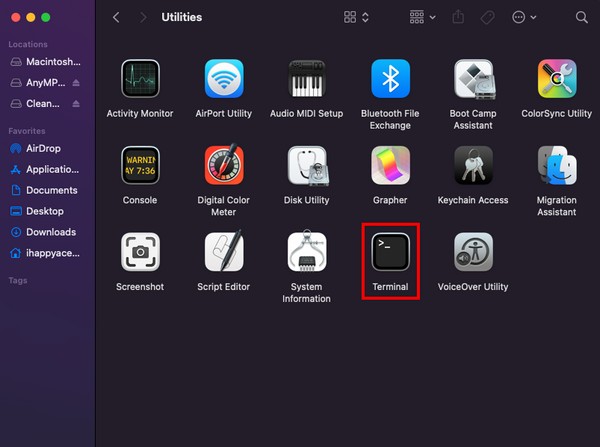
Schritt 2Erwarten Sie, dass die App Sie zur Eingabe Ihres Mac-Passworts auffordert. Geben Sie es ein und drücken Sie dann die Eingabetaste auf der Tastatur. A "mDNSResponder: neu gestartet.Auf dem Bildschirm wird eine Meldung angezeigt, die angibt, dass Ihre DNS-Caches erfolgreich geleert wurden.
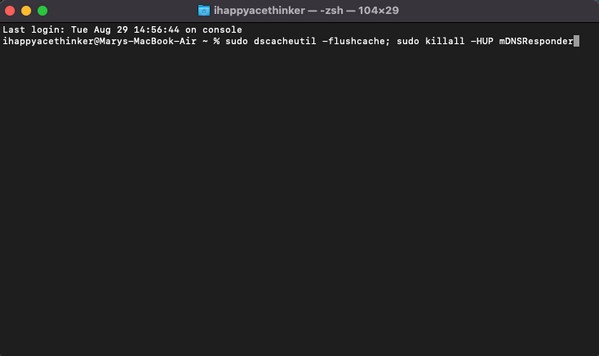
Option 2. DNS leeren unter macOS Mojave (Version 10.14)
Wie die vorherige Option verwendet auch diese Methode die Terminal-App. Sie haben fast alle die gleichen Schritte und Anweisungen, was es viel einfacher und schneller macht. Der einzige wesentliche Unterschied ist der Befehl, da Sie den Vorgang dieses Mal auf einem macOS Mojave ausführen.
Befolgen Sie die nachstehenden einfachen Anweisungen, um zu erfahren, wie Sie den DNS-Cache unter macOS Mojave auf dem Terminal löschen:
Schritt 1Öffnen Sie den Microsoft Store auf Ihrem Windows-PC. Terminal App über die Anwendungen > Dienstprogrammordner. Wenn die App-Oberfläche startet, geben Sie sudo killall -HUP mDNSResponder auf dem Bildschirm ein.
Schritt 2Geben Sie das Passwort ein und klicken Sie Enter/Return wenn die App Sie auffordert, Ihr Mac-Passwort einzugeben. Anschließend wird eine Meldung angezeigt, dass Sie die DNS-Caches erfolgreich geleert haben.
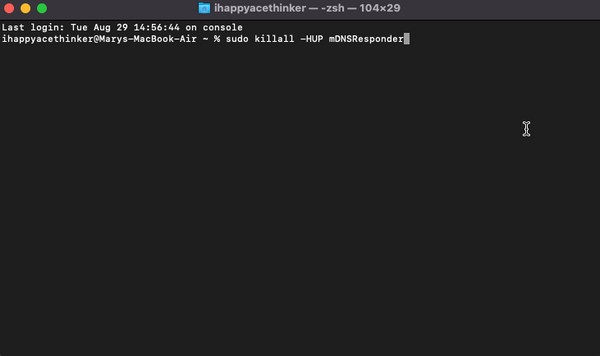
Teil 3. So leeren Sie den Cache auf einem Mac mit FoneLab Mac Sweep
Nachdem Sie die DNS-Caches geleert haben, versuchen Sie es mit der Installation FoneLab Mac Sweep um andere Caches zu löschen. Wenn Sie Ihren Mac weiter bereinigen möchten, hilft Ihnen dieses Tool sehr dabei, unnötige Dateien, Caches, den Verlauf und anderen Müll auf dem Computer zu löschen. Zu seinen Funktionen gehören neben Browserdaten auch Clearing-Systeme und Anwendungs-CachesDaher ist der Reinigungsbereich viel größer und schneller, als wenn jeder Müll einzeln beseitigt wird. Genießen Sie außerdem die Bonusfunktionen des Tools, einschließlich der Statusanzeige, mit der Sie Sehen Sie sich die CPU Ihres Mac an, Speicher- und Festplattenbedingungen.

Mit FoneLab Mac Sweep löschen Sie System-, E-Mail-, Foto- und iTunes-Junk-Dateien, um Speicherplatz auf dem Mac freizugeben.
- Verwalten Sie ähnliche Fotos und duplizieren Sie Dateien.
- Zeigen Sie Ihnen den detaillierten Status des Mac mit Leichtigkeit.
- Leeren Sie den Papierkorb, um mehr Speicherplatz zu erhalten.
Besorgen Sie sich die folgenden Stressfrei-Richtlinien als Muster Caches auf Ihrem Mac löschen mit FoneLab Mac Sweep:
Schritt 1Besuchen Sie die FoneLab Mac Sweep-Site in Ihrem Browser und speichern Sie dann die Installationsdatei mit Free Download Taste. Sie befindet sich unterhalb der Toolbeschreibungen, sodass Sie sie während des Downloads lesen können. Weitere Details zum Programm sind ebenfalls verfügbar, wenn Sie nach unten scrollen. Wenn Sie fertig sind, bewegen Sie das Werkzeug zum Anwendungen Ordner und führen Sie ihn aus.
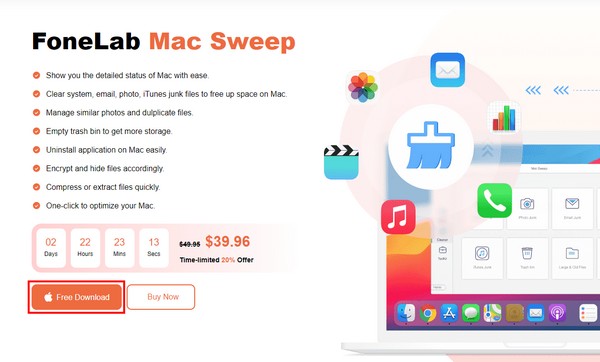
Schritt 2Über die Benutzeroberfläche des Tools können Sie zwischen den Funktionen „Status“, „Cleaner“ und „ToolKit“ wählen. Wählen Reinigerund die Mac-Junk-Typen, wie System-Junk, iPhoto-Junk usw., werden angezeigt. Wählen Sie das System Junk Box mit den System- und App-Caches auf Ihrem Mac. Klicken Sie anschließend auf die Schaltfläche Scannen Klicken Sie auf die Registerkarte „Anzeigen“, wenn der Scanvorgang abgeschlossen ist.
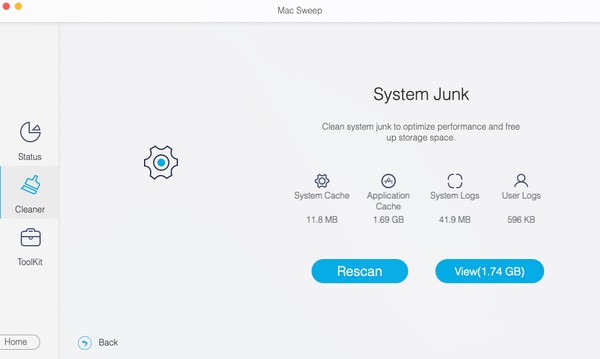
Schritt 3Ihre Mac-Junk-Kategorien befinden sich im linken Teil der folgenden Benutzeroberfläche. Überprüf den System- und Anwendungscaches zum Löschen der gesamten Klassifizierung oder nur der spezifischen Cache-Dateien auf der rechten Seite. Drücken Sie nach der Auswahl die Taste Clean Klicken Sie auf die Schaltfläche ganz links unten auf der Benutzeroberfläche, um die ausgewählten Caches dauerhaft von Ihrem Mac-Computer zu entfernen.
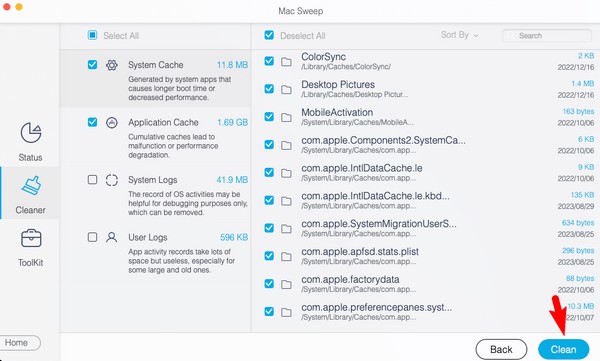

Mit FoneLab Mac Sweep löschen Sie System-, E-Mail-, Foto- und iTunes-Junk-Dateien, um Speicherplatz auf dem Mac freizugeben.
- Verwalten Sie ähnliche Fotos und duplizieren Sie Dateien.
- Zeigen Sie Ihnen den detaillierten Status des Mac mit Leichtigkeit.
- Leeren Sie den Papierkorb, um mehr Speicherplatz zu erhalten.
Teil 4. FAQs zum Löschen des DNS-Cache auf dem Mac
1. Wie überprüfe ich DNS-Caches auf meinem Mac?
Überprüfen Sie die DNS-Caches auf Ihrem Mac, indem Sie die Konsolen-App ausführen. Sie finden es, indem Sie eintreten Finder > Anwendungen > Utilities. Alternativ geben Sie den App-Namen in die Spotlight-Suche oben rechts auf Ihrem Desktop ein. Klicken Sie nach dem Zugriff im linken Bereich auf Ihren Mac und geben Sie dann „any:mdnantworter” im Suchfeld. Als nächstes öffnen Terminal und geben Sie das „sudo killall -INFO mDNSResponder" Befehl. Anschließend wird Ihre DNS-Caches-Liste angezeigt, sobald Sie zu zurückkehren Konsul (Console) App.
2. Ist es in Ordnung, den DNS-Cache meines Mac zu bereinigen?
Ja ist es. DNS-Caches sorgen dafür, dass Ihr Mac die von Ihnen besuchten Websites schneller lädt, aber manchmal ist es auch von Vorteil, sie zu löschen. Durch das Leeren von DNS-Caches wird sichergestellt, dass Ihre Cache-Informationen auf dem neuesten Stand sind. Daher ist es kein Problem, sie zu bereinigen oder von Ihrem Mac zu entfernen.
Vertrauen Sie den oben genannten Informationen und empfohlenen Methoden und Sie werden die DNS-Caches auf Ihrem Mac garantiert effizient bereinigen. Darüber hinaus können Sie auch erwarten FoneLab Mac Sweep um es besser zu reinigen.

Mit FoneLab Mac Sweep löschen Sie System-, E-Mail-, Foto- und iTunes-Junk-Dateien, um Speicherplatz auf dem Mac freizugeben.
- Verwalten Sie ähnliche Fotos und duplizieren Sie Dateien.
- Zeigen Sie Ihnen den detaillierten Status des Mac mit Leichtigkeit.
- Leeren Sie den Papierkorb, um mehr Speicherplatz zu erhalten.
