- Papierkorb leeren
- Mail-App löschen
- Cache auf dem Mac löschen
- Holen Sie sich mehr Speicherplatz auf dem Mac
- Sorgen Sie dafür, dass Chrome weniger RAM verbraucht
- Wo befindet sich das Festplatten-Dienstprogramm auf dem Mac?
- Überprüfen Sie den Verlauf auf dem Mac
- Strg + Alt + Entf auf dem Mac
- Überprüfen Sie den Speicher auf dem Mac
- Überprüfen Sie den Verlauf auf dem Mac
- Löschen Sie eine App auf dem Mac
- Leeren Sie den Chrome-Cache auf dem Mac
- Überprüfen Sie den Speicher auf dem Mac
- Browser-Cache auf dem Mac löschen
- Favoriten auf dem Mac löschen
- Überprüfen Sie den Arbeitsspeicher auf dem Mac
- Browserverlauf auf dem Mac löschen
So löschen Sie das Terminal auf dem Mac mit zwei bewährten und getesteten Methoden
 aktualisiert von Lisa Ou / 07 2023:09
aktualisiert von Lisa Ou / 07 2023:09Das Terminal-Tool auf dem Mac verfügt über viele Befehle, die auf Ihrem Mac ausgeführt werden können. Dazu gehört das Löschen unnötiger Dateien, das Auffinden versteckter Dateien und mehr. Sobald eine Aufgabe über das Tool erledigt ist, wird sie auch in seinem Verlauf gespeichert. Das bedeutet, dass es auch Speicherplatz auf Ihrem Mac verbraucht.
Die Frage ist: Können Sie das Terminal einschließlich seines Verlaufs löschen? Natürlich! Wir werden es möglich machen, indem wir die beiden Methoden aufgelistet haben, die Ihnen dabei helfen können, dies zu erreichen. Außerdem werden wir als Bonus ein Drittanbieter-Tool einführen, mit dem Sie Ihre Daten verwalten und löschen können. Lassen Sie uns die Verfahren beschleunigen, indem Sie nach unten scrollen. Bitte fahren Sie fort.
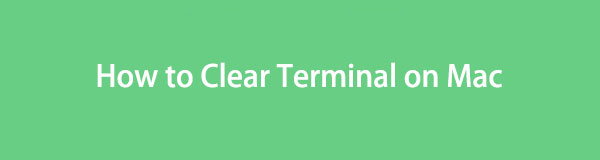

Führerliste
Teil 1. Terminal auf dem Mac mit dem Befehl „history -p“ löschen
Das Gute an Terminal ist, dass es seinen eigenen Verlauf löschen kann. Ja! Das hast du richtig gelesen. Sie benötigen keine weiteren Tools, da Sie nur das integrierte Tool selbst verwenden. Dabei müssen Sie zunächst nur auf die Historie des Tools zugreifen.
Bitte seien Sie vorsichtig, wenn Sie Befehle im Terminal eingeben. Wir alle wissen, dass ein einzelner falscher oder fehlender Buchstabe und Leerzeichen den gesamten Befehl, den Sie ausführen möchten, ändern kann. Um dies zu vermeiden, müssen Sie nur den richtigen Code unten befolgen. Bitte fahren Sie fort, um zu erfahren, wie Sie den Terminal-Verlauf auf dem Mac löschen.
Schritt 1Bitte suchen Sie zunächst den Verlauf auf der Terminal Werkzeug. Sie müssen lediglich das Verlaufswort über Ihre Mac-Tastatur eingeben. Drücken Sie die Taste Enter or Return Anschließend drücken Sie die Taste auf der Mac-Tastatur. Danach wird der Verlauf des Tools entsprechend seinem Erstellungsdatum angezeigt. Das Terminal-Tool listet sie mit Nummern auf.
Schritt 2Sobald Sie sie sehen, schließen Sie das Terminal-Tool nicht. Bitte geben Sie Folgendes ein Geschichte -S or Geschichte -c Code drauf. Später verschwindet der Verlauf des integrierten Tools. Der einzige Werkzeugverlauf, der übrig bleibt, ist der von Ihnen ausgeführte Befehl zum Löschen des Verlaufs.
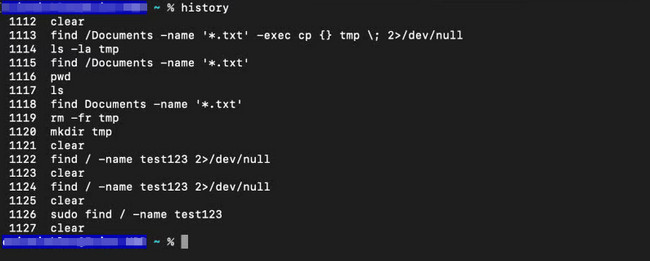

Mit FoneLab Mac Sweep löschen Sie System-, E-Mail-, Foto- und iTunes-Junk-Dateien, um Speicherplatz auf dem Mac freizugeben.
- Verwalten Sie ähnliche Fotos und duplizieren Sie Dateien.
- Zeigen Sie Ihnen den detaillierten Status des Mac mit Leichtigkeit.
- Leeren Sie den Papierkorb, um mehr Speicherplatz zu erhalten.
Teil 2. Terminal auf dem Mac löschen, indem Sie das Verlaufsverzeichnis löschen
Sie können auch über das Verlaufsverzeichnis auf den Terminal-Verlauf auf dem Mac zugreifen. Das Verlaufsverzeichnis ist jedoch ausgeblendet. Das bedeutet, dass Sie es einblenden und darauf zugreifen müssen, bevor Sie es zum Löschen des Terminal-Verlaufs verwenden können. In diesem Fall müssen Sie vor dem Löschen einen separaten Befehl eingeben.
Der Prozess erfordert ein wenig professionelles Geschick. Sie müssen vorsichtig sein, wenn Sie nicht ausreichend geschickt sind, da dies zu etwas anderem führen kann. Es umfasst das versehentliche Löschen Ihrer wichtigen Dateien, anstatt nur den Verlauf des Terminals zu löschen.
Wenn Sie den Vorgang besser verstehen möchten, lesen Sie die detaillierten Anweisungen unten. Weitergehen.
Schritt 1Suchen Sie auf Ihrem Mac das Launchpad oder dessen Scheinwerfer Besonderheit. Geben Sie bitte Folgendes in die Suchleiste ein Terminal. Das Programmsymbol wird auf der Hauptoberfläche des Bildschirms angezeigt. Klicken Sie darauf, um es auf Ihrem Mac zu starten. Sie sehen lediglich die Startseite bzw. Oberfläche des Terminals. Geben Sie später Folgendes ein cd Geben Sie den Code ein und drücken Sie die Taste Enter Taste auf Ihrer Mac-Tastatur.
Schritt 2Der Name des Verzeichnisses, das Sie suchen müssen, lautet .zsh_sessions. Im Terminal-Tool wird es noch nicht angezeigt. Sie müssen zunächst den Code ls -a im integrierten Tool eingeben und codieren. Bitte benennen Sie das Verzeichnis um mv .zsh_sessions .zsh_sessions.old Name. Das Verlaufsverzeichnis wird unmittelbar danach gelöscht.
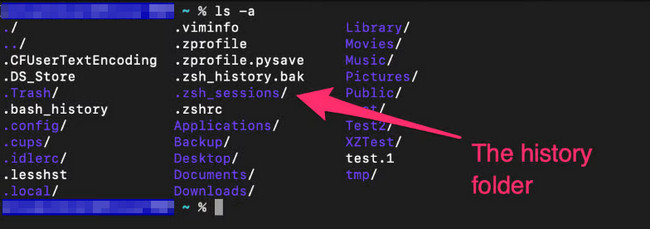
Teil 3. So löschen Sie Daten auf dem Mac mit FoneLab Mac Sweep
Wenn Sie den Verlauf des Terminal-Tools löschen freie Speicherplatz, warum nicht versuchen, es zu verwenden FoneLab Mac Sweep andere Dateien auf Ihrem Mac löschen? Sehen Sie sich einige der Löschvorgänge an, die dieses Tool durchführen kann.

Mit FoneLab Mac Sweep löschen Sie System-, E-Mail-, Foto- und iTunes-Junk-Dateien, um Speicherplatz auf dem Mac freizugeben.
- Verwalten Sie ähnliche Fotos und duplizieren Sie Dateien.
- Zeigen Sie Ihnen den detaillierten Status des Mac mit Leichtigkeit.
- Leeren Sie den Papierkorb, um mehr Speicherplatz zu erhalten.
- Dieses Tool kann iTunes-Dateien entfernen. Es enthält das veraltete iOS-Backup, das Sie daraus erstellt haben. Außerdem können die iTunes-Caches und die heruntergeladenen Dateien gelöscht werden.
- Das Tool kann die Größe Ihrer Fotobibliothek reduzieren. Alle unerwünschten Foto-Caches werden automatisch gelöscht.
- Es kann Beseitigen Sie Programme auf Ihrem Mac, einschließlich der zugehörigen Dateien.
- It Entfernt Cookies, Suchen, Downloads und andere Webbrowser-Daten auf Ihrem Mac.
Die vier oben genannten Funktionen sind nur einige davon FoneLab Mac Sweep's Funktionen. Einen Einblick in den Löschvorgang erhalten Sie in den detaillierten Schritten unten.
Schritt 1Bitte klicken Sie auf den Link, den dieser Artikel über das Tool veröffentlicht hat. Klicken Sie anschließend auf Free Download Klicken Sie auf die Schaltfläche, um das Werkzeug zu erhalten. Richten Sie es ein und starten Sie es anschließend. Später werden die 3 Hauptfunktionen der Software angezeigt.
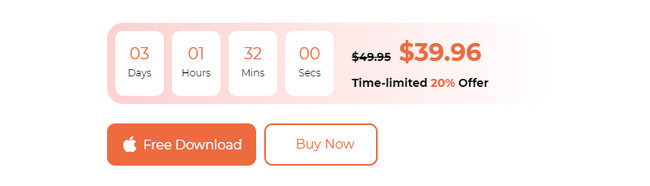
Schritt 2Das Gute an diesem Tool ist, dass Sie den aktuellen Status Ihres Mac überprüfen können. Sie müssen nur auf klicken Status Schaltfläche der Software. Wenn Sie Programme oder andere große Dateien auf Ihrem Mac löschen möchten, klicken Sie auf Toolkit Symbol. Drücke den Reiniger Symbol, wenn Sie es nur zum Löschen von Junk-Dateien auf Ihrem Mac verwenden.
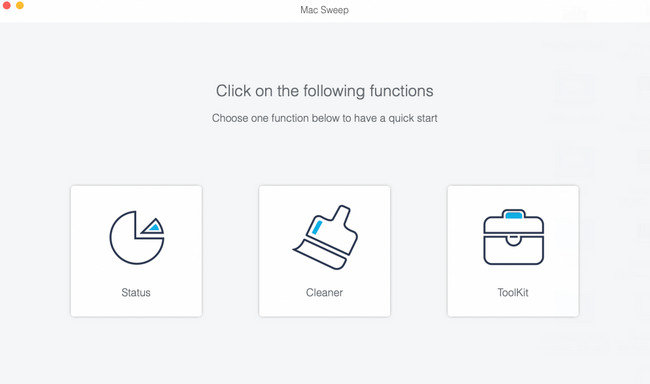
Schritt 3Bitte wählen Sie die Zusatzfunktion aus, die Sie in der Software nutzen möchten. Sie werden keine Verwirrung darüber haben. Das Tool lieferte eine Beschreibung der Dateien, die gelöscht werden sollten. Bitte lesen Sie es sorgfältig durch und befolgen Sie dann die Anweisungen auf dem Bildschirm. Drücke den Scannen Klicken Sie auf die Schaltfläche, um mit der Suche nach Ihren Mac-Dateien zu beginnen.
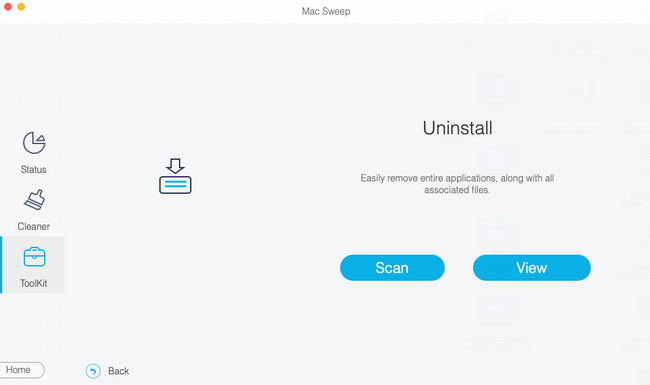
Schritt 4Klicken Sie auf die Anzeigen Symbol, um die Ergebnisse des Scanvorgangs anzuzeigen. Wählen Sie später die Daten aus, die Sie von Ihrem Mac entfernen möchten. Wählen Sie sie aus und filtern Sie sie entsprechend. Drücke den Clean Klicken Sie auf die Schaltfläche, um den Löschvorgang zu starten.
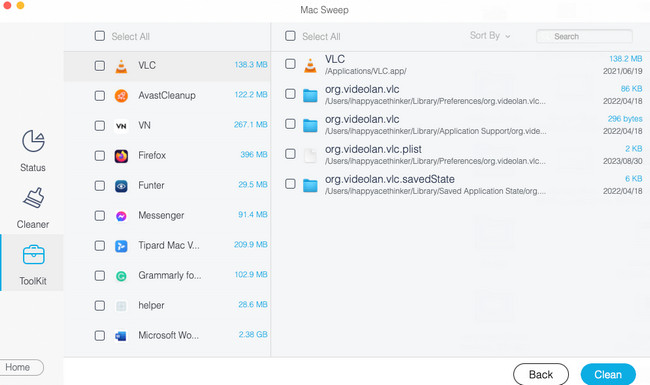

Mit FoneLab Mac Sweep löschen Sie System-, E-Mail-, Foto- und iTunes-Junk-Dateien, um Speicherplatz auf dem Mac freizugeben.
- Verwalten Sie ähnliche Fotos und duplizieren Sie Dateien.
- Zeigen Sie Ihnen den detaillierten Status des Mac mit Leichtigkeit.
- Leeren Sie den Papierkorb, um mehr Speicherplatz zu erhalten.
Teil 4. FAQs zum Löschen des Terminals auf dem Mac
1. Wie löscht das Mac-Terminal Dateien?
Es ist einfach, eine Datei auf dem Mac-Terminal zu löschen. Sie müssen lediglich die Drop-and-Drag-Technik ausführen. Befolgen Sie die folgenden Anweisungen, um zu erfahren, wie es geht. Öffnen Sie das Terminal-Tool auf Ihrem Mac über die Launchpad- oder Spotlight-Funktion. Geben Sie anschließend rm und ein Leerzeichen in das integrierte Tool ein. Suchen Sie anschließend auf Ihrem Mac die Dateien, die Sie löschen möchten. Ziehen Sie sie per Drag & Drop in das Terminal-Tool. Drücken Sie die Taste Enter or Return Taste auf der Mac-Tastatur, um sie zu löschen.
2. Wie entsperre ich mein Mac-Terminal?
Wir können kleinere Probleme nicht vermeiden, wenn wir Mac-Programme wie Terminal verwenden. Dazu gehören Verzögerungs- und Absturzprobleme. Wenn ja, ist die erzwungene Kündigung die beste Lösung dafür. Befolgen Sie dazu die Anweisungen. Drücken Sie die Taste Befehl+Esc+Option Tasten auf Ihrer Tastatur. Danach werden die Programme angezeigt, die im Hintergrund des Mac ausgeführt werden. Bitte wählen Sie das aus Terminal Symbol und klicken Sie auf Beenden erzwingen Klicken Sie auf die Schaltfläche, um es zu schließen. Starten Sie das Terminal später erneut.
Wir hoffen, dass Sie den Verlauf auf Ihrem Mac-Terminal und die anderen Daten, die Sie löschen möchten, gelöscht haben. Haben Sie außerdem unser Tool ausprobiert? FoneLab Mac Sweep? Wenn ja, dann freuen wir uns sehr darüber! Es kann Ihre Mac-Dateien mit wenigen Klicks verwalten. Danke schön!

Mit FoneLab Mac Sweep löschen Sie System-, E-Mail-, Foto- und iTunes-Junk-Dateien, um Speicherplatz auf dem Mac freizugeben.
- Verwalten Sie ähnliche Fotos und duplizieren Sie Dateien.
- Zeigen Sie Ihnen den detaillierten Status des Mac mit Leichtigkeit.
- Leeren Sie den Papierkorb, um mehr Speicherplatz zu erhalten.
