- Papierkorb leeren
- Mail-App löschen
- Cache auf dem Mac löschen
- Holen Sie sich mehr Speicherplatz auf dem Mac
- Sorgen Sie dafür, dass Chrome weniger RAM verbraucht
- Wo befindet sich das Festplatten-Dienstprogramm auf dem Mac?
- Überprüfen Sie den Verlauf auf dem Mac
- Strg + Alt + Entf auf dem Mac
- Überprüfen Sie den Speicher auf dem Mac
- Überprüfen Sie den Verlauf auf dem Mac
- Löschen Sie eine App auf dem Mac
- Leeren Sie den Chrome-Cache auf dem Mac
- Überprüfen Sie den Speicher auf dem Mac
- Browser-Cache auf dem Mac löschen
- Favoriten auf dem Mac löschen
- Überprüfen Sie den Arbeitsspeicher auf dem Mac
- Browserverlauf auf dem Mac löschen
Speichert der Mac den Video-Cache: Informative Anleitung, die Sie nicht verpassen sollten
 aktualisiert von Lisa Ou / 18 2023:09
aktualisiert von Lisa Ou / 18 2023:09Hallo Leute. Ich bin seit etwa einem Jahr lizenzierter Videofilmer. Ich verwende meinen Mac, um die Videos zu speichern, die ich nach den Veranstaltungen, an denen ich teilgenommen habe, aufgenommen habe. Außerdem verwende ich meinen Laptop, um sie zu bearbeiten. Allerdings ist mir aufgefallen, dass die Dateigrößen meines Videos den größten Speicherplatz auf meinem Mac beanspruchen. Mein älterer Bruder sagte mir, ich müsse ihre Caches leeren, um ihre Dateigröße zu verringern. Speichert der Mac Video-Cache? Bitte helfen Sie mir, mehr Informationen darüber zu erhalten. Danke!
In diesem Beitrag geben wir unser Bestes, um Ihnen Informationen über die Video-Caches auf dem Mac zu geben. Bitte lesen Sie den gesamten Artikel, da wir die Informationen auflisten, die Sie wissen müssen. Weitergehen.
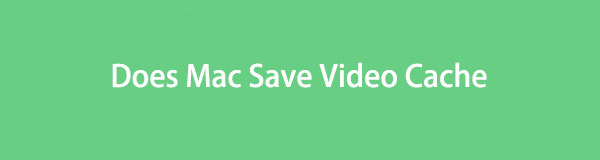

Führerliste
Teil 1. Speichert der Mac den Video-Cache?
Caches sind temporäre Dateien, die häufig in Webbrowsern angezeigt werden. Sie tragen dazu bei, dass Webbrowser schneller laden, indem sie temporäre Dateien auf Ihrem Mac speichern. Das hängt damit zusammen, wie Caches dazu beitragen, dass Ihre Videos reibungslos abgespielt werden.
Sie fragen sich vielleicht, ob der Mac Video-Caches speichert. Definitiv Ja. Caches verhindern, dass die Videos von Ihrem Mac beim Abspielen zwischengespeichert oder langsam geladen werden. Ohne Caches werden Sie feststellen, dass Ihr Video ziemlich lange puffert oder langsam lädt. Ihr Mac speichert diese temporären Dateien im Cache-Ordner.
Wenn die Video-Caches auf Ihrem Mac jedoch bereits zu groß sind, können Sie diese löschen.

Mit FoneLab Mac Sweep löschen Sie System-, E-Mail-, Foto- und iTunes-Junk-Dateien, um Speicherplatz auf dem Mac freizugeben.
- Verwalten Sie ähnliche Fotos und duplizieren Sie Dateien.
- Zeigen Sie Ihnen den detaillierten Status des Mac mit Leichtigkeit.
- Leeren Sie den Papierkorb, um mehr Speicherplatz zu erhalten.
Teil 2. So löschen Sie den Video-Cache auf dem Mac
Sie gelangen zu diesem Abschnitt dieses Beitrags. Sicherlich gibt es zu viele Video-Caches auf Ihrem Mac. Wenn ja, durchsuchen Sie die folgenden Methoden, um zu erfahren, wie Sie Video-Caches auf Ihrem Mac löschen. Wählen Sie das für Sie hilfreichste und einfachste aus. Weitergehen.
Option 1. Mac-Systemcache löschen
Sobald Sie Videos auf Ihrem Mac haben, befinden sich deren Caches mit Sicherheit auf dem Mac-System. Das liegt daran, dass Ihr Mac sie in einigen seiner Ordner speichert. Ja, das hast du richtig gelesen! Mac speichert die Caches in separaten Ordnern. Wenn Sie sie löschen möchten, können Sie gleichzeitig die Caches verschiedener Dateien auf Ihrem Mac löschen, einschließlich Caches von Videos.
Der Cache-Ordner ist jedoch ausgeblendet. Sie müssen zuerst danach suchen, bevor Sie darauf zugreifen können. Bevor Sie dieses Verfahren durchführen, wird empfohlen, Ihre wichtigen Dateien zu sichern. Das Löschen einer wichtigen Systemdatei kann zu einem Fehler auf Ihrem Mac führen, insbesondere im RAM.
Für weitere Erklärungen können Sie unten nach unten scrollen und den detaillierten Anweisungen folgen.
Schritt 1Bitte suchen Sie die Finder auf Ihrem Mac. Normalerweise befindet es sich unten links am Mac Dock Schnittstelle. Es hat ein Lächelndes Gesicht Symbol. Nach dem Start sehen Sie das Inhalte an der Spitze wechselnd. Wählen Sie unter allen Registerkarten bitte die aus Go Taste. Optionensätze für Ihre Dateien werden unten angezeigt. Bitte klicken Sie auf Gehen Sie zum Ordner Knopf danach.
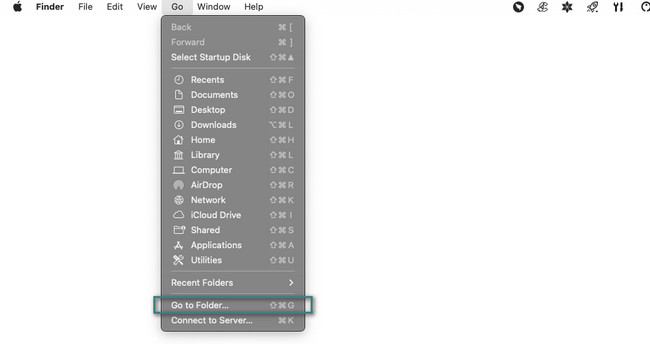
Schritt 2Die Suchleiste wird auf dem Bildschirm angezeigt. Bitte ändern Sie das Endwort in das Caches-Wort. Drücken Sie die Taste Enter or Return Anschließend drücken Sie die Taste auf Ihrer Mac-Tastatur. Die Cache-Ordner werden im Finder angezeigt. Wählen Sie die Video-Caches aus und klicken Sie bei gedrückter Strg-Taste darauf. Wählen Sie in der neuen Optionsliste die Option aus In den Papierkorb legen .
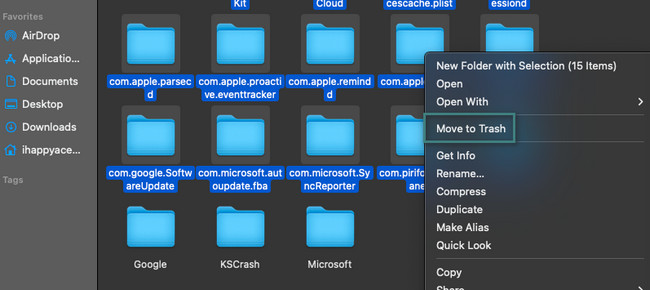
Option 2. Safari-Cache löschen
Sicherlich haben Sie Safari zum Ansehen oder Herunterladen von Videos auf Ihren Mac verwendet. In diesem Fall enthält der Webbrowser möglicherweise auch Video-Caches. Durch das Löschen der Safari-Video-Caches werden auch die Caches der von Ihnen besuchten Websites gelöscht. Wenn dies der Fall ist, werden die Webseiten, die Sie zuvor durchsucht haben, nach dem Besuch langsamer als gewöhnlich geladen.
Bitte sehen Sie sich ohne weitere Umschweife die detaillierten Schritte unten an. Dabei geht es um das Löschen von Caches in Safari, einschließlich der Video-Caches. Weitergehen.
Schritt 1Starten Sie die Safari Programm auf Ihrem Mac. Das Hauptmenü ändert sich und Sie müssen das sehen Entwickeln Tab. Wenn nicht, klicken Sie auf Safari Klicken Sie auf die Schaltfläche in der oberen rechten Ecke der Hauptoberfläche. Wählen Sie danach die aus Voreinstellungen Taste. Sie können auch einfach die Taste drücken Befehl+, (Komma) Drücken Sie die Tastenkombination, um sofort darauf zuzugreifen. Auf dem Mac erscheint ein Fenster. Drücke den Fortgeschrittener Taste und die Entwicklungsmenü in der Menüleiste anzeigen Symbol unten.
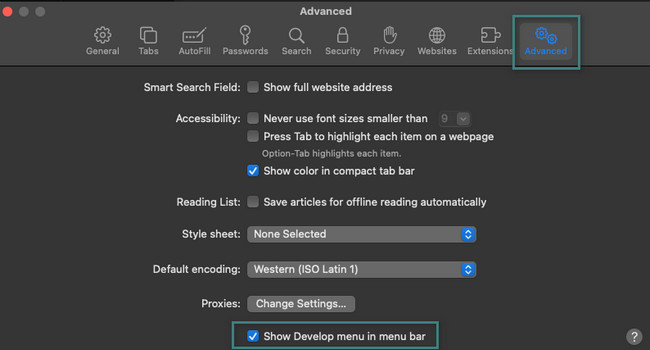
Schritt 2Sie sehen jetzt die Entwickeln Symbol in der Menüleiste. Bitte klicken Sie darauf und die Optionen werden darunter angezeigt. Bitte wählen Sie die aus Leerer Caches Taste. Die Caches von Safari werden gelöscht, einschließlich der darin enthaltenen Video-Caches.
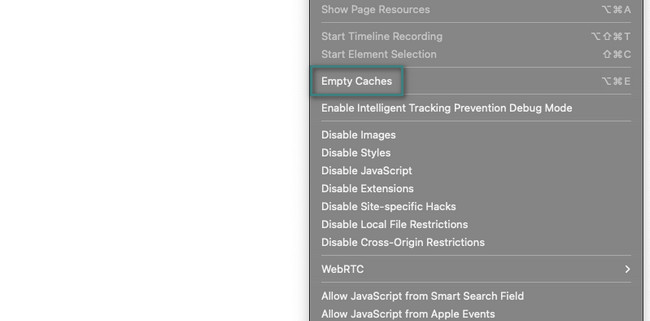
Option 3. Verwenden Sie FoneLab Mac Sweep, um Mac-Caches zu löschen
Es gibt auch ein Drittanbieter-Tool namens „Cache löschen“, das Sie zum Löschen von Caches auf dem Mac verwenden können FoneLab Mac Sweep. Es kann die Junk-Dateien des Systems entfernen. Es umfasst das Löschen von Systemcaches, Anwendungscaches und mehr. Im Gegensatz zu anderen Tools kann diese Software die Caches Ihres Mac in wenigen Sekunden finden. Darüber hinaus kann Ihnen dieses Tool sagen, ob Ihr Mac gut funktioniert. Es kann Zeigt Ihnen den Status seiner CPU an, Speicher und Festplatte.

Mit FoneLab Mac Sweep löschen Sie System-, E-Mail-, Foto- und iTunes-Junk-Dateien, um Speicherplatz auf dem Mac freizugeben.
- Verwalten Sie ähnliche Fotos und duplizieren Sie Dateien.
- Zeigen Sie Ihnen den detaillierten Status des Mac mit Leichtigkeit.
- Leeren Sie den Papierkorb, um mehr Speicherplatz zu erhalten.
Darüber hinaus kann dieses Tool Ihre Dateien im Mac-Papierkorb auch dauerhaft löschen. FoneLab Mac Sweep werde es leeren. Wie auch immer, siehe unten, wie dieses Tool funktioniert löscht Caches auf Ihrem Mac. Weitergehen.
Schritt 1Klicken Sie auf die Free Download Klicken Sie auf die Schaltfläche, um FoneLab Mac Sweep herunterzuladen. Danach erfolgt der Downloadvorgang. Warten Sie und richten Sie das Tool anschließend ein, um es sofort zu starten. Klicken Sie später bitte auf Reiniger Schaltfläche in der Mitte der Hauptschnittstelle.
Wenn Sie außerdem die Leistung Ihres Mac überprüfen möchten, klicken Sie auf Status Schaltfläche auf der linken Seite.
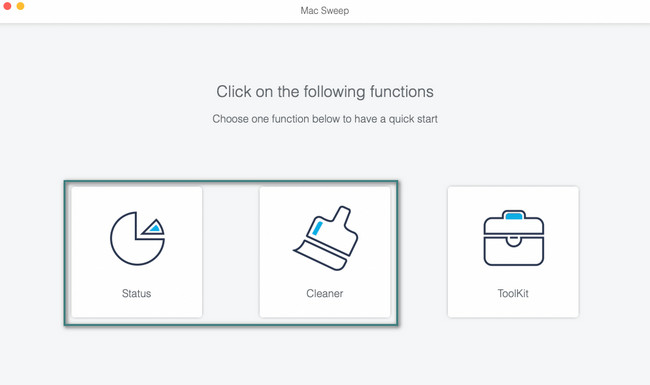
Schritt 2Die 8 zusätzlichen Tools werden angezeigt. Wählen Sie das System Junk Schaltfläche auf der linken Seite. Das Tool zeigt Ihnen seine Beschreibung an. Lesen Sie es, um zu verstehen, welche Caches und Daten gelöscht werden. Klicken Sie anschließend auf Scannen .
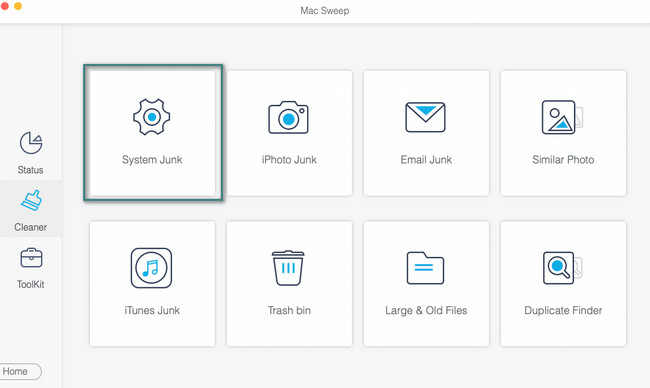
Schritt 3Die Ergebnisse des Scanvorgangs werden auf der angezeigt Anzeigen Taste. Klicken Sie darauf und Sie sehen die Ergebnisse auf dem nächsten Bildschirm.
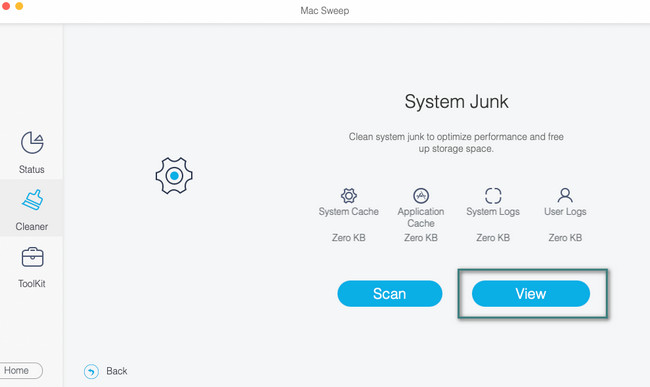
Schritt 4Wählen Sie links das aus System-Cache und Anwendungs-Cache Tasten. Klicken Sie anschließend rechts auf alle Ordner. Kreuzen Sie an Clean Klicken Sie auf die Schaltfläche in der unteren rechten Ecke des Tools. Der Löschvorgang für die Caches wird sofort gestartet.
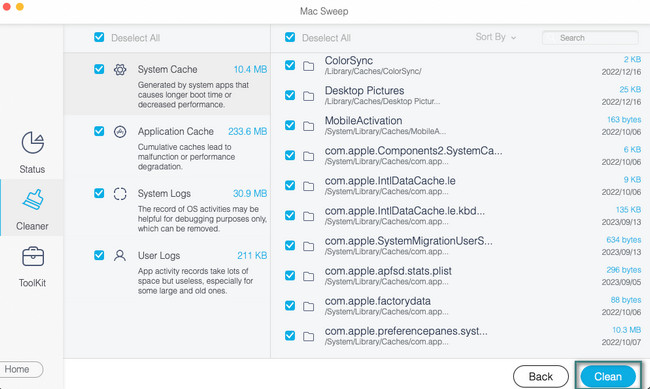
Teil 3. FAQs zum Löschen des Video-Cache auf dem Mac
1. Löscht der Mac den Cache automatisch?
Zum Glück ja. Ihr Mac löscht seine Caches automatisch, jedoch nur die Systemcaches. Allerdings nur Mac löscht die Systemcaches wenn gebraucht. Das bedeutet, dass die anderen Caches in Ihren Mac-Webbrowsern und -Programmen manuell entfernt werden müssen.
Löscht ein Neustart des Mac den Cache?
Traurigerweise Nein. Ein einfacher Neustart Ihres Mac löscht seine Caches nicht. Selbst wenn Sie ein Programm löschen, bleiben seine Caches auf dem Mac bestehen. Das manuelle Löschen dieser Caches ist die effektivste Methode, sie von Ihrem Mac zu entfernen.
Wir hoffen, dass Sie alle Video-Caches auf Ihrem Mac geleert haben. Haben Sie weitere Probleme mit Ihrem Mac? Zögern Sie nicht, uns zu kontaktieren; Wir helfen Ihnen gerne weiter. Vergessen Sie außerdem nicht, unser Tool zu testen. FoneLab Mac Sweep, um Speicherplatz auf Ihrem Mac freizugeben. Ich wünsche ihnen einen wunderbaren Tag!

Mit FoneLab Mac Sweep löschen Sie System-, E-Mail-, Foto- und iTunes-Junk-Dateien, um Speicherplatz auf dem Mac freizugeben.
- Verwalten Sie ähnliche Fotos und duplizieren Sie Dateien.
- Zeigen Sie Ihnen den detaillierten Status des Mac mit Leichtigkeit.
- Leeren Sie den Papierkorb, um mehr Speicherplatz zu erhalten.
