Stellen Sie die verlorenen / gelöschten Daten von Computer, Festplatte, Flash-Laufwerk, Speicherkarte, Digitalkamera und mehr wieder her.
Beheben und Wiederherstellen von Daten nach Windows 10 Creator Update-Problemen
 aktualisiert von Valyn Hua / 21 2022:09
aktualisiert von Valyn Hua / 21 2022:09Haben Sie kürzlich Ihr Windows 10 auf Creators Update aktualisiert? Viele Menschen stoßen dabei auf Probleme, und Sie müssen einer von ihnen sein. Vor dem Upgrade ist es hilfreich, sich zuerst darüber zu informieren, um dies zu vermeiden. Aber wenn Sie es bereits erlebt haben, entspannen Sie sich, denn wir sind hier, um Ihnen zu helfen.
Im folgenden Artikel erklären wir Ihnen, was Windows Creator-Update-Probleme bedeuten, damit Sie bei Ihrem nächsten Update besser abschneiden können. Wir werden Sie auch darüber informieren, wie Sie dieses Problem beheben können. Zu guter Letzt, wenn Sie feststellen, dass Sie danach einen Datenverlust erleiden, haben wir die führenden Methoden zur einfachen Wiederherstellung Ihrer Daten bereitgestellt.
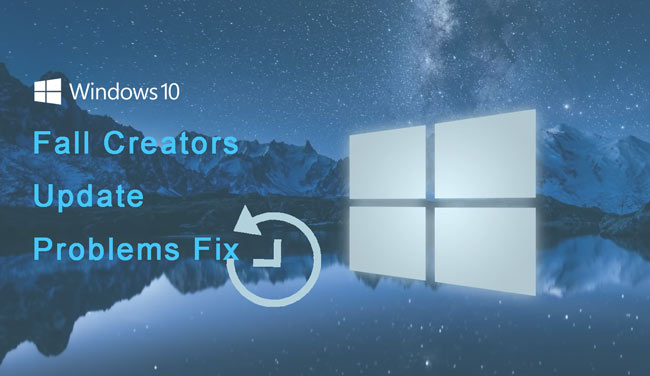

Führerliste
Teil 1. Was bedeuten Windows Creator Update-Probleme?
Dies sind die Probleme, auf die Sie stoßen können, wenn Sie Ihr Windows 10 auf das Creators-Update aktualisieren. The Fall Creators ist ein riesiges Update für Windows 10 mit neuen und verbesserten Funktionen. Microsoft bietet es kostenlos an, und sicherlich gibt es einige Dinge, die man daran lieben kann. Allerdings handelt es sich um eine neue Version von Windows 10, daher ist mit Problemen bei der Installation zu rechnen. Der Grund ist, dass es verschiedene Hardwarekonfigurationen gibt, da es sich um ein neues Betriebssystem handelt. Zu den Problemen, mit denen Sie möglicherweise konfrontiert werden, gehören einige Fehler und unbekannte Fehler.
Um Verluste zu vermeiden, wenn Probleme mit der Aktualisierung von Windows 10 Creator auftreten, empfiehlt es sich, eine vollständige Sicherung Ihres Geräts oder Systems zu erstellen. Eines der Probleme, mit denen Sie möglicherweise konfrontiert sind, ist unzureichender Speicherplatz. Stellen Sie sicher, dass genügend Speicherplatz vorhanden ist, bevor Sie das neue Update herunterladen. Eine andere Möglichkeit, das Problem zu vermeiden, besteht darin, die Sicherheitssoftware zu entfernen oder zu deaktivieren, die nicht ursprünglich von Windows stammt, da dies den Installationsvorgang verhindern kann.
Teil 2. So beheben Sie Probleme mit Windows Creator-Updates
Eine Lösung, die Sie tun können, um das Problem bei der Installation des Windows 10 Creators-Updates zu beheben, besteht darin, zu überprüfen, ob Sie das KB4013214-Update auf Ihrem System installiert haben. Stellen Sie sicher, dass es sich um ein wichtiges Update handelt. Auch USB-Geräte können das Problem verursachen. Entfernen oder trennen Sie daher alle USB-Geräte, einschließlich Kartenleser, Flash-Laufwerke, tragbare Festplatten und mehr. Wenn Sie eine Gaming-Tastatur an Ihren Computer angeschlossen haben, entfernen Sie diese ebenfalls.
Es wird oben erwähnt, Sicherheits- oder Antivirus-Tools zu deaktivieren, um Probleme zu vermeiden. Sie können es auch tun, um es zu beheben. Wenn Sie die Installation bereits gestartet haben und feststellen, dass Sie nicht genügend Speicherplatz haben, löschen Sie außerdem einige notwendige Daten und starten Sie das Update erneut. Wenn Sie nun alle Lösungen ausprobiert haben und nichts funktioniert hat, bringen Sie die Windows 10-Version zurück, die Sie zuvor verwendet haben.
FoneLab Data Retriever - Wiederherstellung verlorener / gelöschter Daten von Computer, Festplatte, Flash-Laufwerk, Speicherkarte, Digitalkamera und mehr.
- Stellen Sie Fotos, Videos, Dokumente und weitere Daten mühelos wieder her.
- Vorschau der Daten vor der Wiederherstellung.
Teil 3. So stellen Sie Daten nach Problemen mit dem Windows Creator Update wieder her
Nachdem Sie bei der Installation des Windows Creator-Updates auf ein Problem gestoßen sind, sind möglicherweise einige Dateien oder andere Daten von Ihrem Computer verloren gegangen. Unten sind die 2 geeigneten Methoden, um sie wiederherzustellen.
Methode 1. Daten aus Backup wiederherstellen
Das Speichern von Backups ist für ein Gerät unerlässlich, insbesondere wenn Sie wichtige Daten darauf speichern. Und Microsoft weiß das sicherlich, also haben sie eine Sicherungs- und Wiederherstellungsfunktion entwickelt, die Windows-Sicherung. Damit können Sie Ihre Gerätedaten auf dem von Ihnen gewählten Laufwerk sichern und jederzeit wiederherstellen. Diese Methode funktioniert jedoch nicht, wenn Sie vor dem Verlust Ihrer Daten kein Backup gespeichert haben.
Befolgen Sie die nachstehenden Anweisungen, um Daten aus der Sicherung wiederherzustellen, nachdem Probleme mit dem Update von Windows Fall Creators aufgetreten sind:
Schritt 1Klicken Sie auf Ihrem Desktop-Computer auf die Startseite Symbol befindet sich in der unteren linken Ecke. Die Optionen wie Energie, Einstellungen, Dokumente und Bilder werden angezeigt. Wählen Sie das Einstellungen .
Schritt 2Öffnen Sie den Microsoft Store auf Ihrem Windows-PC. Update und Sicherheit Tab, der zuletzt drin ist Einstellungen . Wählen Sie in der linken Spalte der Benutzeroberfläche die aus Sicherungskopie Funktion. Die Backup-Optionen sind oben; Wenn Sie bereits zuvor ein Backup gespeichert haben, sehen Sie die Wiederherstellen Optionen unten.
Schritt 3Wenn Sie alle Daten auf Ihrem Computer wiederherstellen möchten, klicken Sie auf Wählen Sie alle Dateien des Benutzers aus. Mit dieser Option können Sie alles auf einmal wiederherstellen. Wenn Sie in der Zwischenzeit nur einige Ihrer Daten wiederherstellen möchten, klicken Sie auf Wählen Sie ein anderes Backup aus, um Dateien wiederherzustellen. Auf diese Weise können Sie nur diejenigen auswählen, die Sie wiederherstellen möchten.
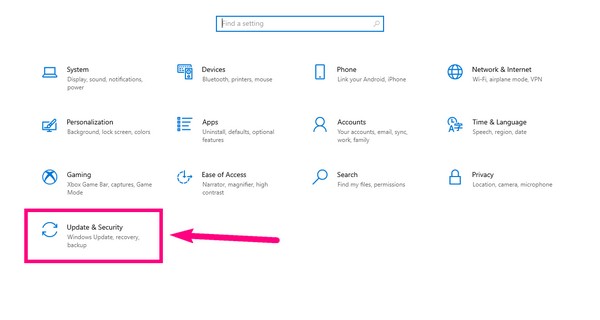
Methode 2. Daten mit FoneLab Data Retriever wiederherstellen
Es ist verständlich, wenn Sie nicht in der Lage waren, ein Backup zu führen. Daher haben wir unser Bestes getan, um das beste Wiederherstellungstool zu finden, mit dem Sie Ihre Daten abrufen können. FoneLab Data Retriever ist Profi im verlorene Dateien wiederherstellen und andere Daten von Ihrem Computer, Festplatte, Speicherkarte, Flash-Laufwerk und mehr. Es unterstützt mehrere Datentypen, darunter Fotos, Videos, Audio, Dokumente, E-Mails usw. Darüber hinaus ist diese Software nicht nur für Windows, sondern auch für Mac verfügbar.
FoneLab Data Retriever - Wiederherstellung verlorener / gelöschter Daten von Computer, Festplatte, Flash-Laufwerk, Speicherkarte, Digitalkamera und mehr.
- Stellen Sie Fotos, Videos, Dokumente und weitere Daten mühelos wieder her.
- Vorschau der Daten vor der Wiederherstellung.
Befolgen Sie die nachstehenden Anweisungen, um Daten wiederherzustellen, nachdem Probleme mit dem Update von Windows 10 Creator aufgetreten sind FoneLab Data Retriever.
Schritt 1Greifen Sie auf die offizielle Website von FoneLab Data Retriever zu. Klicken Sie auf die Registerkarte „Kostenloser Download“ unten links auf der Seite der Software, um sie herunterzuladen. Starten Sie nach dem Download den Installationsvorgang, indem Sie dem Tool erlauben, Änderungen an Ihrem Gerät vorzunehmen. Starten Sie dann das Programm auf Ihrem Computer.
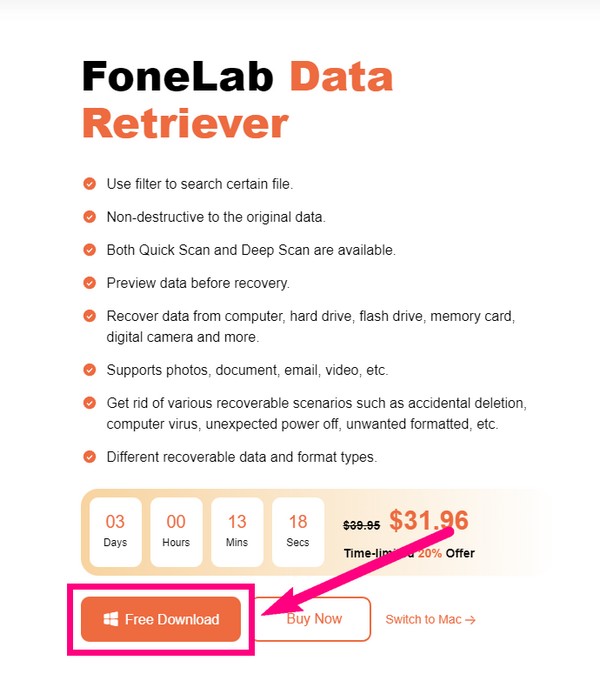
Schritt 2Sie sehen die Datenauswahl für Datentypen und Speicherorte auf der Hauptoberfläche von FoneLab Data Retriever. Wählen Sie im oberen Teil Bild, Audio, Video und alle Dateitypen aus, die Sie wiederherstellen möchten. Wählen Sie darunter die aus Lokales LaufwerkUnd klicken Sie auf Scannen um das Programm die darin enthaltenen Daten durchsuchen zu lassen.
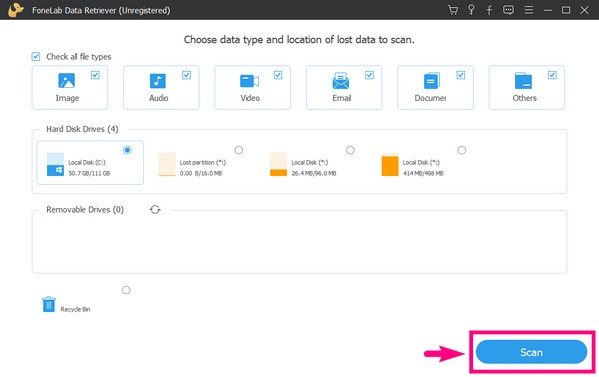
Schritt 3Das Programm führt automatisch einen schnellen Scan Ihrer Daten durch, aber Sie können auch einen tiefen Scan durchführen, wenn Sie Ihre verlorenen Dateien nicht finden können. Die Ordner Ihrer Dateien werden angezeigt. Öffnen Sie sie einzeln, wenn Sie nur wenige Dateien in jedem Ordner auswählen möchten.
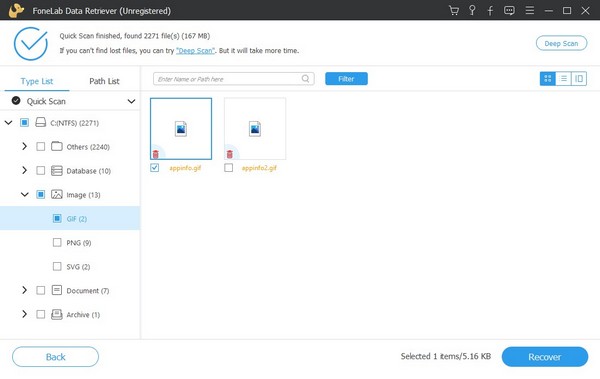
Schritt 4Aktivieren Sie in der Zwischenzeit das Kontrollkästchen aller Ordner, wenn Sie alle Ihre Daten auf einmal wiederherstellen möchten. Oder wählen Sie das Kästchen des Laufwerks aus, um alle auszuwählen. Klicken Sie danach auf die Entspannung in der unteren rechten Ecke der Benutzeroberfläche, um Ihre Gerätedaten abzurufen.
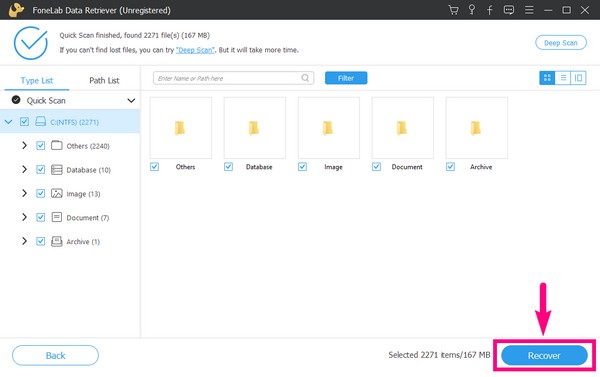
FoneLab Data Retriever - Wiederherstellung verlorener / gelöschter Daten von Computer, Festplatte, Flash-Laufwerk, Speicherkarte, Digitalkamera und mehr.
- Stellen Sie Fotos, Videos, Dokumente und weitere Daten mühelos wieder her.
- Vorschau der Daten vor der Wiederherstellung.
Teil 4. Häufig gestellte Fragen zu Problemen mit Windows Creator-Updates
1. Gibt es neben der Windows-Sicherung ein anderes Sicherungs- und Wiederherstellungstool, das ich verwenden kann, nachdem ich Daten aufgrund von Windows Creator-Aktualisierungsproblemen verloren habe?
Ja, es gibt viele. Eines der am häufigsten verwendeten ist Google Drive. Es ist ein von Google entwickelter Speicherdienst, in dem Sie Ihre Gerätedateien sicher aufbewahren können. Es bietet jedoch nur 15 GB kostenlosen Speicherplatz.
2. Wie verhindere ich, dass Windows 10 Creators automatisch installiert wird?
Sie können automatische Updates deaktivieren, indem Sie sie anhalten Einstellungen . Öffne das Update und Sicherheit Option auf Einstellungen . Gehe zu Aktualisierung Optionen, und im unteren Teil der Benutzeroberfläche sehen Sie die Aktualisierungen anhalten Optionen. Von dort aus können Sie die Updates bis zu 35 Tagen pausieren.
3. Kann FoneLab Data Retriever Dateien wiederherstellen, nachdem Dateien durch Computerviren verloren gegangen sind?
Ja, kann es. FoneLab Data Retriever können Sie Dateien aus verschiedenen wiederherstellbaren Szenarien wiederherstellen. Dazu gehören Computerviren, versehentliches Löschen, gewünschtes Format, unerwartetes Ausschalten und mehr.
FoneLab Data Retriever - Wiederherstellung verlorener / gelöschter Daten von Computer, Festplatte, Flash-Laufwerk, Speicherkarte, Digitalkamera und mehr.
- Stellen Sie Fotos, Videos, Dokumente und weitere Daten mühelos wieder her.
- Vorschau der Daten vor der Wiederherstellung.
Nachdem Sie Ihre Daten wiederhergestellt haben, können Sie eine andere Sicherungssoftware installieren, um Ihre Dateien zu sichern. Besuchen Sie einfach die FoneLab Data Retriever Website, suchen Sie nach einem Tool und vermeiden Sie es, sie wieder zu verlieren.
