- Windows-Grundlagen: Beheben grundlegender Probleme
- Backup Windows: Ihr vollständiger Leitfaden zur PC-Sicherung
- Windows verschlüsseln: Schützen Sie Ihre Daten optimal
- FoneLab Data Retriever | Wiederherstellen von Dateien unter Windows 10, 8, 7, XP
- 3-Methoden zum Aufräumen eines Windows-PCs oder -Laptops
Stellen Sie die verlorenen / gelöschten Daten von Computer, Festplatte, Flash-Laufwerk, Speicherkarte, Digitalkamera und mehr wieder her.
Windows-Datenwiederherstellung: Das endgültige Handbuch
 aktualisiert von Lisa Ou / 24. Februar 2021, 10:00 Uhr
aktualisiert von Lisa Ou / 24. Februar 2021, 10:00 UhrMicrosoft Windows ist ein Computerbetriebssystem, das einen Personalcomputer mit einer grafischen Benutzeroberfläche steuert. Seine Version 1.0 wurde erstmals im November 10, 1983 vorgestellt.
Darüber hinaus gibt es Dutzende von Windows-Versionen, die immer mehr Speicher, immer schnellere Chips und mehr benötigen.

Die neueste Windows-Version ist Win 10, die am 15-Juli veröffentlicht wurde. 2015 bietet Funktionen, mit denen Sie Xbox One-Spiele auf Ihrem PC oder Tablet spielen, andere Fenster wie auf einem anderen Bildschirm ausführen, aber ohne den physischen Monitor betrachten können Alle Ihre Benachrichtigungen im Action Center…
Wenn Sie mit den gleichen Problemen konfrontiert sind, gehen Sie weiter, um die allgemeinen Probleme und ihre wirksamen Lösungen zu überprüfen.

Führerliste
- Windows-Grundlagen: Beheben grundlegender Probleme
- Backup Windows: Ihr vollständiger Leitfaden zur PC-Sicherung
- Windows verschlüsseln: Schützen Sie Ihre Daten optimal
- FoneLab Data Retriever | Wiederherstellen von Dateien unter Windows 10, 8, 7, XP
- 3-Methoden zum Aufräumen eines Windows-PCs oder -Laptops
1. Windows-Grundlagen: Beheben grundlegender Probleme
Wie Sie wissen, werden derzeit am häufigsten drei Versionen verwendet: Windows 7, Windows 8 und Windows 10.
Bevor wir uns mit den allgemeinen Themen befassen, lassen Sie uns kurz über deren Funktionen sprechen.
Windows XP: Es hat nur eine 32-Bit-Version und unterstützt keine DirectX-Versionen über 9.0c hinaus.
Windows-7: Sie können die 32-Bit-Version oder die 64-Bit-Version mit einem reibungsloseren und komfortableren Design für Desktop, Dokumenteinstellungen, Startmenü, Bibliotheken, Heimnetzgruppe usw. auswählen.
Windows-8: Die Start-Schaltfläche ist standardmäßig deaktiviert. Außerdem können Sie einen einfacheren Task-Manager, Verbesserungen beim Kopieren, Verschieben, Umbenennen und Löschen sowie Funktionen zum Zurücksetzen Ihres PCs verwenden.
Windows-10: Das Startmenü ist wieder da. Es ist überraschend, dass Sie mit dem Cortana das Startmenü intelligenter und ein zentrales Benachrichtigungscenter einrichten können und mehrere Aufgaben gleichzeitig ausführen können.
Nun,
Haben Sie die Sicherheitszertifikatprobleme unter Windows 7 festgestellt? Haben Sie auf einem Computer mit Windows 8 versehentlich eine wichtige Datei ohne Vorwarnung aus dem Papierkorb gelöscht? Denken Sie, Ihr PC mit Windows 10 läuft zu langsam?
Wenn Sie mit Ja antworten, werden Sie mit den folgenden Inhalten sicher zufrieden sein, da Sie darin unterrichtet werden, die oben genannten und weitere Probleme auf einfache Weise zu lösen.
Windows-7:
1. So führen Sie Vorgänge reibungslos aus
Da Windows 7 viel freien Speicherplatz benötigt, läuft das System reibungslos. Es besteht kein Zweifel, dass Sie unerwünschte Software entfernen können, um mehr Speicherplatz auf dem PC zu erhalten.
Es werden unterschiedliche Programme installiert, da je nach Benutzeranforderungen unterschiedliche Anforderungen bestehen. Es ist selten, dass Benutzer die Gewohnheit haben, die nutzlose Software auf dem Computer zu löschen, da sie nicht glauben, dass dadurch zu viel Speicherplatz auf dem Computer verschwendet wird.
Währenddessen kann es ein wichtiger Teil sein, die Betriebsgeschwindigkeit des Computers zu erhöhen.
Unten ist die Demonstration.
Schritt 1Klicken Sie auf Kostenlos erhalten und dann auf Installieren. Startseite, dann öffne dich Control Panel.
Schritt 2Klicken Sie auf Kostenlos erhalten und dann auf Installieren. Programme und Funktionen.
Schritt 3Doppelklicken Sie auf das Programm, das Sie verschieben möchten, und warten Sie, bis die Deinstallation abgeschlossen ist.
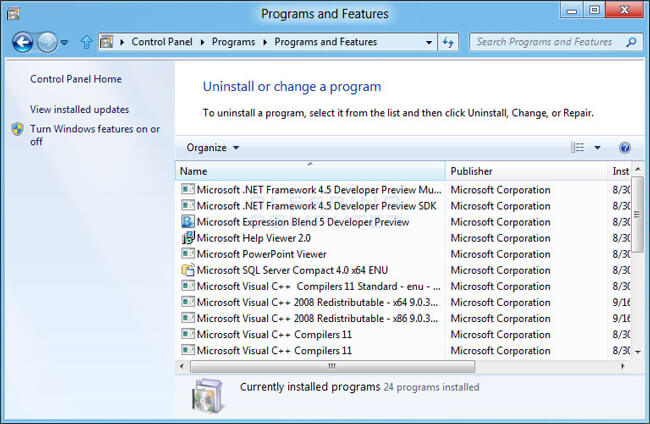
2. So beenden Sie den Warndialog
Möglicherweise haben Sie festgestellt, dass der Warndialog beim Besuch der Website wie folgt angezeigt wird Es liegt ein Problem mit dem Sicherheitszertifikat dieser Website vor. Wenn Sie mit dem Gerät vertraut sind und es häufig erhalten, kann dies an falschen Zeiten und Daten liegen.
Bitte befolgen Sie die folgenden Schritte, um dies zu korrigieren.
Schritt 1Klicken Sie auf die Uhr und wählen Sie dann Ändern Sie die Einstellungen für Uhrzeit und Datum.
Schritt 2Korrigieren Sie die Uhrzeit und das Datum.
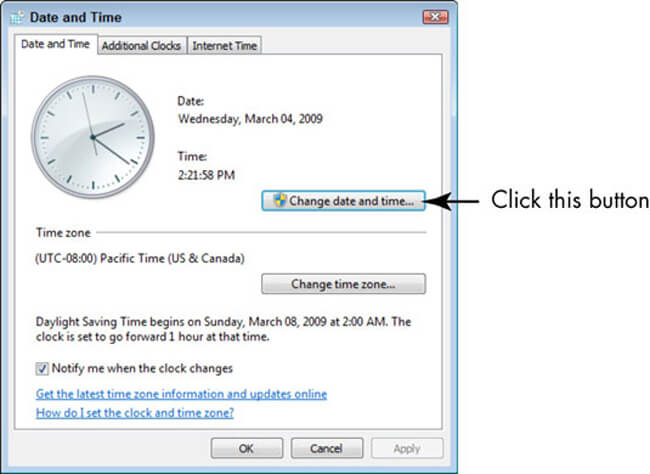
3. Wie schützt man einen Computer vor Viren?
Viren sind ein anfängliches Problem, das jeden Windows-Benutzer nervt. Sie können also nicht feststellen, welches Virus sicher und welches nicht sicher ist, um Ihre Daten zu beschädigen. Es gibt einige Programme zur Wiederherstellung von PC-Daten, mit denen Sie die verlorenen Daten speichern können. Sie müssen jedoch sicherstellen, dass Ihr Computer virenfrei bleibt.
Sie müssen auf Folgendes achten:
- Das Antivirenprogramm ist auf dem neuesten Stand und der Echtzeitschutz wurde aktiviert.
- Aktivieren Sie die Windows-Firewall.
- Scannen Sie mindestens einmal pro Woche Viren auf Ihren Computer.
- Seien Sie vorsichtig mit Links oder Dateien.
4. Wie kann die Videoleistung verbessert werden?
Es gibt ein häufiges Problem bei der Videowiedergabe unter Windows 7. Möglicherweise benötigen Sie die folgenden Anweisungen, wenn Sie die Wiedergabe Ihres Videos nicht beenden und den Laptop wegwerfen möchten, da die Wiedergabe schlecht ist.
Schritt 1Gehen Sie zu Startseite und Suche Energieoptionen.
Schritt 2Klicken Sie auf Kostenlos erhalten und dann auf Installieren. Energieoptionen > Change plan settings > Ändern Sie die erweiterten Einstellungen > Multimedia-Einstellungen.
Schritt 3Finden Sie Video ansehen und klicken auf Leistung optimieren.
Windows-8:
1. Aktivieren des Dialogfelds zum Löschen der Bestätigung
Es ist nicht einfach, sich an die neue Methode zum Deaktivieren des Dialogfelds zur Bestätigung des Löschvorgangs unter Windows 8 zu gewöhnen, insbesondere für erfahrene Windows 7-Benutzer.
Wie können Sie die Einstellungen dafür anpassen?
Schritt 1Klicken Sie mit der rechten Maustaste auf Papierkorb, und klicken Sie auf OK Ferienhäuser.
Schritt 2Kreuzen Sie das Kästchen neben an Zeigt das Dialogfeld zur Bestätigung des Löschvorgangs an.
Schritt 3Klicken Sie auf Kostenlos erhalten und dann auf Installieren. OK.
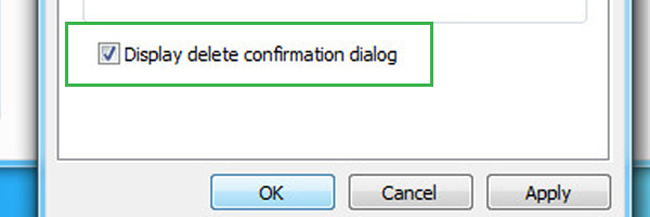
2. Wie beende ich den Microsoft-Dienst beim Start?
Verschiedene Dinge können das Computersystem herunterziehen, und dann sollten Sie einen geeigneten und effektiven Weg wählen, um Ihren Computer zu beschleunigen.
Wie Sie wissen, ist das Starten ein wichtiger Faktor, um die Startgeschwindigkeit des Computers zu beeinflussen. Sie können feststellen, dass einige Programme beim Start von Windows automatisch gestartet werden. Je mehr Programme vorhanden sind, desto langsamer ist das System.
Möchten Sie Ihr Windows 8-Computersystem schneller laufen lassen?
Weiter lesen…
Schritt 1Suche msconfig in der Startleiste. Wenn Sie Win 10 verwenden, geben Sie bitte ein Systemkonfiguration stattdessen.
Schritt 2Führen Sie das Programm aus und wählen Sie Leistungen Tab.
Schritt 3Shau Wie bitte Microsoft-Dienste und klicken auf OK.
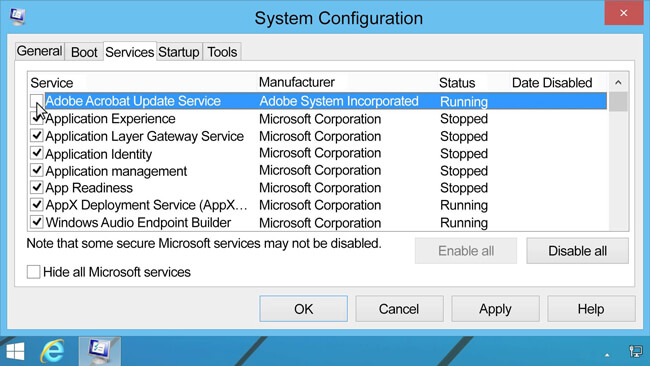
3. Wie schalte ich das Laptop Touchpad ein?
Ist Ihnen aufgefallen, dass das Touchpad aus unbekannten Gründen nicht funktioniert?
Wenn ja, überprüfen Sie bitte die unten stehende Lösung.
Schritt 1Presse- Windows-Taste + C.
Schritt 2Klicken Sie auf Kostenlos erhalten und dann auf Installieren. Einstellungen > Ändern Sie PC-Einstellungen.
Schritt 3Gehen Sie zu PC und Geräten > Maus und Touchpad.
Schritt 4Bestätigen Sie, dass es bereits aktiviert war.
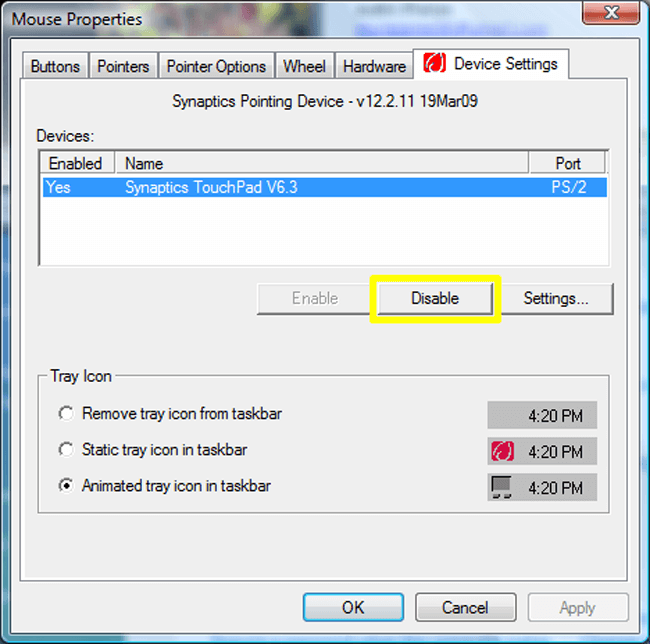
Windows-10:
1. Wie aktiviere ich die Systemwiederherstellung?
Die Systemwiederherstellung ist eine Funktion, mit der Sie die Uhr auf einen Zeitpunkt zurücksetzen können, an dem alles gut funktioniert hat, und die Daten zurückerhalten können. Es besteht kein Zweifel, dass Sie sich keine Gedanken über Datenverlust und mehr machen müssen.
Schritt 1Suche Erstellen Sie einen Wiederherstellungspunkt in der Suchleiste.
Schritt 2Klicken Sie auf Kostenlos erhalten und dann auf Installieren. konfigurieren im Systemlaufwerk.
Schritt 3Zecke Schalten Sie Systemschutz, klicken Jetzt bewerben.
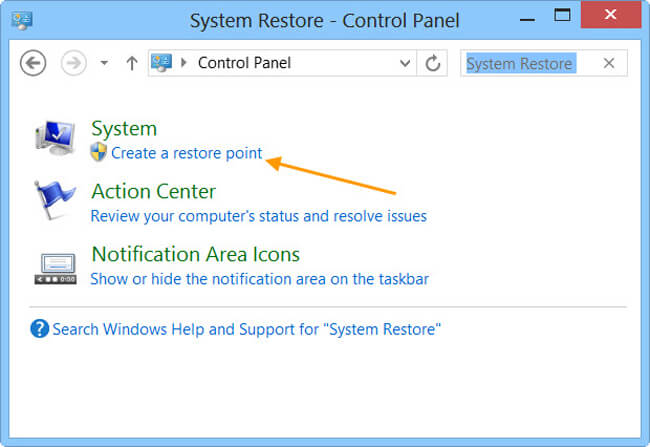
2. So stoppen Sie Popupwerbung in Microsoft Edge Browser
Microsoft Edge, der neue Standardbrowser unter Windows, bietet Benutzern eine benutzerfreundliche und leistungsstarke Benutzeroberfläche.
Darüber hinaus können Sie den Internet Explorer in das Feld Start eingeben, der dann immer noch vorhanden ist.
Seine ärgerlichen Anzeigen können eine frustrierende Sache sein, um einen ganzen Tag gute Laune zu zerstören.
Schritt 1Öffnen Sie den Browser und klicken Sie auf den Dreipunkt in der oberen rechten Ecke.
Schritt 2Auswählen Einstellungen und finde Zeigen Sie erweiterte Einstellungen an.
Schritt 3Aktivieren Sie die Popups blockieren.
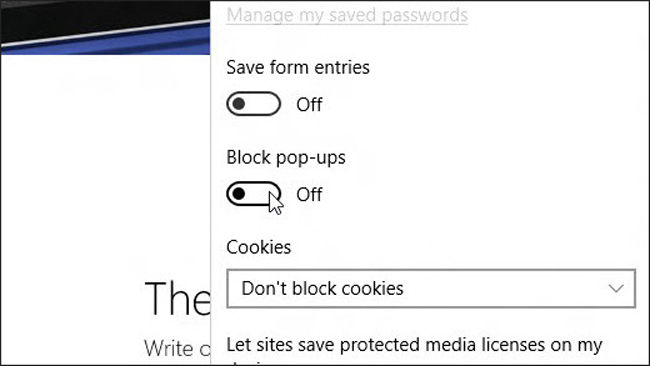
3. Wie spielt man eine DVD ab?
Es scheint verrückt zu sein, dass Windows 10 nicht mit einem vorinstallierten DVD-Player geliefert wird. Sie benötigen daher einen DVD-Player im Store. Suchen Sie einfach den DVD-Player im Store und installieren Sie ihn.
2. Backup Windows: Ihr vollständiger Leitfaden zur PC-Sicherung
Die meisten Windows-Benutzer sind möglicherweise darauf gestoßen oder wissen, dass die Dateien auf dem Computer manchmal ohne vernünftige Erklärungen sind. Es wird schmerzhaft sein, sie zu verlieren, da Sie möglicherweise keine Möglichkeit haben, sie leicht zurückzubekommen.
Alles, was Sie tun können, ist, sie wiederholt im Papierkorb zu finden, wenn Sie zuvor kein Backup dafür erstellt haben. Es ist offensichtlich, dass Sie nichts bekommen können.
Sie sollten herausgefunden haben, dass es notwendig ist, Computerdateien regelmäßig zu sichern, um sicherzustellen, dass die Daten nicht für immer verschwinden, da Sie sie problemlos von der Sicherung zurückerhalten können.
Nun, gehen wir zum Sichern des PCs.
1. PC manuell sichern
Mit der manuellen Sicherungsmethode können Sie auswählen, ob die Dateien auf einem Wechselmedium oder einem anderen Netzwerkspeicherort gesichert werden sollen.
Es kann mit wenigen Klicks erledigt werden.
Schritt 1Öffnen Sie den Ordner, der Ihre Dateien enthält, und wählen Sie sie aus.
Schritt 2Ziehen Sie die Dateien dorthin, wo Sie sie speichern möchten.
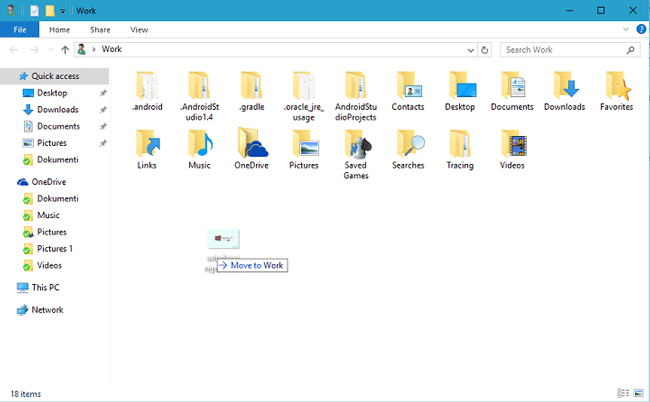
2. Backup-PC mit Standardeinstellungen
Dies ist keine normale Funktion für normale PC-Benutzer, da sie nicht die Gewohnheit haben, Computerdaten zu sichern.
Im Folgenden finden Sie eine einfache Einführung in verschiedene Sicherungsverfahren für den PC.
Option 1. So erstellen Sie eine Sicherungsdatei
Windows verfügt über eine Standardfunktion, mit der Benutzer PC-Daten sichern und wiederherstellen können. Dies ist der einfachste und bequemste Weg, um beide Probleme für Benutzer zu lösen, die nicht viele Dinge tun möchten.
Bitte lesen Sie die folgende Anleitung.
Schritt 1Gehen Sie zu Startseite > Systemsteuerung > System und Wartung > Sichern und Wiederherstellen.
Schritt 2Auswählen Richten Sie Backup- Wenn Sie diese Funktion noch nie verwendet haben, wählen Sie Sichern Sie sich jetzt wenn Sie ein neues Backup erstellen möchten.
Schritt 3Folgen Sie den Anweisungen, um den Vorgang abzuschließen.
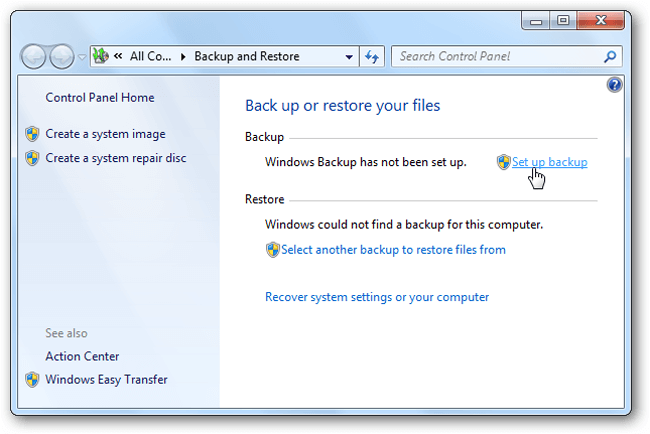
Option 2. So erstellen Sie ein System-Image
Alle Informationen auf Ihrem Computer sind in einem bestimmten Status im System-Image enthalten, sodass Sie diese Daten auf internen oder externen Festplatten, im Internet oder auf anderen Wechseldatenträgern speichern können.
Bitte beachten Sie, dass:
- Wenn Sie das System-Image auf einer Festplatte oder einem anderen Wechseldatenträger speichern möchten, wird es für die Verwendung des NTFS-Dateisystems formatiert.
- Das System-Image wird unter Laufwerk \ WindowsImageBackup \ Computername \ gespeichert und das neue System-Image überschreibt das vorhandene. Wenn Sie eine andere Version von Systemabbildern speichern möchten, können Sie in den Ordner wechseln und den WindowsImageBackup-Ordner an einen neuen Speicherort kopieren.
Im Folgenden erfahren Sie, wie Sie ein System-Image erstellen.
Schritt 1Klicken Sie auf Start> Systemsteuerung > System und Wartung > Sichern und Wiederherstellen.
Schritt 2Klicken Sie auf Kostenlos erhalten und dann auf Installieren. Erstellen eines System-Images Klicken Sie links auf und geben Sie das Kennwort ein, wenn Sie dazu aufgefordert werden.
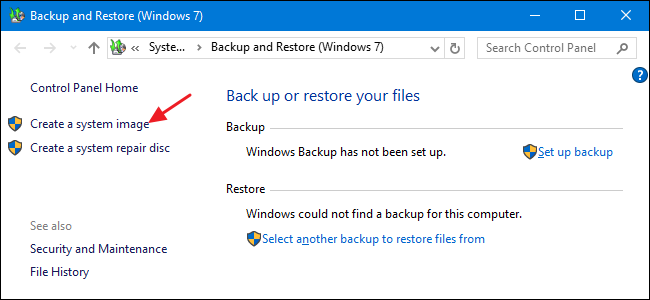
Option 3. Einen Wiederherstellungspunkt erstellen
Der Wiederherstellungspunkt ist eine Funktion, mit der Sie einmal pro Woche eine Sicherungskopie Ihrer Systemdatei erstellen können, wenn Änderungen auf Ihrem Computer festgestellt werden.
So erstellen Sie einen Wiederherstellungspunkt.
Schritt 1Klicken Sie auf die Schaltfläche Start und gehen Sie dann zu Systemsteuerung > System und Wartung > System.
Schritt 2Es gibt 4-Optionen auf der linken Seite, wählen Sie Systemschutz.
Schritt 3Klicken Sie auf Kostenlos erhalten und dann auf Installieren. Erstellen unter dem Abschnitt Systemschutz.
Schritt 4Geben Sie eine Beschreibung ein und wählen Sie Erstellen im Popup Systemschutz Dialogbox.
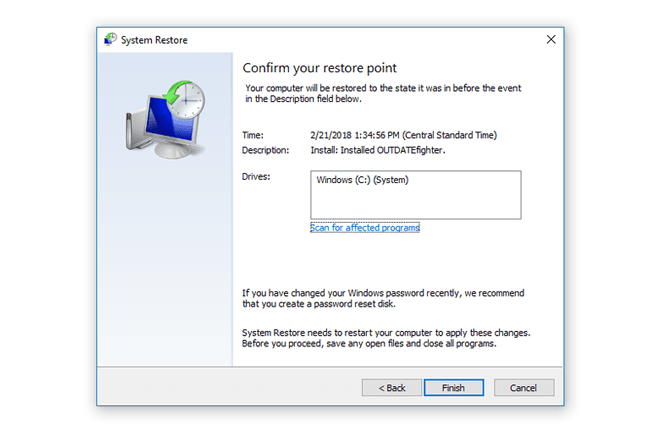
Sie können auch weitere Informationen von überprüfen hier.
3. PC auf OneDrive sichern
OneDrive ist eine der wichtigsten Optionen zum Online-Speichern von Daten, sodass Sie jederzeit und überall ohne Datenverlust auf die Datei zugreifen können.
Das Speichern Ihrer Datei kann ein Kinderspiel sein, wenn Sie die Originaldokumente auf einem Computer, einem USB-Kabel oder einem anderen Wechseldatenträger verlieren.
Es gibt verschiedene 3-Methoden, mit denen Sie die PC-Datei auf OneDrive hochladen können, um eine Sicherungskopie auf einem Cloud-basierten Speicherdienst zu erstellen.
Option 1. Sichern von Dateien mit dem Computer OneDrive-Programm
Schritt 1Laden Sie OneDrive herunter und installieren Sie es auf Ihrem Computer.
Schritt 2Öffnen Sie den OneDrive-Ordner.
Schritt 3Fügen Sie Ihrem OneDrive-Ordner Dateien oder Ordner hinzu.
Schritt 4Überprüfen Sie die blaue Schaltfläche zum Starten der Synchronisierung und warten Sie, bis der Vorgang abgeschlossen ist.
Schritt 5Besuchen Sie die OneDrive-Website und überprüfen Sie, ob Ihre Daten vollständig hochgeladen wurden, nachdem Sie sich in Ihrem Konto angemeldet haben.
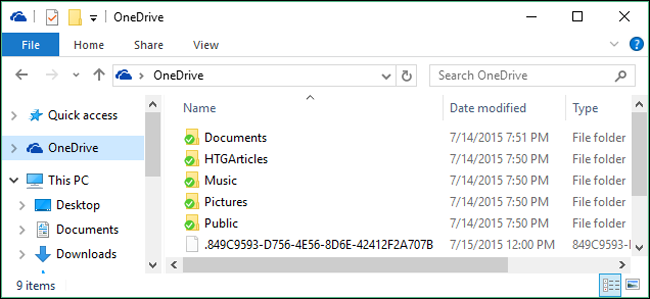
Wenn Sie die Software nicht auf Ihrem Computer installieren möchten, können Sie auch die Website besuchen und die Dateien direkt hochladen.
Option 2. Sichern von Dateien auf der OneDrive-Website
Schritt 1Offen Microsoft Onedrive Website im Browser.
Schritt 2Melden Sie sich in Ihrem an Microsoft Onedrive Konto.
Schritt 3Klicken Sie auf Kostenlos erhalten und dann auf Installieren. Hochladen Klicken Sie oben im Fenster auf und wählen Sie dann Mappen or Mappe im Dropdown-Menü.
Schritt 4Klicken Sie auf Kostenlos erhalten und dann auf Installieren. Offen or OK um den Upload zu beenden.
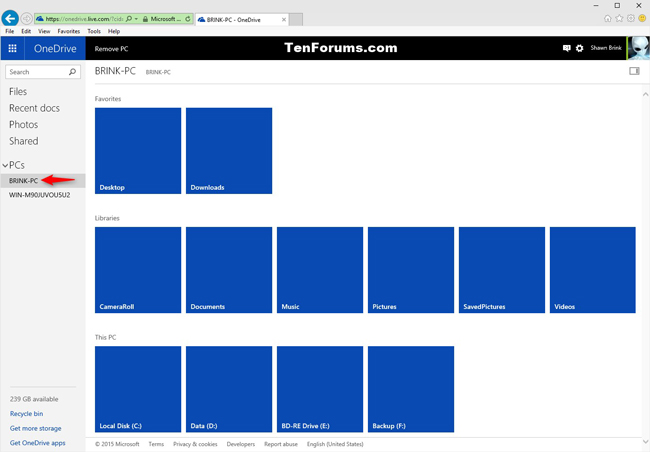
Das Mobiltelefon ist heutzutage das tragbare Laufwerk. Sie können auch die OneDrive-App auf dem Telefon verwenden, um Daten hochzuladen, wenn Sie sie bereits auf dem Telefon gespeichert haben.
Option 3. Sichern von Dateien über die OneDrive Phone App
Schritt 1Laden Sie OneDrive auf Ihr Mobiltelefon herunter und starten Sie es dann.
Schritt 2Melden Sie sich in Ihrem OneDrive-Konto an.
Schritt 3Suchen Sie eine Datei oder einen Ordner, indem Sie auf tippen + und tippen Sie anschließend auf Hochladen und wählen Sie Dateien oder Ordner.
Schritt 4Tippen Sie auf Erledigt
Wenn Ihnen OneDrive nicht gefällt, können Sie dazu auch Google Drive verwenden.
4. PC auf Google Drive sichern
Sie können mit Google Drive auch Dokumente, Bilder, Audio- und Videodateien hochladen, anzeigen, freigeben und bearbeiten.
Im Folgenden erfahren Sie, wie Sie PC-Daten mit Google Drive sichern.
Option 1: Verwenden der Google Drive-Software zum Sichern von PC-Synchronisierungsdaten
Schritt 1Durchsuchen Sie Google Drive im PC-Store, laden Sie es herunter und folgen Sie den Anweisungen, um es zu installieren.
Schritt 2Öffnen Sie den Google Drive-Ordner auf dem Computer und ziehen Sie die Dateien oder den Ordner in diesen Ordner.
Schritt 3Überprüfen Sie, ob die Dateien in Google Drive hochgeladen wurden.

Option 2: Verwenden der Google Drive-Website zum Hochladen von PC-Daten
Schritt 1Gehen Sie zu drive.google.com auf deinem Computer.
Schritt 2Öffnen Sie einen Ordner, um die Dateien zu speichern, die Sie hochladen möchten.
Schritt 3Ziehen Sie die Dateien in den Ordner.
Nach dem Sichern der Daten auf dem Computer können Sie diese bei Bedarf verschlüsseln. Da auf die verschlüsselten Daten nicht ohne das richtige Passwort zugegriffen werden kann. Bitte stellen Sie sicher, dass alle Daten vor der Verschlüsselung gesichert sind.
3. Windows verschlüsseln: Schützen Sie Ihre Daten optimal
Es gibt verschiedene Methoden, um Ihre Privatsphäre vor anderen zu schützen. Als Erstes müssen Sie ein Kennwort hinzufügen, wenn jemand Ihren Computer öffnet.
1. So legen Sie beim Einschalten ein Kennwort auf Ihrem Computer fest
Schritt 1Gehen Sie zu Startseite > Systemsteuerung > Benutzerkonten und Familiensicherheit > Hinzufügen oder Entfernen von Benutzerkonten, Und klicken Sie auf Fortfahren ist es fragt um Erlaubnis.
Schritt 2Klicken Sie auf Ihren Kontonamen und dann auf Erstelle ein Passwort.
Schritt 3Geben Sie das gewünschte Passwort ein und klicken Sie auf Passwort erstellen.
Schritt 4Starten Sie Ihren Computer neu und geben Sie das Kennwort für Ihr Konto ein.
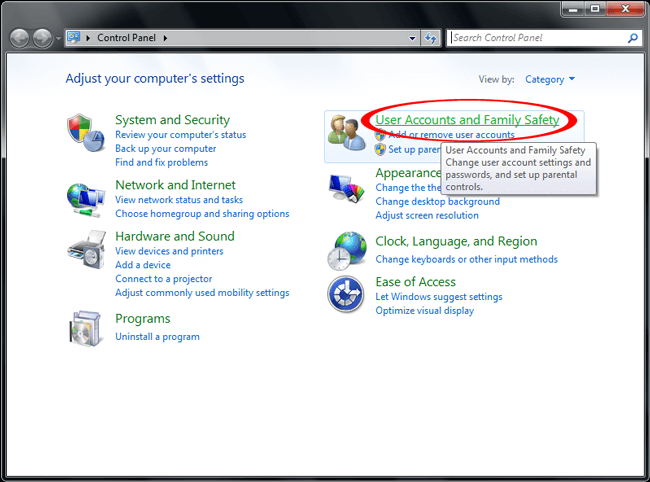
2. Verschlüsseln Sie Ihre sensiblen Daten auf dem PC
Windows hat eine Funktion, mit der Sie Dateien oder Ordner verschlüsseln können, wenn Sie möchten.
Schritt 1Klicken Sie mit der rechten Maustaste auf die Datei oder den Ordner, die bzw. den Sie verschlüsseln möchten, und wählen Sie Ferienhäuser.
Schritt 2Klicken Sie auf Kostenlos erhalten und dann auf Installieren. Fortgeschrittener unter dem Allgemeines Tab.
Schritt 3Aktivieren Sie das Kontrollkästchen in der Nähe Den Inhalt verschlüsseln, um die Daten zu schützen, Und klicken Sie auf OK.
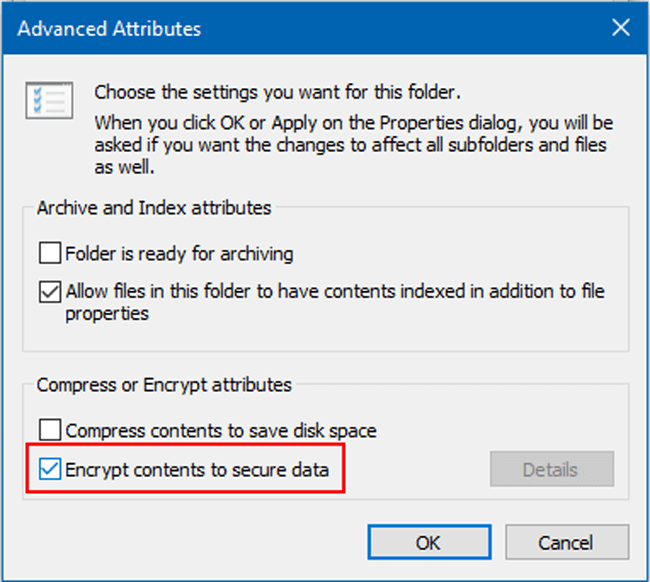
3. So fügen Sie Ihrer Microsoft-Datei ein Kennwort hinzu
Wenn Sie nur Microsoft-Dateien sperren möchten, können Sie die folgenden einfachen Tipps verwenden, um das Ändern oder Lesen durch andere Benutzer zu verhindern.
Schritt 1Öffnen Sie die Microsoft-Dokumentdatei auf einem Computer, z. B. Word.
Schritt 2Klicken Sie auf Kostenlos erhalten und dann auf Installieren. Reichen Sie das Klicken Sie in der linken oberen Ecke auf Info > Dokument schützen.
Schritt 3Auswählen Verschlüsseln mit PasswortGeben Sie das Passwort zur Bestätigung zweimal ein.
Schritt 4Klicken Sie auf Kostenlos erhalten und dann auf Installieren. OK.
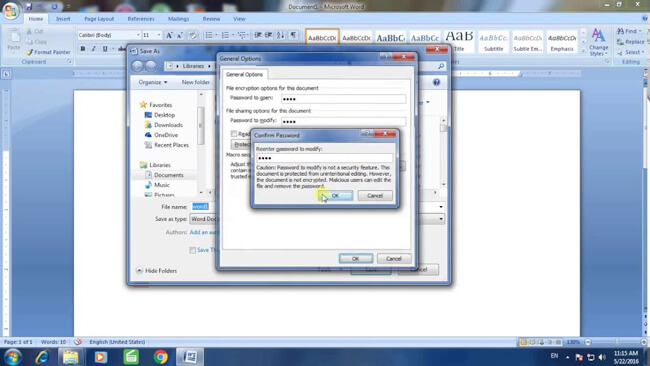
4. Komprimieren und Kennwort zur Datei oder zum Ordner auf dem Computer hinzufügen
Du hättest es vielleicht versucht Komprimieren von Dateien auf dem Computer, damit Sie den freien Speicherplatz dafür sparen können. Es könnte Sie auch überraschen, dass es zum Einfügen von Passwörtern in Ihre Dateien verwendet werden kann.
Schritt 1 Klicken Sie mit der rechten Maustaste auf die Dateien für den Ordner, für den Sie ein Kennwort hinzufügen möchten, und wechseln Sie dann zu Schicken > Komprimierter (gezippter) Ordner.
Schritt 2Klicken Sie mit der rechten Maustaste auf die komprimierte Datei, und klicken Sie dann auf Hinzufügen zu Archiv > Passwort festlegen.
Schritt 3Geben Sie das Passwort in das Feld ein und klicken Sie auf OK.
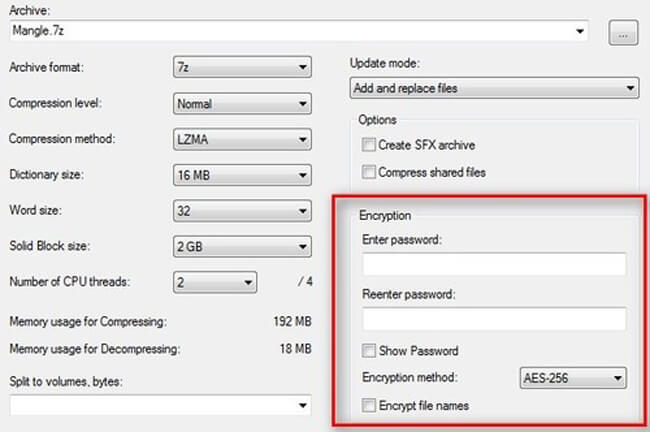
5. Verwenden Sie Passwortschutz-Software
Es gibt verschiedene passwortgeschützte Programme, mit denen Sie Ihre Dateien auf dem Computer vor der Weitergabe schützen können. Sie können im Internet suchen und eine geeignete auswählen, um die Datensicherheit zu gewährleisten.
6. Aktivieren Sie die Geräteverschlüsselung unter Windows 10
Win 10 verfügt über eine Geräteverschlüsselung, die dem Benutzer den Schutz von Daten erleichtert, es sei denn, jemand verfügt über das richtige Kennwort für die Verschlüsselung.
Darüber hinaus ist es nur für Win 10-Benutzer verfügbar.
Schritt 1Melden Sie sich in Ihrem Windows-Konto an.
Schritt 2Gehen Sie zu Startseite und gib ein VerschlüsselungUnd wählen Sie dann BitLocker verwalten von der Liste.
Schritt 3Wählen Sie Drehen BitLocker, befolgen Sie die Anweisungen und sperren Sie Ihren Ordner mit dem Kennwort.
In den obigen Abschnitten haben Sie gelernt, wie Sie PC-Daten sichern und verschlüsseln können. Haben Sie Fragen, was Sie tun müssen, wenn Sie diese Daten ohne Sicherung verlieren?
Wenn ja, bitte weitermachen ...
4. FoneLab Data Retriever | Wiederherstellen von Dateien unter Windows 10, 8, 7, XP
Es gibt unzählige Gründe, Datenverluste auf dem Computer zu verursachen, z. B. einen Computerabsturz, einen Virusbefall, ein versehentliches Löschen, einen plötzlichen Neustart und vieles mehr.
Es kann kein ernstes Problem sein, wenn keine wichtigen Daten auf dem Computer vorhanden sind, auch wenn Sie sie verlieren, während es für einige Benutzer eine Katastrophe darstellt, da sie sie als notwendigen Teil ihres Lebens betrachten.
Wie Geschäftsmann speichert alle Dateien auf dem Computer, Menschen, die viele wertvolle Fotos mit der Festplatte oder anderen gespeichert.
Wenn Sie Zweifel haben, ob Sie diese Daten zurückerhalten können oder nicht, sind Sie an der richtigen Stelle, um dies herauszufinden.
Natürlich hat es eine Lösung und es gibt mehr als eine.
1. Wiederherstellen gelöschter Dateien aus dem Papierkorb
Im Papierkorb speichern Sie die gelöschte Datei auf dem Computer. Wenn Sie dies bereuen, können Sie sie abrufen und zurückholen.
Damit
Der erste Ort, an dem Sie Ihre gelöschte Datei finden, ist der Papierkorb. Die Daten werden nicht entfernt, bevor das maximale Volumen erreicht ist. Sie können mit der rechten Maustaste auf die Dateien klicken, die Sie wiederherstellen möchten, und dann auswählen Wiederherstellen um sie leicht zurückzubekommen.
Manchmal finden Sie nichts im Papierkorb, da Sie das Kontrollkästchen Dateien nicht in den Papierkorb verschieben aktiviert haben, um die Datei dauerhaft zu löschen.
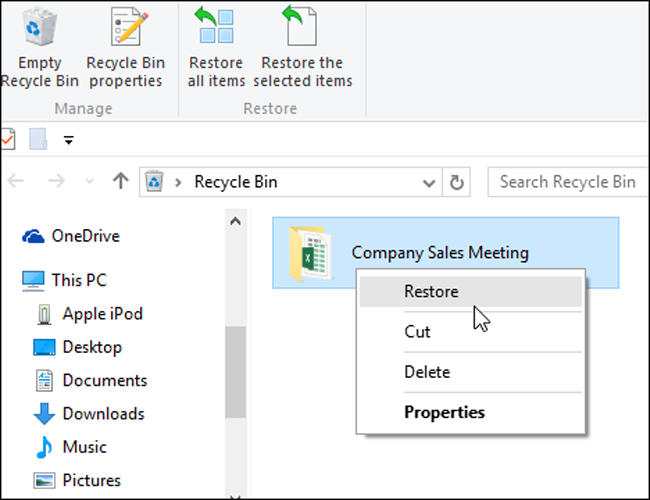
2. PC-Daten mit FoneLab wiederherstellen
Die empfohlenste Methode zum Wiederherstellen von Windows-Daten ist die Verwendung eines Drittanbieters Datenwiederherstellung Software, die als FoneLab Data Retriever bezeichnet wird.
Sie sollten erfahren haben, dass die Dateien plötzlich verschwunden sind, und dann nach verschiedenen Methoden gesucht und gesucht haben, um sie zurückzugewinnen, aber es funktioniert nichts.
Mit FoneLab Data Retriever können Sie diese frustrierenden Probleme lösen, egal was passiert ist. Es ist eine leistungsstarke Software, die für folgende Situationen geeignet ist:
- Daten versehentlich löschen.
- Wiederherstellen verlorener Daten von Speicherkarte, Flash-Laufwerk, Festplatte usw.
- Verlorene Daten nach Formatierung ohne Sicherung.
- Computerabsturz oder Virus infiziert.
- Unterstützt Dokumente, Bilder, Videos, Audiodateien, E-Mails, Zip, Sit und mehr.
Übrigens ist es einfach, wie unten zu verwenden.
Schritt 1 Laden Sie die Software herunter und installieren Sie sie auf Ihrem Computer. Anschließend wird sie automatisch gestartet. Schließen Sie den Wechseldatenträger an den Computer an, wenn Sie Daten von Laufwerken wiederherstellen möchten. Anschließend wird er unter angezeigt Wechsellaufwerke Tab.
FoneLab Data Retriever - Wiederherstellung verlorener / gelöschter Daten von Computer, Festplatte, Flash-Laufwerk, Speicherkarte, Digitalkamera und mehr.
- Stellen Sie Fotos, Videos, Dokumente und weitere Daten mühelos wieder her.
- Vorschau der Daten vor der Wiederherstellung.
Schritt 2Überprüfen Sie die Dateitypen, die Sie wiederherstellen möchten.
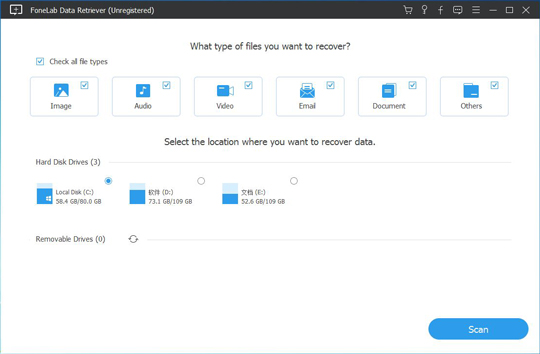
Schritt 3Klicken Sie auf Kostenlos erhalten und dann auf Installieren. Scannen, und Sie können auswählen Tiefen-Scan nach Abschluss, wenn Sie brauchen.
Schritt 4Aktivieren Sie das Kontrollkästchen neben den gewünschten Daten und klicken Sie auf Entspannung.
3. Stellen Sie PC-Daten aus dem Backup wieder her
Wenn Sie die Gewohnheit haben, ein Backup für den PC zu erstellen, können Sie problemlos Dateien daraus wiederherstellen.
Schritt 1Besuchen Sie die Website in Ihrem Computerbrowser.
Schritt 2Melden Sie sich in Ihrem Konto an, mit dem Sie Daten gesichert haben.
Schritt 3Finden Sie die Daten, die Sie zurückholen möchten.
Schritt 4Speichern Sie sie in Ihrem Computerordner.
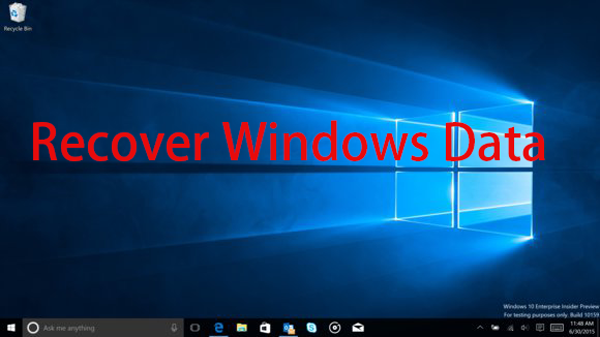

4. Stellen Sie die PC-Daten in den Computereinstellungen wieder her
Einige Benutzer haben Computerdaten mit Systemeinstellungen gesichert. Damit können Sie Daten aus diesen Sicherungsdateien innerhalb der Einstellungen wiederherstellen.
Schritt 1Auswählen Sichern und Wiederherstellen bis Start Knopf > Systemsteuerung > System und Wartung > Sichern und Wiederherstellen.
Schritt 2Klicken Sie auf Kostenlos erhalten und dann auf Installieren. Wiederherstellung meiner Dateien or Stellen Sie alle Benutzerdateien wieder her Wählen Sie dann die Dateien aus, die Sie wiederherstellen möchten.
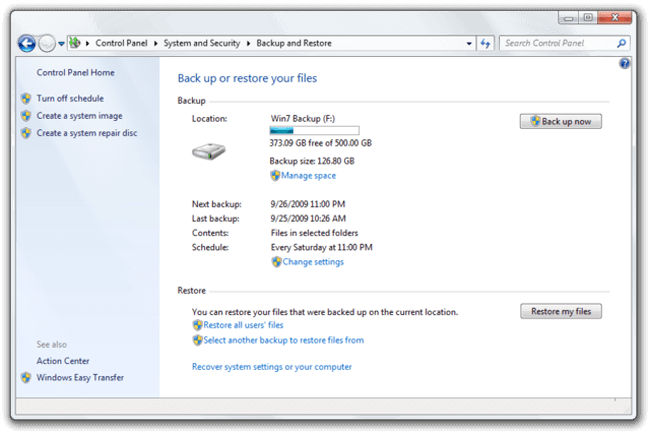
Wenn Sie einen Computer verwenden, der sich an einem öffentlichen Ort befindet, sollten Sie wissen, wie Sie den PC-Verlauf löschen, um Ihre Privatsphäre zu schützen.
Wenn Sie der Meinung sind, dass Ihr Computer zu langsam ist, um ein Spiel zu spielen, müssen Sie möglicherweise Ihren PC-Speicher aufräumen.
Wenn zu viele Junk-Dateien vorhanden sind, müssen Sie diese so schnell wie möglich aus Ihrem begrenzten Computerspeicher entfernen.
FoneLab Data Retriever - Wiederherstellung verlorener / gelöschter Daten von Computer, Festplatte, Flash-Laufwerk, Speicherkarte, Digitalkamera und mehr.
- Stellen Sie Fotos, Videos, Dokumente und weitere Daten mühelos wieder her.
- Vorschau der Daten vor der Wiederherstellung.
5. 3-Methoden zum Aufräumen eines Windows-PCs oder -Laptops
1. Löschen Sie den Browserverlauf in Windows
Manchmal sind Sie bereit, den Browserverlauf auf dem PC zu löschen, da Sie nicht möchten, dass andere Benutzer dieses Computers als Nächstes wissen, wonach Sie suchen.
Hier ist ein klares Tutorial.
Schritt 1Drücken Sie auf Ctrl + Shift + Löschen Tasten auf einmal, um die Fenster zu öffnen.
Schritt 2Aktivieren Sie die Kontrollkästchen im Popup-Fenster.
Schritt 3Klicken Sie auf Kostenlos erhalten und dann auf Installieren. Löschen, Frei Jetzt or Browserdaten löschen Wenn Sie IE, Firefox oder Chrome verwenden.
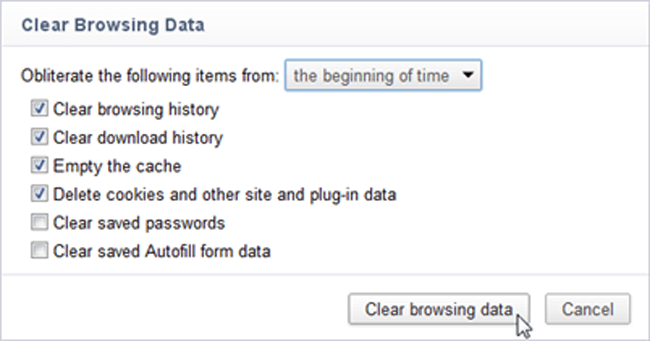
2. So bereinigen Sie die Festplatte in Windows
Sie wissen wahrscheinlich, dass während der Verwendung des Computers Cache- und andere Junk-Dateien erstellt werden. Es braucht Platz und das Computersystem läuft immer langsamer.
Es ist notwendig, mindestens einmal pro Woche ein Bad zu nehmen, wie unten gezeigt.
Sie können dies auf einfache Weise ausführen, ohne komplexe Vorgänge ausführen zu müssen, um temporäre Dateien zu löschen.
Schritt 1Suche Datenträgerbereinigung Klicken Sie in der Taskleiste auf und wählen Sie es dann aus der Liste aus.
Schritt 2Wählen Sie die Elemente aus, die Sie von der Festplatte entfernen möchten.
Schritt 3Klicken Sie auf Kostenlos erhalten und dann auf Installieren. OK.
Schritt 4Klicken Sie auf Kostenlos erhalten und dann auf Installieren. Dateien löschen wenn Sie dazu aufgefordert werden.
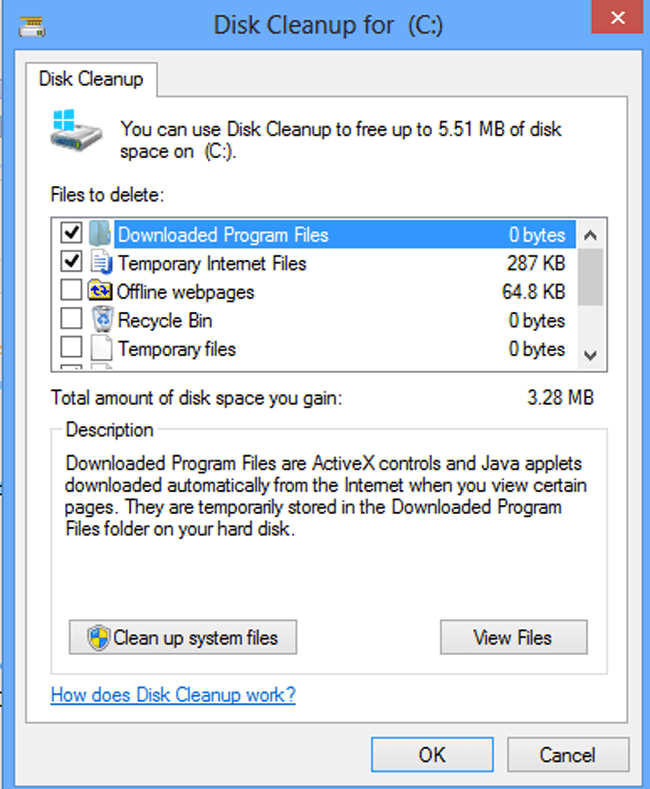
3. Löschen Sie die App-Datendateien unter Windows
Wenn sich zu viele Programme auf Ihrem Computer befinden und Sie diese nicht löschen möchten, gibt es immer noch eine praktikable Möglichkeit, App-Datendateien unter Windows zu löschen.
Schritt 1Klicken Sie auf Kostenlos erhalten und dann auf Installieren. Startseite > mein Computer-.
Schritt 2Aktivieren Sie die Anzeige für versteckte Dateien oder Ordner durch organisieren > Ordner- und Suchoptionen > Anzeigen.
Schritt 3Unter dem Versteckte Dateien und Ordner Registerkarte, überprüfen Versteckte Dateien, Ordner und LaufwerkeUnd klicken Sie auf OK.
Schritt 4Doppelklicken Sie auf Local Disk (C :)> Nutzer > AppData > Lokale > Temp.
Schritt 5Gehen Sie zu organisieren > Ferienhäuser, deaktiviere Nur-Lese- Box, dann klicken Jetzt bewerben > OK.
Schritt 6Offen Temp Ordner, wählen Sie die Elemente aus und löschen Sie sie.
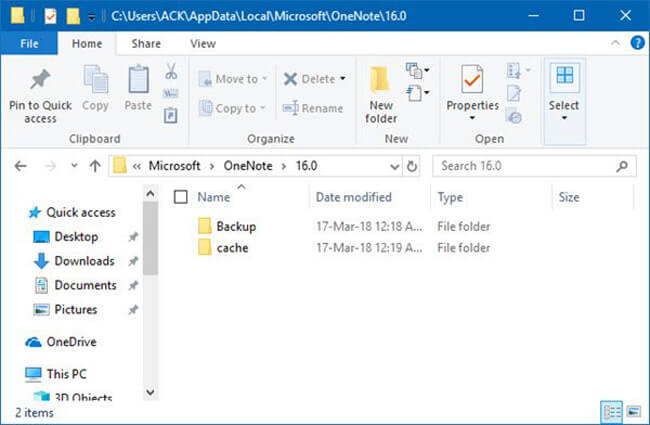
FoneLab Data Retriever - Wiederherstellung verlorener / gelöschter Daten von Computer, Festplatte, Flash-Laufwerk, Speicherkarte, Digitalkamera und mehr.
- Stellen Sie Fotos, Videos, Dokumente und weitere Daten mühelos wieder her.
- Vorschau der Daten vor der Wiederherstellung.
