- Papierkorb leeren
- Mail-App löschen
- Cache auf dem Mac löschen
- Holen Sie sich mehr Speicherplatz auf dem Mac
- Sorgen Sie dafür, dass Chrome weniger RAM verbraucht
- Wo befindet sich das Festplatten-Dienstprogramm auf dem Mac?
- Überprüfen Sie den Verlauf auf dem Mac
- Strg + Alt + Entf auf dem Mac
- Überprüfen Sie den Speicher auf dem Mac
- Überprüfen Sie den Verlauf auf dem Mac
- Löschen Sie eine App auf dem Mac
- Leeren Sie den Chrome-Cache auf dem Mac
- Überprüfen Sie den Speicher auf dem Mac
- Browser-Cache auf dem Mac löschen
- Favoriten auf dem Mac löschen
- Überprüfen Sie den Arbeitsspeicher auf dem Mac
- Browserverlauf auf dem Mac löschen
Komprimieren Sie eine Datei auf dem Mac mit bemerkenswerten Methoden
 aktualisiert von Lisa Ou / 20 2023:09
aktualisiert von Lisa Ou / 20 2023:09Was bedeutet es, eine Datei auf dem Mac zu komprimieren?
Gehören Sie zu den Menschen, die diese Frage im Kopf haben? Nun, Sie haben Glück, denn in diesem Beitrag wird auf einfachste Weise erklärt, was das Komprimieren einer Datei auf einem Mac bedeutet. Das bedeutet, dass Ihre Dateigröße beim Komprimieren automatisch reduziert wird, abhängig von Ihrer Option oder Komprimierungsmethode. Menschen tun dies aus unterschiedlichen Gründen, und sicherlich haben Sie auch einen Grund, warum Sie eine Datei komprimieren müssen. Möglicherweise müssen Sie ein Dokument, eine Mediendatei usw. per E-Mail senden, diese ist jedoch zu groß zum Teilen.
Daher benötigen Sie einen funktionierenden Kompressor, um die Dateigröße zu verringern. In diesem Artikel wurden nur die besten Optionen für Sie zusammengestellt. Nachdem wir das Internet erkundet haben, haben wir Strategien zum Komprimieren verschiedener Dateien auf einem Mac gefunden und getestet. Glücklicherweise hatten wir keine großen Schwierigkeiten, diejenigen mit hohen Erfolgsquoten zu finden, was es einfacher macht, sie alle hier zusammenzustellen. Darüber hinaus finden Sie unten auch ein Programm zum Dekomprimieren und Freigeben von Speicherplatz, mit dem Sie die komprimierten Dateien anschließend besser anzeigen und organisieren können. Analysieren Sie sie jetzt, um zu beginnen.
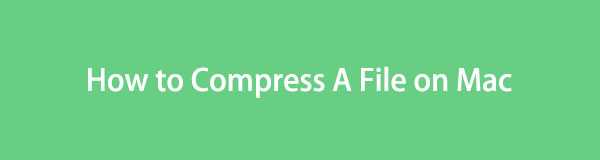

Führerliste
Teil 1. So komprimieren Sie eine Datei auf dem Mac
Unter den effektiven Methoden, auf die wir gestoßen sind, sind hier die am besten zugänglichen, mit denen Sie Ihre Dateien müheloser komprimieren können. Sie wählen je nach Wunsch die integrierten oder Online-Strategien.
Option 1. Im Finder
An erster Stelle steht die standardmäßige Dateikomprimierungsmethode auf dem Mac. Wenn Sie Ihr macOS nur für grundlegende Zwecke verwenden, kennen Sie Finder möglicherweise als die App oder das Programm, das alle Ihre Daten enthält. Aber sobald Sie die Benutzeroberfläche erkunden und versuchen, Ihre Dateien weiter zu verwalten, werden Sie feststellen, dass sie auch eine Möglichkeit zum Komprimieren von Dateien bietet. Es erfordert nur minimalen Aufwand, da Sie für eine erfolgreiche Komprimierung nur wenige Optionen verarbeiten müssen, was den Vorgang schneller macht als andere Methoden, die Sie möglicherweise finden.
Beachten Sie die einfachen Schritte unten, um Dateien auf dem Mac im Finder zu komprimieren:
Schritt 1Konzentrieren Sie sich auf die äußerste linke Seite Dock um das Finder-Symbol anzuzeigen. Klicken Sie anschließend darauf und die auf Ihrem Mac gespeicherten Dateien und Ordner werden auf dem Bildschirm angezeigt. Möglicherweise finden Sie die Datei, die Sie komprimieren möchten, indem Sie durch die angezeigten Dateien scrollen oder die anderen Ordner öffnen.
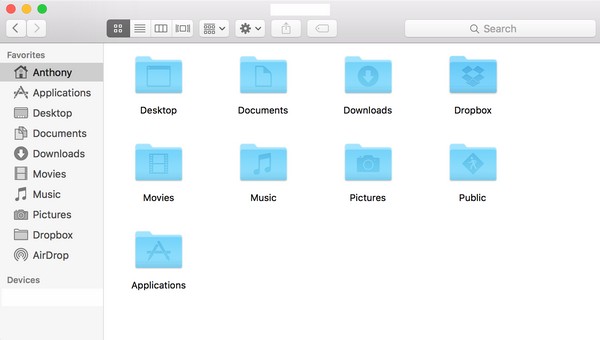
Schritt 2Sobald Sie die Datei gefunden haben, klicken Sie bei gedrückter Strg-Taste auf die Datei, damit das Kontextmenü angezeigt wird. Wählen Sie das Komprimieren Klicken Sie in der Optionsliste auf die Registerkarte „Tab“ und die Dateierweiterung wird automatisch in „a“ umgewandelt .zip Erweiterung, die darauf hinweist, dass sie gerade erfolgreich komprimiert wurde.
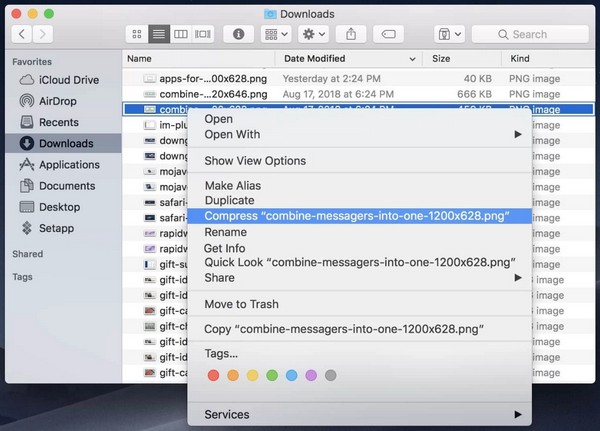

Mit FoneLab Mac Sweep löschen Sie System-, E-Mail-, Foto- und iTunes-Junk-Dateien, um Speicherplatz auf dem Mac freizugeben.
- Verwalten Sie ähnliche Fotos und duplizieren Sie Dateien.
- Zeigen Sie Ihnen den detaillierten Status des Mac mit Leichtigkeit.
- Leeren Sie den Papierkorb, um mehr Speicherplatz zu erhalten.
Option 2. Online-Tool
Neben der oben genannten offiziellen Methode stehen auch Online-Programme zum Komprimieren Ihrer Dateien zur Verfügung, darunter Online File Compressor. Wenn Sie die Seite dieses Online-Tools erkunden, finden Sie dort Abschnitte für verschiedene Dateien, in denen Sie auswählen und öffnen können, welchen Kompressortyp Sie benötigen. Es bietet die Möglichkeit, Dokumente, Bilddateien in verschiedenen Formaten, Videos und mehr zu komprimieren.
Folgen Sie dem einfachen Verfahren unten, um zu verstehen, wie Sie Dateien auf dem Mac online komprimieren:
Schritt 1Geben Sie Ihren Mac-Browser ein, um den Beamten zu besuchen Online-Dateikompressor Website. Auf der Hauptseite werden Ihnen dann die Kompressortypen angezeigt. Klicken Sie also auf den Kompressortyp, den Sie benötigen, unabhängig davon, ob es sich um Dokumente, Bilder usw. handelt. Anschließend legen Sie die zu komprimierende Datei im Feld der folgenden Seite in der Mitte ab, um sie auf die Seite hochzuladen .
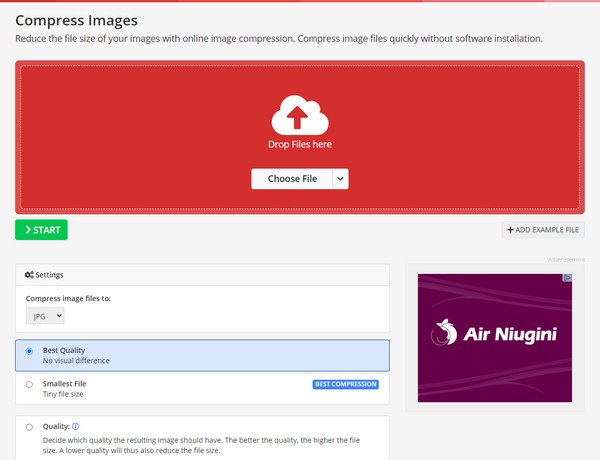
Schritt 2Nach dem Hochladen können Sie die Komprimierungseinstellungen im unteren Bereich der Seite nach Ihren Wünschen verwalten. Dann drücken Sie die Startseite Klicken Sie auf die Schaltfläche, damit das Programm Ihre Datei komprimiert. Laden Sie anschließend die neu komprimierte Datei auf Ihren Computer herunter.
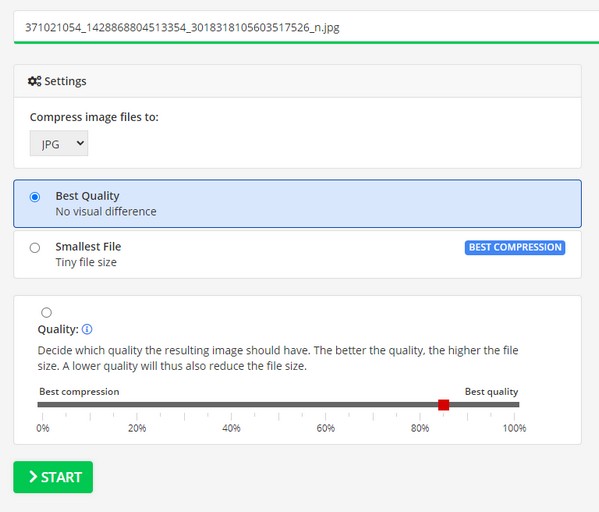
Teil 2. So dekomprimieren Sie eine Datei auf dem Mac
Wenn Sie Ihre Dateien komprimiert haben, werden Sie sie später bei Bedarf sicherlich dekomprimieren. Durch das Komprimieren wird die Größe Ihrer Dateien verringert, Sie können diese jedoch auch nicht jederzeit anzeigen. Daher können Sie ein Tool wie verwenden FoneLab Mac Sweep zu Dekomprimieren Sie die Dateien sobald Sie darauf zugreifen oder sie erneut öffnen müssen. Abgesehen davon verfügt dieses Tool auch über andere Funktionen, die unterwegs nützlich sein können, darunter Entfernen von Apps, Browser-Caches löschen, Entfernen großer Dateien usw. Erfahren Sie mehr darüber im folgenden Teil.

Mit FoneLab Mac Sweep löschen Sie System-, E-Mail-, Foto- und iTunes-Junk-Dateien, um Speicherplatz auf dem Mac freizugeben.
- Verwalten Sie ähnliche Fotos und duplizieren Sie Dateien.
- Zeigen Sie Ihnen den detaillierten Status des Mac mit Leichtigkeit.
- Leeren Sie den Papierkorb, um mehr Speicherplatz zu erhalten.
Sehen Sie sich den praktischen Prozess unten als Muster zum Dekomprimieren von Dateien an, nachdem Sie sie auf dem Mac komprimiert haben FoneLab Mac Sweep:
Schritt 1Holen Sie sich die FoneLab Mac Sweep-Datei auf Ihren Mac, indem Sie auf die offizielle Seite zugreifen und auswählen Free Download. Über der Schaltfläche finden Sie die Programmbeschreibungen. Lesen Sie diese daher bitte durch, um das Tool besser kennenzulernen. Platzieren Sie die Datei nach dem Speichern im Anwendungen Klicken Sie dann darauf, um den Ordner auf Ihrem Mac zu öffnen.
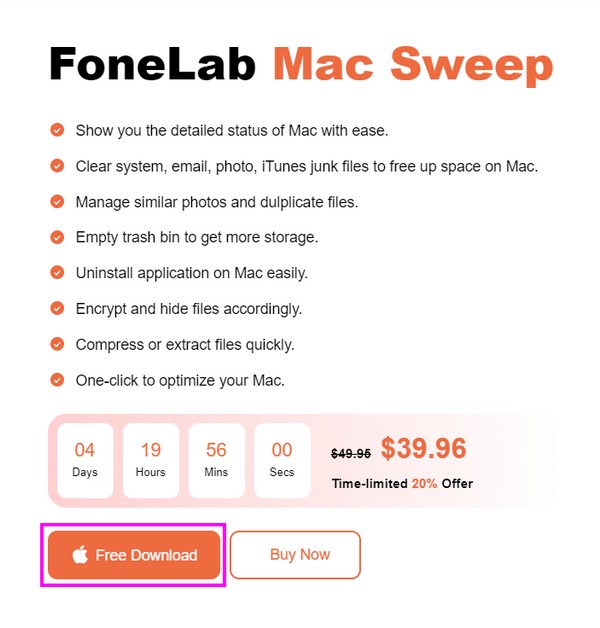
Schritt 2Besuchen Sie das ToolKit Funktion, sobald die Hauptoberfläche des Tools auf Ihrem Mac-Bildschirm angezeigt wird. Wenn die anderen Funktionen angezeigt werden, klicken Sie im unteren Bereich auf das Feld „Unarchiver“, um die Funktion zum Dekomprimieren von Dateien anzuzeigen.
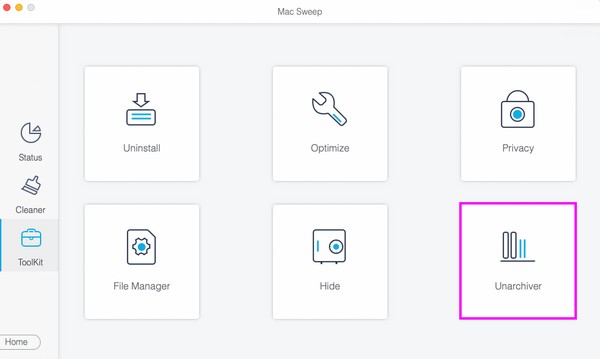
Schritt 3Suchen Sie die gezippte oder komprimierte Datei, die Sie dekomprimieren möchten, und ziehen Sie sie dann in das Programmfeld auf dem folgenden Bildschirm. Klicken Sie anschließend auf Dekomprimieren Klicken Sie im rechten Bereich der Benutzeroberfläche auf die Schaltfläche, um Ihre Datei zu dekomprimieren.
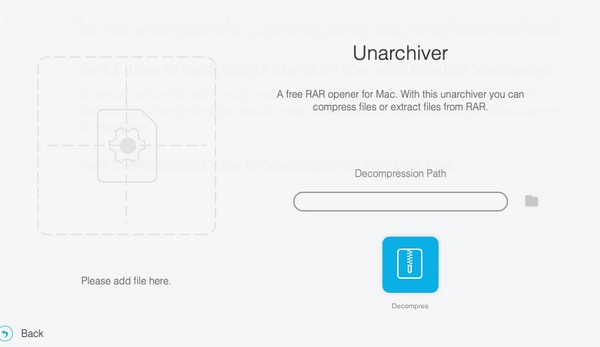
Teil 3. So schaffen Sie mit FoneLab Mac Sweep Speicherplatz auf dem Mac
Wie wir bereits gesagt haben, FoneLab Mac Sweep verfügt über weitere nützliche Funktionen, mit denen Sie auf Ihrem Mac navigieren können. Die Hauptfunktion, die es bieten kann, ist der Cleaner, der weitere Reinigungsfunktionen enthält, die unerwünschte Daten vom Mac entfernen.
Wenn Sie Ihre Dateien aufgrund unzureichender Speicherprobleme komprimiert haben, können Sie den Cleaner dieses Tools verwenden, um den Müll oder die Unordnung auf Ihrem Mac zu beseitigen freie Speicherplatz. Auf diese Weise müssen Sie sich beim Dekomprimieren der Dateien auf Ihrem Mac nicht mit Schwierigkeiten herumschlagen.

Mit FoneLab Mac Sweep löschen Sie System-, E-Mail-, Foto- und iTunes-Junk-Dateien, um Speicherplatz auf dem Mac freizugeben.
- Verwalten Sie ähnliche Fotos und duplizieren Sie Dateien.
- Zeigen Sie Ihnen den detaillierten Status des Mac mit Leichtigkeit.
- Leeren Sie den Papierkorb, um mehr Speicherplatz zu erhalten.
Erhalten Sie die folgenden einfachen Anweisungen als Beispiel dafür, wie Sie mit Mac Speicherplatz freigeben können FoneLab Mac Sweep:
Schritt 1Wenn sich FoneLab Mac Sweep bereits auf Ihrem Mac befindet, öffnen Sie es und klicken Sie auf die Hauptoberfläche Reiniger Feature dieses Mal. Klicken Sie anschließend auf das Datenfeld, das Sie zuerst bereinigen möchten, und klicken Sie dann auf Scannen damit das Tool mit dem Durchsuchen Ihrer Daten beginnen kann. Wählen Sie anschließend die aus Anzeigen .
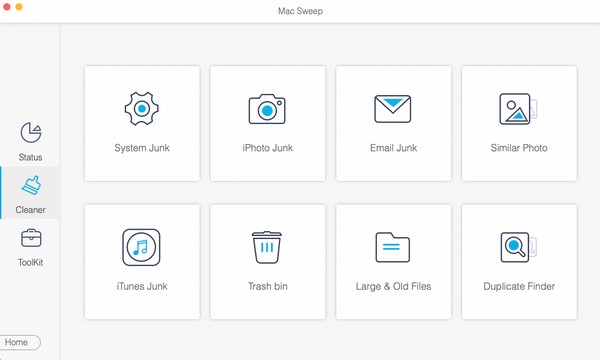
Schritt 2Sobald Ihre gescannten Daten angezeigt werden, markieren Sie die Kästchen der unnötigen Dateien, die Sie löschen möchten. Dann drücken Sie die Clean Klicken Sie auf die Registerkarte unter der Datenliste, um sie zu löschen und so Speicherplatz auf Ihrem Mac freizugeben.
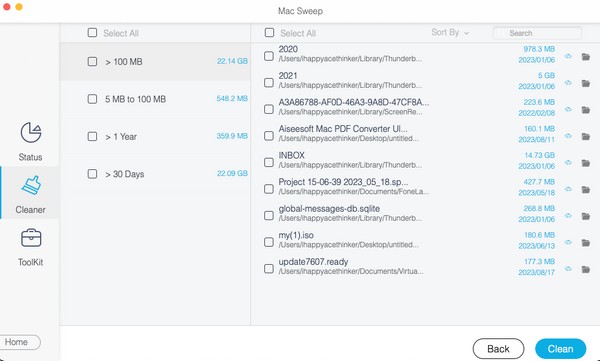
Teil 4. FAQs zum Komprimieren einer Datei auf dem Mac
1. Wie komprimiere ich ein Bild auf meinem Mac?
Sie können die gleichen Methoden wie in Teil 1 dieses Artikels verwenden. Unabhängig davon, ob Sie ein Bild, ein Video, ein Dokument usw. komprimieren, funktionieren die oben beschriebenen Techniken auf Ihrem Mac. Stellen Sie einfach sicher, dass Sie sich an die richtigen Anweisungen halten, und fast alle Ihrer Dateien werden in kürzester Zeit erfolgreich komprimiert.
2. Warum werden meine Dateien nicht kleiner?
Wenn Ihre Dateien die Erweiterung .zip haben, muss das daran liegen, dass sie bereits komprimiert wurden. Sobald Ihre Dateien komprimiert sind, können Sie ihre Größe nicht mehr weiter reduzieren. Überprüfen Sie einfach Ihre anderen Dateien und sehen Sie, welche noch zum Komprimieren verfügbar sind, um sie anschließend zu verkleinern.
Diese Strategien sind immer dann hilfreich, wenn Sie Dateien auf Ihrem Mac komprimieren müssen. Außerdem bieten die zusätzlichen Teile weitere Vorteile, also probieren Sie sie jederzeit aus.

Mit FoneLab Mac Sweep löschen Sie System-, E-Mail-, Foto- und iTunes-Junk-Dateien, um Speicherplatz auf dem Mac freizugeben.
- Verwalten Sie ähnliche Fotos und duplizieren Sie Dateien.
- Zeigen Sie Ihnen den detaillierten Status des Mac mit Leichtigkeit.
- Leeren Sie den Papierkorb, um mehr Speicherplatz zu erhalten.
