- Screen Recorder
- Mac Video Recorder
- Windows-Videorecorder
- Mac Audio Recorder
- Windows Audio Recorder
- Webcam Recorder
- Game Recorder
- Besprechungsrekorder
- Messenger Call Recorder
- Skype Recorder
- Kursaufzeichner
- Präsentationsrecorder
- Chrome Recorder
- Firefox-Rekorder
- Screenshot unter Windows
- Screenshot auf dem Mac
Schritte zum Finden der iPad-Telefonnummer - So finden Sie die Telefonnummer auf dem iPad
 Geschrieben von Somei Liam / 25. Dezember 2020, 16:00 Uhr
Geschrieben von Somei Liam / 25. Dezember 2020, 16:00 UhrObwohl ein iPad nicht als Telefon gedacht ist, wird dieser Dienst anhand seiner Telefonnummer identifiziert, wenn es einen Mobilfunkdatendienst hat.
Zellträger (AT & T, Verizon, T-Mobile, Sprint, andere) identifizieren die Linie des Dienstes für Ihr iPad durch die ihm zugewiesene Telefonnummer. Sie können diese Telefonnummer zwar nicht zum Telefonieren verwenden, sie ist jedoch vorhanden.
Die Leute möchten vielleicht wissen, wie man eine Telefonnummer auf dem iPad findet. Nachdem Sie diesen Artikel gelesen haben, werden Sie wissen, wie man eine Telefonnummer auf dem iPad findet. Außerdem können Sie auch die Schritte zum Entfernen oder Wechseln der SIM-Karte im iPad kennen.


Führerliste
1. So finden Sie die Telefonnummer auf dem iPad
Am schnellsten finden Sie die iPad-Telefonnummern unter Einstellungen und probiere es aus. Die folgenden Schritte helfen Ihnen, die Telefonnummer auf dem iPad in iOS 10 zu finden.
Schritt 1Schalte dein iPad in iOS 10 frei.
Schritt 2Geh in die Einstellungen App, das ist ein Symbol, das wie ein Zahnrad aussieht.
Schritt 3Tippen Sie auf Allgemeinesund tippen Sie dann auf Über uns.
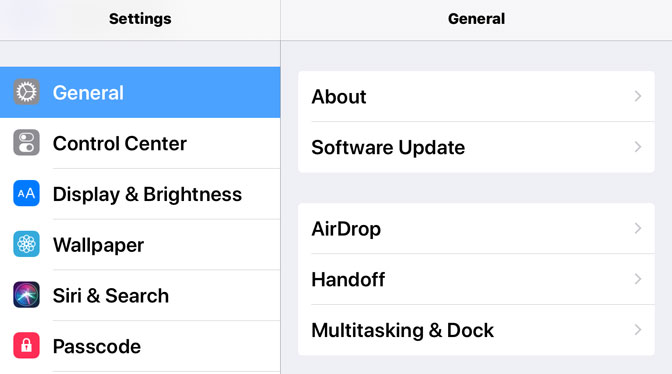
Schritt 4Schieben Sie die Seite, um sie anzuzeigen Cellular Data Number. Ihre Nummer wird neben aufgeführt Cellular Data Number.
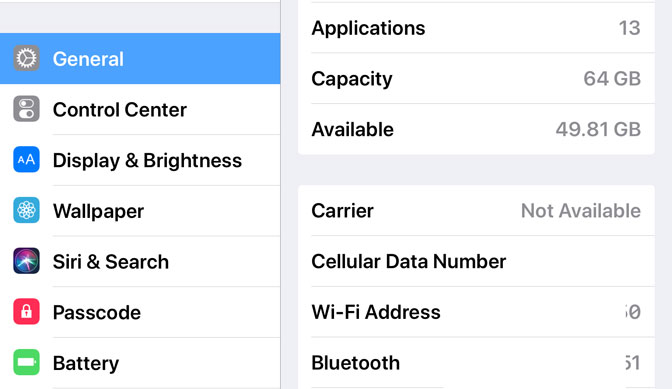
2. Warum können Sie die Telefonnummer auf dem iPad nicht finden
Es gibt jedoch immer Ausnahmen, einige Leute werden feststellen, dass auf ihrem iPad keine Nummer vorhanden ist.
"Warum wird meine Telefonnummer als angezeigt? Unbekannt in iPhone und iPad in iOS 10?"
Der Hauptgrund, warum Ihre Telefonnummer als angezeigt wird Unbekannt Auf Ihrem iPhone oder iPad in iOS 10 liegt ein Problem mit Ihrem Konto vor oder die SIM-Karte ist nicht richtig im Telefon eingelegt.
Eine schnelle Lösung für dieses Problem wäre, die SIM-Karte auszuwerfen und die SIM-Karte erneut einzulegen. Wenn dies nicht funktioniert, wird empfohlen, sich an Ihren Mobilfunkanbieter zu wenden, um das Problem zu beheben.
3. Wie können Sie die SIM-Karte im iPad entfernen oder wechseln?
Das Einzige, was Sie zum Entfernen der SIM-Karte in Ihrem iPhone oder iPad benötigen, ist ein Apple SIM-Auswurftool (in einigen Ländern im Lieferumfang enthalten, insbesondere beim Kauf eines entsperrten Geräts) oder eine kleine gebogene Büroklammer.
Schritt 1Suchen Sie unten Ihr Modell, um das SIM-Fach zu finden. Führen Sie zum Öffnen des SIM-Fachs vorsichtig eine Büroklammer oder ein SIM-Auswurfwerkzeug in das Loch neben dem Fach ein.
Hinweis:
Nur zellularfähige iPads verfügen über SIM-Fächer. Wenn Sie eine haben, finden Sie hier Ihr SIM-Fach:
- Original iPad: Entlang der linken Seite des iPad zur Mitte, gegenüber der Seite, die den Stummschalter und die Lautstärketasten enthält, nahe der Unterseite
- iPad 2 / 3 / 4: Entlang der linken Seite des iPad, gegenüber der Seite, die den Stummschalter und die Lautstärketasten enthält, in der Nähe der Oberseite
- iPad Pro / Air / Air2 / mini (alle Generationen): Rechts unten auf dem iPad befindet sich dieselbe Seite, auf der sich der Stummschalter und die Lautstärketasten befinden
Schritt 2Üben Sie etwas Druck aus, bis das SIM-Fach aus dem iPhone oder iPad herausspringt. Üben Sie keinen Druck in einem Winkel aus, nur in Richtung der Lochblende. Wenn Sie Probleme beim Auswerfen des SIM-Fachs haben, wenden Sie sich an Ihren Mobilfunkanbieter oder an einen Apple Store.

Schritt 3Halten Sie das SIM-Fach fest und ziehen Sie es gerade heraus.
Schritt 4Tauschen Sie die SIM-Karte aus, nachdem Sie die SIM-Karte aus dem Fach entfernt haben. Legen Sie die neue SIM-Karte in das Fach ein. Aufgrund der Kerbe passt es nur in eine Richtung. Stellen Sie sicher, dass Sie die SIM-Karte in der richtigen Ausrichtung installiert haben, indem Sie die gekerbten Ecken auf der Karte ausrichten.
Schritt 5Setzen Sie dann das Fach vollständig und in derselben Ausrichtung in das Gerät ein, in der Sie es entfernt haben. Das Fach passt auch nur in eine Richtung. Stellen Sie sicher, dass Sie das SIM-Fach in der richtigen Ausrichtung einsetzen.
Zusammenfassung
Befolgen Sie diese Schritte und Sie finden die Telefonnummer auf dem iPad. Wenn Sie vom iPad aus anrufen möchten, lesen Sie diesen Artikel: Wie von iPad anrufen.
Wenn Sie den Videoanruf aufzeichnen möchten, können Sie auf verweisen wie man FaceTime auf dem iPad aufzeichnet.
Wenn Sie brauchen, um FaceTime aufnehmen auf dem Mac können Sie verwenden FoneLab Screen Recorder, Es ist ein vielseitiges Programm zum Aufnehmen von Bildschirmen, Audioaufnahmen und Schnappschüssen für Windows und Mac.
FAQ-Teil:
1. Hat das iPad eine eigene Telefonnummer?
Sie können die detaillierten Methoden in diesem Artikel lesen, um Lesezeichen mit einfachen Klicks von einem Android-Telefon zu exportieren.
2. Wie finde ich heraus, wie meine iPhone-Nummer lautet?
Um Ihre iPhone-Nummer herauszufinden, können Sie diese Schritte ausführen. Öffnen Sie zunächst die App „Einstellungen“ auf Ihrem iPhone. Scrollen Sie dann nach unten und tippen Sie je nach iOS-Version auf „Telefon“ oder „Mobilfunk“. Wählen Sie als Nächstes „Meine Nummer“. Hier sehen Sie oben auf dem Bildschirm Ihre Telefonnummer. Alternativ können Sie die App „Kontakte“ oder „Telefon“ aufrufen, wo Ihre Nummer möglicherweise oben auf dem Bildschirm oder unter Ihren Kontaktinformationen angezeigt wird.
3. Woher weiß ich, ob mein iPad über eine SIM-Karte verfügt?
Um festzustellen, ob Ihr iPad über eine SIM-Karte verfügt, können Sie das physische Design Ihres Geräts überprüfen. Suchen Sie nach einem kleinen Fach oder Schlitz an der Seite oder Oberkante Ihres iPad. Wenn Sie dieses Fach oder diesen Steckplatz sehen, bedeutet das, dass Ihr iPad über einen SIM-Kartensteckplatz verfügt. Eine andere Möglichkeit zur Überprüfung besteht darin, die Einstellungen des iPad aufzurufen. Tippen Sie auf „Einstellungen“ und wählen Sie dann „Mobilfunkdaten“ oder „Mobile Daten“. Wenn Sie eine SIM-Karte installiert haben, werden Optionen für die Mobilfunkverbindung angezeigt. Wenn diese Optionen nicht vorhanden sind, bedeutet dies, dass Ihr iPad keinen SIM-Kartensteckplatz hat und für den Internetzugang auf WLAN angewiesen ist.
4. Wie erhalte ich meine SIM-Nachrichten auf meinem iPad?
Um Ihre SIM-Nachrichten auf Ihrem iPad zu empfangen, müssen Sie sicherstellen, dass Ihr iPad über Mobilfunkfähigkeiten und einen aktiven Datentarif mit einer SIM-Karte verfügt. Gehen Sie auf Ihrem iPad zur App „Einstellungen“ und wählen Sie „Mobilfunkdaten“. Aktivieren Sie die Option „Mobilfunkdaten“ und legen Sie die SIM-Karte in Ihr iPad ein, falls Sie dies noch nicht getan haben. Sobald die SIM-Karte eingelegt ist, sollten Sie SMS-Nachrichten auf Ihrem iPad empfangen können, ähnlich wie auf einem normalen iPhone. Sie können diese Nachrichten mit der Nachrichten-App auf Ihrem iPad aufrufen und lesen.
5. Kann ich mein iPad als Telefon verwenden?
Ja, Sie können Ihr iPad als Telefon verwenden, um Anrufe zu tätigen, Textnachrichten zu senden und verschiedene Kommunikations-Apps zu nutzen. Für diese Funktionalität gelten jedoch einige Voraussetzungen.
Mit FoneLab Screen Recorder können Sie Videos, Audiodaten, Online-Tutorials usw. unter Windows / Mac aufzeichnen und die Größe anpassen, Videos oder Audiodaten bearbeiten und vieles mehr.
- Nehmen Sie Video, Audio, Webcam und Screenshots auf Windows / Mac auf.
- Vorschau der Daten vor dem Speichern.
- Es ist sicher und einfach zu bedienen.
