- Papierkorb leeren
- Mail-App löschen
- Cache auf dem Mac löschen
- Holen Sie sich mehr Speicherplatz auf dem Mac
- Sorgen Sie dafür, dass Chrome weniger RAM verbraucht
- Wo befindet sich das Festplatten-Dienstprogramm auf dem Mac?
- Überprüfen Sie den Verlauf auf dem Mac
- Strg + Alt + Entf auf dem Mac
- Überprüfen Sie den Speicher auf dem Mac
- Überprüfen Sie den Verlauf auf dem Mac
- Löschen Sie eine App auf dem Mac
- Leeren Sie den Chrome-Cache auf dem Mac
- Überprüfen Sie den Speicher auf dem Mac
- Browser-Cache auf dem Mac löschen
- Favoriten auf dem Mac löschen
- Überprüfen Sie den Arbeitsspeicher auf dem Mac
- Browserverlauf auf dem Mac löschen
Leeren Sie den Cache auf dem MacBook mit 5 hilfreichen Strategien
 aktualisiert von Lisa Ou / 11 2023:09
aktualisiert von Lisa Ou / 11 2023:09Hallo! Mein Cousin hat vor, sich nächste Woche mein MacBook für sein Schulprojekt auszuleihen. Daher muss ich die Caches leeren, um zu vermeiden, dass meine Aktivitäten im Browser, in Apps und anderen Teilen meines Mac offengelegt werden. Wenn möglich, möchte ich alle Caches löschen, um meine Privatsphäre zu schützen, aber ich habe Schwierigkeiten, da ich die richtigen Prozesse nicht kenne. Ich würde mich über Ihre Vorschläge freuen, also helfen Sie mir bitte.
Wenn Sie erfahren möchten, wie Sie den Cache Ihres MacBooks löschen, ist dies der perfekte Artikel, auf den Sie sich verlassen können. Caches sind funktionale Dateien, wenn Sie die Ladezeit Ihrer MacBook-Prozesse verkürzen möchten. Sie haben beispielsweise eine Website mit einem Ihrer Browser besucht. Es sammelt automatisch Caches mit den Informationen, auf die Sie auf der Website zugegriffen haben. Sobald Sie die Seite erneut aufrufen, wird sie schneller geladen, da ihre Caches bereits im Browser oder Computer gespeichert sind. Da sie jedoch Informationen zu Ihren Aktivitäten enthalten, wird dringend empfohlen, sie zu löschen, wenn jemand Ihr MacBook ausleiht, wie im obigen Szenario. Auf diese Weise können andere Personen Ihre Privatsphäre nicht durch Caches sehen. Sehen Sie sich jedoch die unten aufgeführten Methoden zum Löschen von Caches an.
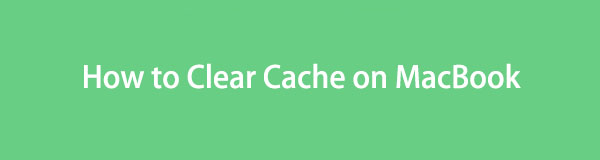

Führerliste
Teil 1. So leeren Sie den Cache auf einem MacBook
Caches werden an mehreren Orten auf einem MacBook gespeichert. Obwohl es keine offizielle Möglichkeit gibt, sie anzuzeigen, gibt es verschiedene Methoden, um Caches im Finder, beim Durchsuchen von Apps usw. zu löschen. Auch Programme von Drittanbietern können zum Löschen verwendet werden; Alle Details hierzu können Sie den Reinigungsoptionen unten entnehmen.

Mit FoneLab Mac Sweep löschen Sie System-, E-Mail-, Foto- und iTunes-Junk-Dateien, um Speicherplatz auf dem Mac freizugeben.
- Verwalten Sie ähnliche Fotos und duplizieren Sie Dateien.
- Zeigen Sie Ihnen den detaillierten Status des Mac mit Leichtigkeit.
- Leeren Sie den Papierkorb, um mehr Speicherplatz zu erhalten.
Option 1. Im Finder
Die meisten MacBook-Daten wie Fotos, Apps, Videos, Dokumente und mehr können im Finder gefunden werden. Daher ist es nicht überraschend zu wissen, dass darin Caches gespeichert sind. Sie befinden sich nicht nur auf der Hauptoberfläche des Finders, daher wird es nicht so einfach sein, sie zu finden. Aber sobald Sie den Cache-Ordner entdeckt haben, können Sie ihn mit nur wenigen Navigationen ganz einfach von Ihrem MacBook entfernen. Sie müssen sie jedoch auch im Papierkorb löschen, um sicherzustellen, dass sie dauerhaft gelöscht werden.
Befolgen Sie die nachstehenden einfachen Richtlinien, um zu verstehen, wie Sie den MacBook-Cache im Finder löschen:
Schritt 1Klicken Sie auf Kostenlos erhalten und dann auf Installieren. Finder, die normalerweise in der äußersten linken Ecke des Docks platziert wird. Sobald das Fenster angezeigt wird, klicken Sie auf Go dann Registerkarte Gehe zum Ordner im Kontextmenü. Geben Sie die ein ~ / Library / Caches Geben Sie den Standortpfad im Suchfeld ein, um den zu öffnen Caches -Ordner.
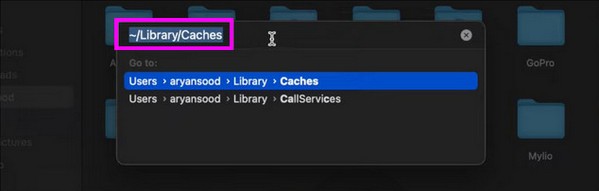
Schritt 2Cache-Dateien und Ordner werden im Ordner angezeigt. Drücken Sie Cmd + A. Um sie alle auszuwählen, klicken Sie dann auf Dreipunkt-Symbol > In den Papierkorb legen um sie aus dem Finder zu entfernen. Öffnen Sie anschließend den Papierkorbordner und klicken Sie auf Papierkorb leeren oben rechts, um sie endgültig zu löschen.
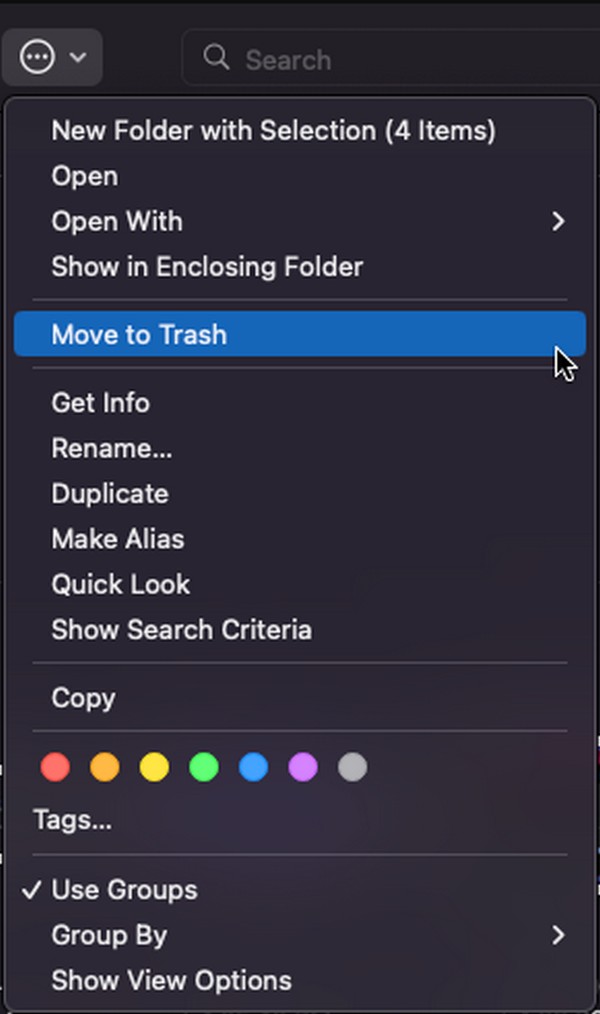
Option 2. Auf Safari
Wenn andere Leute Ihr MacBook ausgeliehen haben, um an Schulprojekten usw. zu arbeiten, werden sie wahrscheinlich Ihre Browser verwenden, insbesondere Safari. Es handelt sich um den offiziellen Browser von Apple und ist daher beim Online-Surfen am einfachsten zugänglich. Zum Glück können Sie das Browser-Caches löschen Innerhalb weniger Minuten können Sie Ihre Privatsphäre auch in unmittelbaren Situationen schützen.
Befolgen Sie die folgenden einfachen Anweisungen, um den MacBook-Cache in Safari zu leeren:
Schritt 1Öffnen Sie den Microsoft Store auf Ihrem Windows-PC. Safari App auf der Dock oder Launchpad und klicken Sie Safari > Voreinstellungen oben links. Als nächstes wählen Sie aus Datenschutz auf das erscheinende Fenster und drücken Sie Website-Daten verwalten.
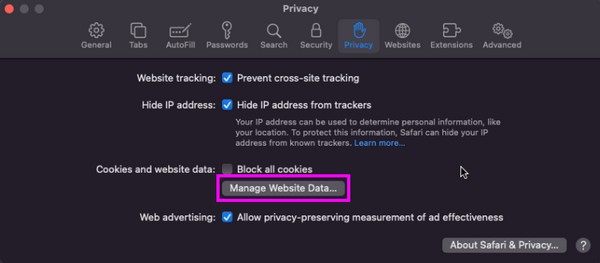
Schritt 2Ihre Safari-Daten werden dann in einem Dialogfeld angezeigt. Wählen Sie dort die Caches aus und klicken Sie auf Entfernen Klicken Sie anschließend auf die Schaltfläche, um die Caches in Ihrem Safari-Browser zu löschen.
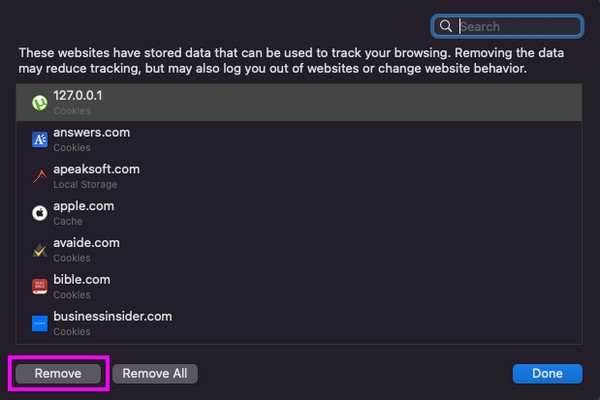
Option 3. Auf Chrome
Mittlerweile ist Chrome ein gefragter Browser, sodass andere ihn möglicherweise bevorzugen, wenn sie sich Ihr MacBook ausleihen. Dies geschieht insbesondere dann, wenn die Kreditnehmer nicht an Apple-Geräte gewöhnt sind und eher mit Chrome als mit Safari vertraut sind. Somit, Löschen der Caches der Chrome-Browser-App wird auch sicher sein. Schließlich verwenden Sie es möglicherweise auch häufig auf Ihrem MacBook, wodurch sich Caches von verschiedenen Websites ansammeln.
Beherzigen Sie das folgende einfache Verfahren, um den MacBook-Cache in Chrome zu leeren:
Schritt 1Öffnen Sie Chrome und wählen Sie die aus Chrome Klicken Sie auf die Registerkarte auf dem oberen Desktop, um die anzuzeigen Daten löschen Möglichkeit. Klicken Sie darauf, um das Fenster mit den Optionen zum Löschen von Daten anzuzeigen.
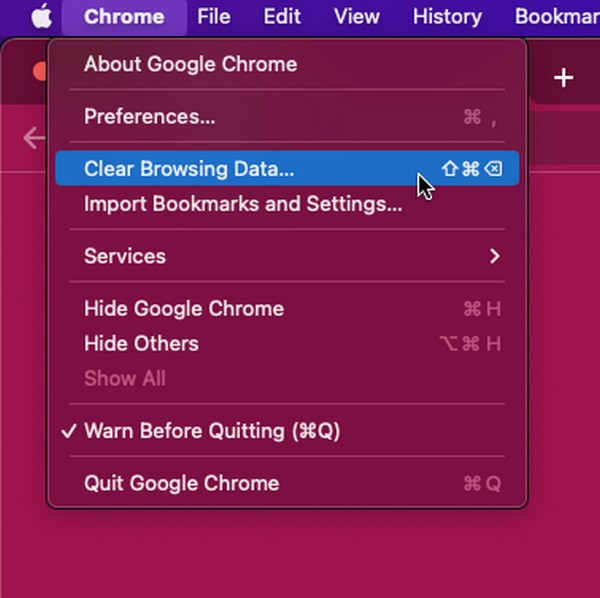
Schritt 2Weiter zum Fortgeschrittener Klicken Sie auf die Registerkarte und legen Sie den Zeitbereich fest, bevor Sie die überprüfen Option für zwischengespeicherte Bilder und Dateien unten. Klicken Sie abschließend Genaues Datum um Ihre Chrome-Caches zu leeren.
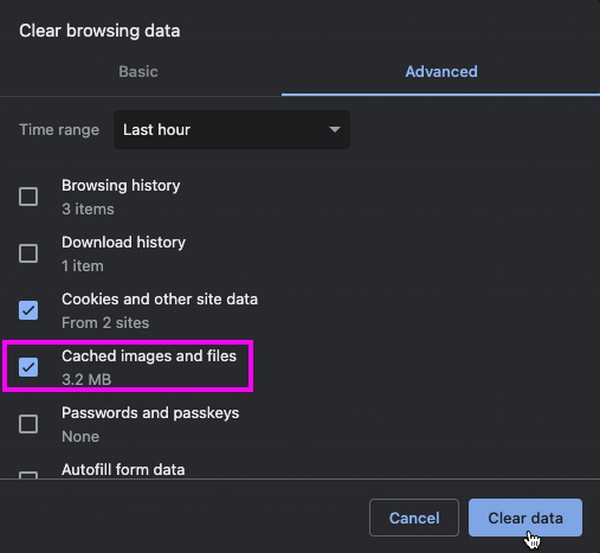
Option 4. Auf Firefox
Firefox ist für MacBook-Benutzer nicht so weit verbreitet wie die vorherigen Browser, ist aber immer noch beliebt und bietet mehrere Vorteile. Es ist kostenlos, zugänglich und vertrauenswürdig, weshalb viele Leute es immer noch als Standardbrowser verwenden. Sie haben Glück, wenn Sie dazu gehören, denn das Löschen der Caches ist nur so einfach wie bei den vorherigen Prozessen.
Halten Sie sich an den unten aufgeführten sorgenfreien Prozess, um den MacBook-Cache in Firefox zu löschen:
Schritt 1Wähle aus Firefox Browser und klicken Sie auf das Hamburger-Symbol, sobald die Hauptseite auf Ihrem Mac angezeigt wird. Wählen Sie anschließend aus Einstellungen > Datenschutz & Sicherheit um das zu erreichen Cookies und Site-Daten Abschnitt durch Scrollen.
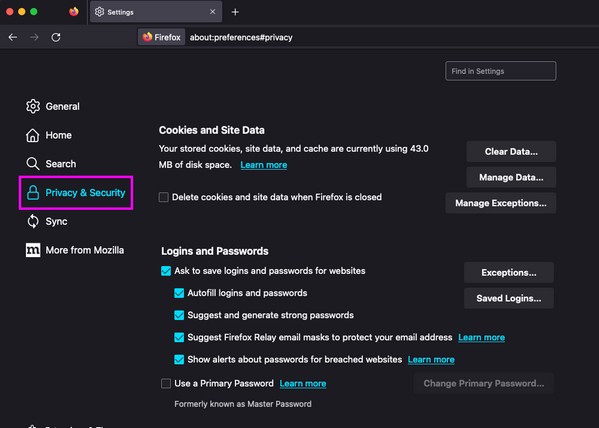
Schritt 2Als nächstes drücken Daten löschen und wählen Sie Zwischengespeicherter Webinhalt im Popup-Dialogfeld. Drücken Sie die Taste Auswahl aufheben Klicken Sie auf die Registerkarte, um die Caches in Ihrer Firefox-Browser-App zu löschen.
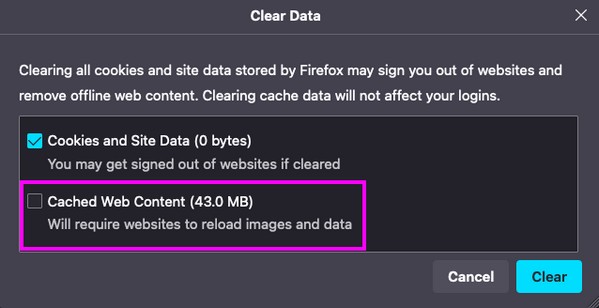
Option 5. Verwenden Sie FoneLab Mac Sweep
Wie bereits erwähnt, können Sie auch Programme von Drittanbietern installieren, um Caches auf Ihrem MacBook zu löschen FoneLab Mac Sweep. Sie können solche Tools immer noch online finden, aber wir haben diesen Reiniger wegen seiner hohen Erfolgsquote ausgewählt, um ihn in diesem Artikel vorzustellen. Viele Benutzer haben die Wirksamkeit des Tools bereits durch die Bereinigung verschiedener Daten, einschließlich Caches, auf ihrem MacBook unter Beweis gestellt. Darüber hinaus können Sie darauf vertrauen, dass FoneLab Mac Sweep auch andere Datentypen wie alte und große Dateien, unnötige Apps, iTunes-Müll und mehr auf Ihrem MacBook löscht. Wir garantieren seine Vorteile, also installieren Sie es jetzt, um das Tool besser kennenzulernen.

Mit FoneLab Mac Sweep löschen Sie System-, E-Mail-, Foto- und iTunes-Junk-Dateien, um Speicherplatz auf dem Mac freizugeben.
- Verwalten Sie ähnliche Fotos und duplizieren Sie Dateien.
- Zeigen Sie Ihnen den detaillierten Status des Mac mit Leichtigkeit.
- Leeren Sie den Papierkorb, um mehr Speicherplatz zu erhalten.
Nachfolgend finden Sie die einfachen Beispielanleitungen zum Leeren des MacBook-Cache FoneLab Mac Sweep:
Schritt 1Klicken Sie auf Kostenlos erhalten und dann auf Installieren. Free Download auf der offiziellen Seite von FoneLab Mac Sweep und speichern Sie dann die heruntergeladene Datei direkt auf Anwendungen Ordner. Starten Sie es anschließend und führen Sie es auf Ihrem MacBook aus.
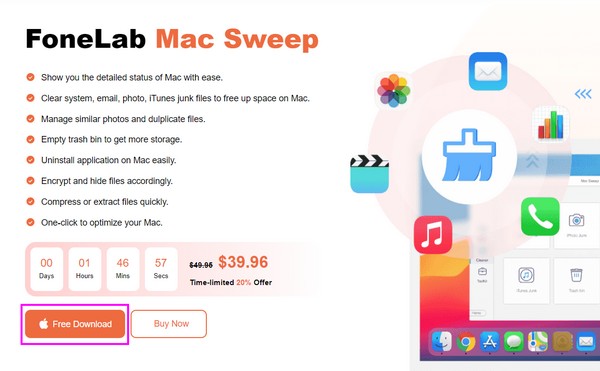
Schritt 2Auswählen Reiniger auf der Hauptoberfläche des Tools, um seine Reinigungsfunktionen auf dem folgenden Bildschirm anzuzeigen. Drücke den System Junk Zuerst werden die unterstützten Daten wie System- und App-Caches angezeigt. Wählen Scannen, kurz gefolgt von der Anzeigen Tab, um fortzufahren.
Alternativ sollten Sie wählen Datenschutz Wenn du gerne möchtest Browser-Cache-Dateien entfernen oder andere.
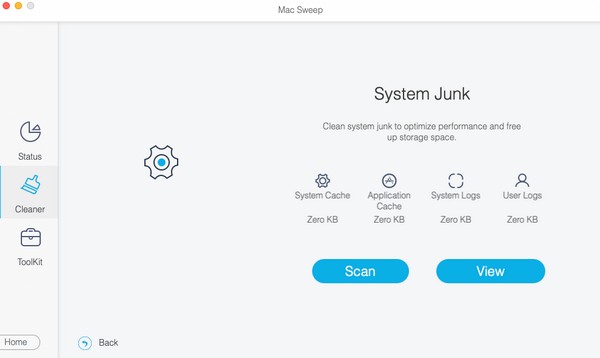
Schritt 3Sobald das Programm die Cache-Kategorien und Dateien auf dem Bildschirm anzeigt, wählen Sie die zu löschenden Elemente entsprechend aus. Dann drücken Sie die Clean Klicken Sie unten auf die Schaltfläche, um die ausgewählten Cache-Dateien auf Ihrem Mac zu löschen.
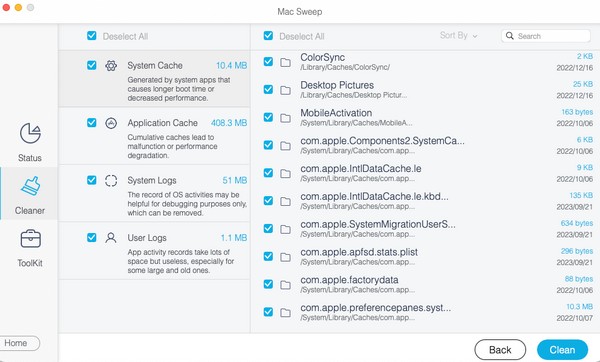
Teil 2. Teil 3. FAQs zum Löschen des Caches auf dem MacBook
1. Wie lösche ich den Systemcache meines MacBook?
Die standardmäßigen Cache-Löschmethoden beziehen System-Caches nicht oft in die Löschung mit ein, daher ist es verständlich, wenn Sie sich darüber wundern. Zu Ihrem Glück können Sie sich Teil 1 Option 5 dieses Artikels ansehen, in dem es um ein Programm geht, das mit seiner System-Junk-Reinigungsfunktion Systemcaches löschen kann.
2. Wie reinigt man ein MacBook?
Sie können ein MacBook manuell bereinigen, indem Sie seine Daten wie Bilder, Dokumente, Musikdateien, Videos usw. im Finder löschen. Wenn Sie jedoch eine organisiertere Art der MacBook-Reinigung kennenlernen möchten, versuchen Sie es mit der Installation FoneLab Mac Sweep. Einzelheiten zu diesem Programm finden Sie im obigen Artikel. Lesen Sie ihn also durch, um mehr zu erfahren.
Alles, was Sie über das Löschen von Caches auf einem MacBook wissen müssen, wurde in diesem Artikel besprochen. Lesen und verstehen Sie die einzelnen Teile daher gut, um Ihre Cache-Löschziele erfolgreich zu erreichen.

Mit FoneLab Mac Sweep löschen Sie System-, E-Mail-, Foto- und iTunes-Junk-Dateien, um Speicherplatz auf dem Mac freizugeben.
- Verwalten Sie ähnliche Fotos und duplizieren Sie Dateien.
- Zeigen Sie Ihnen den detaillierten Status des Mac mit Leichtigkeit.
- Leeren Sie den Papierkorb, um mehr Speicherplatz zu erhalten.
