- Papierkorb leeren
- Mail-App löschen
- Cache auf dem Mac löschen
- Holen Sie sich mehr Speicherplatz auf dem Mac
- Sorgen Sie dafür, dass Chrome weniger RAM verbraucht
- Wo befindet sich das Festplatten-Dienstprogramm auf dem Mac?
- Überprüfen Sie den Verlauf auf dem Mac
- Strg + Alt + Entf auf dem Mac
- Überprüfen Sie den Speicher auf dem Mac
- Überprüfen Sie den Verlauf auf dem Mac
- Löschen Sie eine App auf dem Mac
- Leeren Sie den Chrome-Cache auf dem Mac
- Überprüfen Sie den Speicher auf dem Mac
- Browser-Cache auf dem Mac löschen
- Favoriten auf dem Mac löschen
- Überprüfen Sie den Arbeitsspeicher auf dem Mac
- Browserverlauf auf dem Mac löschen
So löschen Sie Speicherplatz auf dem Mac mit den führenden Methoden
 aktualisiert von Lisa Ou / 04 2023:09
aktualisiert von Lisa Ou / 04 2023:09Hallo! Ich habe vor, ein Spiel zu installieren, das zu groß ist, um reibungslos auf meinem Mac zu laufen. Ich habe einen großen Speicher, aber aufgrund der Dateien und Apps, die ich zuvor installiert und heruntergeladen habe, ist nur wenig Speicherplatz verfügbar. Daher möchte ich damit beginnen, meine Mac-Festplatte zu bereinigen, um Speicherplatz freizugeben und neuere Apps wie Spiele zu installieren. Kann jemand etwas zur Mac-Festplattenbereinigung vorschlagen?
Mac- und andere Apple-Geräte sind so konzipiert, dass sie über einen großen Speicher verfügen, um Dateien, Apps und andere Daten auf dem Gerät hinzuzufügen. Wenn Sie Ihren Mac jedoch mit der Zeit verwenden, ist es unvermeidlich, dass die Festplatte voll wird, insbesondere wenn Sie häufig verschiedene Daten herunterladen oder speichern und Apps installieren. Dies hindert Sie natürlich daran, neuere Daten zu speichern, da Ihre Mac-Festplatte immer noch eine Einschränkung aufweist, egal wie groß sie ist. Allerdings ist es wahrscheinlich an der Zeit, Ihren Mac zu bereinigen, wenn Sie in diese Situation geraten. Zum Glück gibt es verschiedene Methoden zum Bereinigen Ihrer Mac-Festplatte. Die beliebtesten werden im Folgenden zusammengestellt. Schauen Sie sich diese an, einschließlich der Strategien zum Anzeigen Ihres Festplattenstatus, um damit zu beginnen, unnötige Dateien zu entfernen und Speicherplatz auf Ihrem Mac freizugeben.
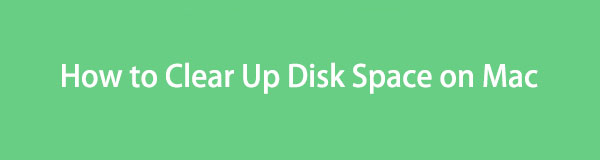

Führerliste
Teil 1. So überprüfen Sie den Speicherplatz auf dem Mac
Bevor Sie Ihre Mac-Festplatte bereinigen, wäre es sehr hilfreich, zunächst deren Status zu überprüfen. Auf diese Weise können Sie den gesamten, belegten und verfügbaren Speicherplatz der Festplatte untersuchen. Dann wissen Sie, wie viel Speicherplatz Sie noch freigeben müssen, um neuere Daten auf Ihrem Mac zu installieren oder herunterzuladen.
Option 1. Über diesen Mac
Die Standardtechnik für Überprüfen Sie Ihren Mac Die Festplatte zeigt das Fenster „Über diesen Mac“ auf Ihrem Bildschirm an. Dies ist der grundlegendste Vorgang, da er integriert ist und weniger als 5 Klicks erfordert, um Ihren Festplattenstatus erfolgreich anzuzeigen.
Beachten Sie den stressfreien Prozess unten, um herauszufinden, wie Sie Speicherplatz auf dem Mac finden, indem Sie sich das Fenster „Über diesen Mac“ ansehen:
Schritt 1Schalten Sie Ihren Mac ein und sobald Ihr Desktop angezeigt wird, klicken Sie auf Apple Logo oben links auf dem Bildschirm. Es erscheint eine Menüliste, klicken Sie also auf Über diesen Mac Registerkarte, um fortzufahren.
Schritt 2Sobald das Fenster „Über diesen Mac“ angezeigt wird, wählen Sie das aus Lagerung Klicken Sie oben in den Optionen auf die Registerkarte, um Ihren Festplattenstatus anzuzeigen. Durch Durchsuchen der Informationen erfahren Sie den belegten und verfügbaren Speicherplatz auf Ihrem Mac.
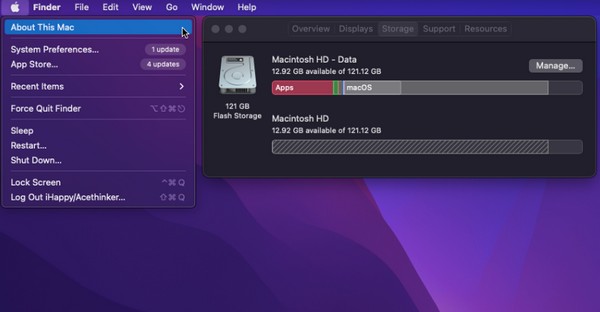
Option 2. FoneLab Mac Sweep
Sie können den Status Ihrer Mac-Festplatte auch durch die Installation anzeigen FoneLab Mac Sweep. Dieses Tool verfügt über eine Funktion, mit der Sie den Status verschiedener Aspekte Ihres Mac, einschließlich der Festplatte, anzeigen können. Und sein Vorteil ist, dass Sie die anderen Funktionen nutzen können, um es anschließend zu reinigen. Weitere Einzelheiten hierzu werden im späteren Teil bekannt gegeben.

Mit FoneLab Mac Sweep löschen Sie System-, E-Mail-, Foto- und iTunes-Junk-Dateien, um Speicherplatz auf dem Mac freizugeben.
- Verwalten Sie ähnliche Fotos und duplizieren Sie Dateien.
- Zeigen Sie Ihnen den detaillierten Status des Mac mit Leichtigkeit.
- Leeren Sie den Papierkorb, um mehr Speicherplatz zu erhalten.
Befolgen Sie die nachstehenden einfachen Anweisungen, um zu erfahren, wie Sie den Mac-Speicherplatzanalysator verwenden. FoneLab Mac Sweep:
Schritt 1Starten Sie einen Ihrer Browser, um die FoneLab Mac Sweep-Site auf Ihrem Mac zu besuchen. Klicken Sie anschließend auf Free Download unter den Beschreibungen des Tools, um die Installationsdatei zu erhalten. Während Sie warten, können Sie die Seite weiter erkunden, um während des Wartens mehr über ihre Funktionen zu erfahren. Wenn Sie fertig sind, speichern Sie die Datei im Anwendungen Ordner und führen Sie das Tool auf Ihrem Mac aus.
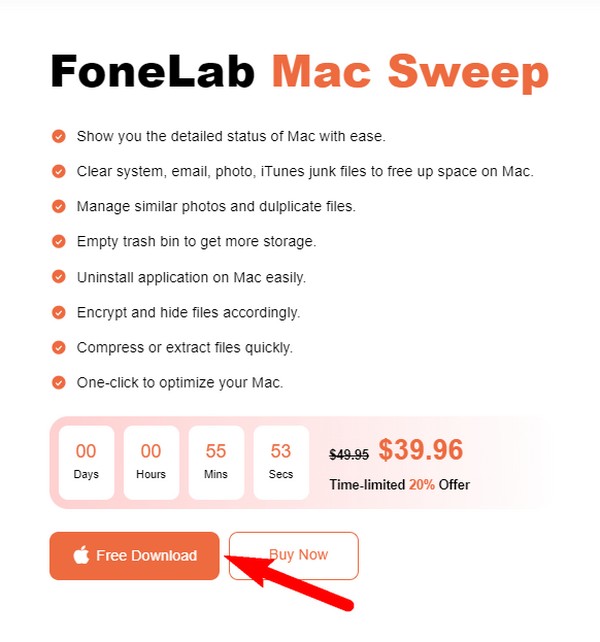
Schritt 2Auf der Hauptoberfläche des Kehrwerkzeugs werden die wichtigsten Funktionen angezeigt: Status, Cleaner und ToolKit. Wählen Sie das Status Klicken Sie auf das Feld ganz links, um Ihren Mac-Status anzuzeigen. Dann befindet sich auf der rechten Seite der folgenden Benutzeroberfläche das Feld „Festplatte“, in dem die Daten Ihrer Mac-Festplatte angezeigt werden. Damit kennen Sie den verfügbaren und belegten Speicherplatz auf der Festplatte.
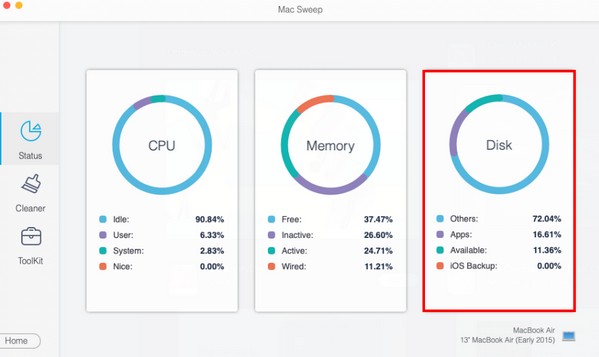
Teil 2. So löschen Sie nacheinander Speicherplatz auf dem Mac
Sobald Sie den Speicherplatz ermittelt haben, den Sie auf Ihrem Mac freigeben müssen, ist es an der Zeit, die Daten zu löschen, die Sie nicht mehr benötigen. Nachfolgend finden Sie die 5 führenden Methoden zum Freigeben oder Bereinigen des Festplattenspeichers auf einem Mac durch Löschen verschiedener Datentypen. Befolgen Sie die Anweisungen korrekt, um jeden Prozess erfolgreich zu gestalten.
Methode 1. Leeren Sie den Papierkorb
Haben Sie versucht, Dateien auf Ihrem Mac zu löschen, aber es scheint keinen Speicherplatz freizugeben, egal wie viele Sie löschen? Das liegt wahrscheinlich daran, dass Sie den Papierkorb noch nicht geleert haben. Wenn Sie versuchen, Dateien von Ihrem Mac zu entfernen, beachten Sie, dass diese nur automatisch in den Papierkorb verschoben und nicht gelöscht werden. Um sie dauerhaft zu löschen, müssen Sie Daten im Papierkorb löschen indem Sie die Option „Papierkorb leeren“ wählen.
Befolgen Sie die nachstehenden einfachen Anweisungen, um zu erfahren, wie Sie den Speicherplatz auf einem Mac aufräumen Leeren des Papierkorbs:
Schritt 1Hit the Müll Symbol, das sich normalerweise ganz rechts befindet Dock auf Ihrem Mac. Auf seiner Benutzeroberfläche sehen Sie die Daten, die Sie aus Ihren Dateiordnern entfernt haben und die automatisch in die verschoben wurden Müll.
Schritt 2Klicken Sie oben im Papierkorbfenster auf das eingekreiste Dreipunktsymbol mit einem Abwärtspfeil daneben. Wenn eine Liste mit Optionen angezeigt wird, wählen Sie die aus Papierkorb leeren Klicken Sie auf die Registerkarte, um die Dateien dauerhaft von Ihrer Mac-Festplatte zu löschen.
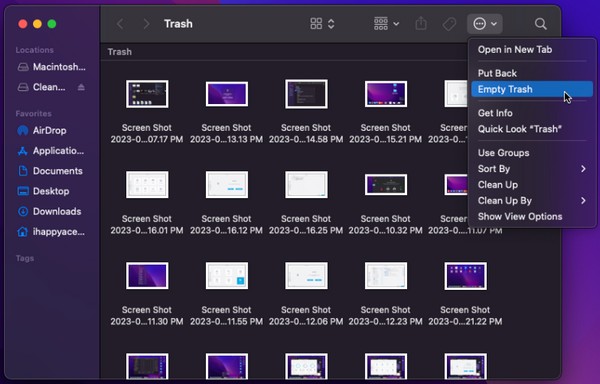
Methode 2. FoneLab Mac Sweep
Abgesehen davon, dass es ein Festplattenanalysator ist, FoneLab Mac Sweep ist auch ein vertrauenswürdiges Reinigungsprogramm, das sich perfekt zum Entfernen unnötiger Daten von einem Mac eignet. Die manuelle Suche nach unerwünschten Dateien kann zeitaufwändig sein, insbesondere wenn sie an verschiedenen Orten gespeichert sind. Aber damit werden Ihre Daten automatisch klassifiziert, sodass Sie die zu löschenden Dateien viel schneller auswählen können. Es bietet Prozesse zum Bereinigen Ihrer Mac-Apps, Browser-Caches, unerwünschten Dateien und mehr, sodass Sie die meisten Ihrer Daten an einem Ort bereinigen können. Darüber hinaus beansprucht FoneLab Mac Sweep bei der Installation nur einen kleinen Teil Ihres Speicherplatzes, sodass es nicht schwierig sein wird, es Ihrem Mac hinzuzufügen.

Mit FoneLab Mac Sweep löschen Sie System-, E-Mail-, Foto- und iTunes-Junk-Dateien, um Speicherplatz auf dem Mac freizugeben.
- Verwalten Sie ähnliche Fotos und duplizieren Sie Dateien.
- Zeigen Sie Ihnen den detaillierten Status des Mac mit Leichtigkeit.
- Leeren Sie den Papierkorb, um mehr Speicherplatz zu erhalten.
Nehmen Sie die folgenden benutzerfreundlichen Verfahren als Muster dafür, wie Sie mit dem mehr Speicherplatz auf dem Mac erhalten FoneLab Mac Sweep Programm:
Deinstallieren Sie nicht verwendete Apps
Schritt 1Wenn Sie Ihren Speicherplatz mit FoneLab Mac Sweep überprüft haben, öffnen Sie das neu installierte Programm erneut auf Ihrem Mac. Fahren Sie dieses Mal mit dem fort ToolKit Klicken Sie auf das Kästchen anstelle von „Status“, um weitere Programmfunktionen anzuzeigen.
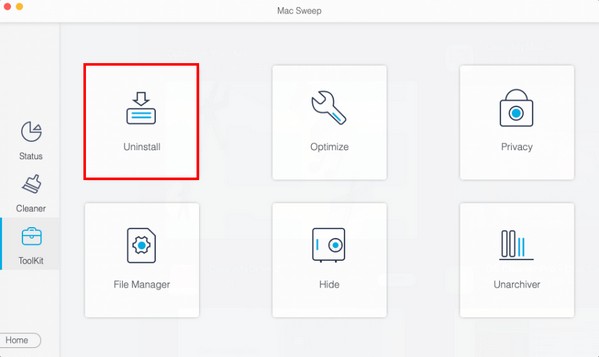
Schritt 2Als nächstes, drücken Sie die Deinstallieren Funktion aus und klicken Sie dann auf Scannen auf der folgenden Schnittstelle. Das Programm durchsucht dann sekundenlang Ihre Mac-Apps, wählen Sie sie also aus Anzeigen um sie nach dem Scannen anzuzeigen. Wählen Sie die Apps aus, die Sie deinstallieren möchten, und klicken Sie dann auf Clean im untersten Teil, um sie von Ihrem Mac zu entfernen.
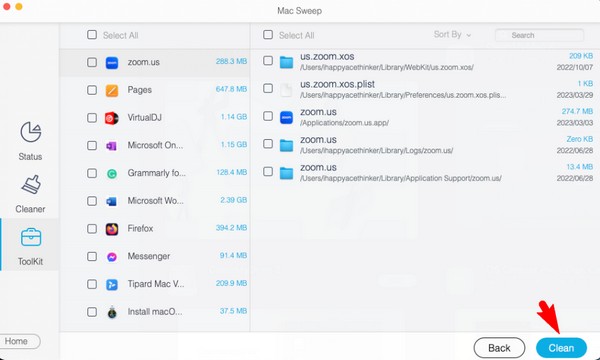
Browserdaten löschen
Schritt 1Gehe zurück zum ToolKit Schnittstelle und wählen Sie dann die aus Datenschutz Feature als nächstes. Wie bei der vorherigen Methode werden Sie zum Klicken aufgefordert Scannen damit das Programm Ihre Browser-Apps lesen kann. Klicken Sie anschließend auf Anzeigen Klicken Sie auf die Schaltfläche, um Fortschritte zu erzielen.
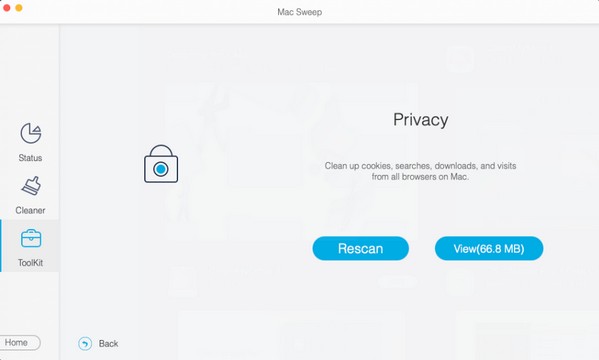
Schritt 2Erwarten Sie, dass Ihre Mac-Browser im linken Teil der nächsten Benutzeroberfläche angezeigt werden. Anschließend werden die Daten der Browser-Apps im rechten Teil aufgelistet. Aktivieren Sie die zu löschenden Daten-Kontrollkästchen, z. B. Caches, Cookies, Verlauf usw., und klicken Sie dann Clean unten rechts, um sie aus Ihren Mac-Browsern zu entfernen.
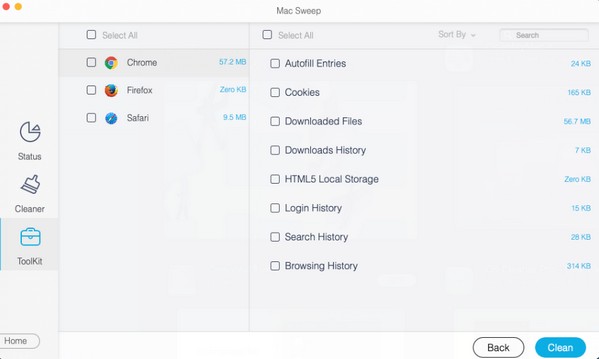
Entfernen Sie unerwünschte oder doppelte Dateien
Schritt 1Sie können mit auch unerwünschte oder doppelte Dateien von Ihrem Mac löschen FoneLab Mac Sweep. Gehe zurück zum Reiniger Wenn die Funktionen angezeigt werden, aktivieren Sie das Kontrollkästchen, um unerwünschte oder duplizierte Daten zu entfernen. Sie können das auswählen Große und alte Dateien zuerst oder Ähnliches Foto, je nach Vorliebe.
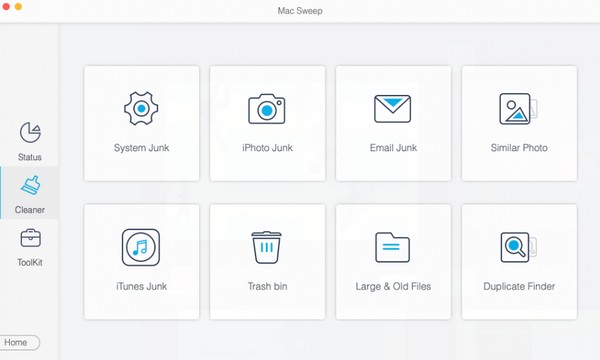
Schritt 2Klicken Sie erneut Scannen auf der Benutzeroberfläche, um die auf Ihrem Mac gespeicherten Dateien zu lesen. Klicken Sie dann auf „Ansicht“, um sie auf dem folgenden Bildschirm anzuzeigen. Markieren Sie nach der Anzeige die unerwünschten, unnötigen oder duplizierten Dateien, die gelöscht werden sollen. Klicken Sie anschließend wie oben beschrieben auf „Reinigen“, um die von Ihnen überprüften Dateien dauerhaft von Ihrem Mac zu löschen.
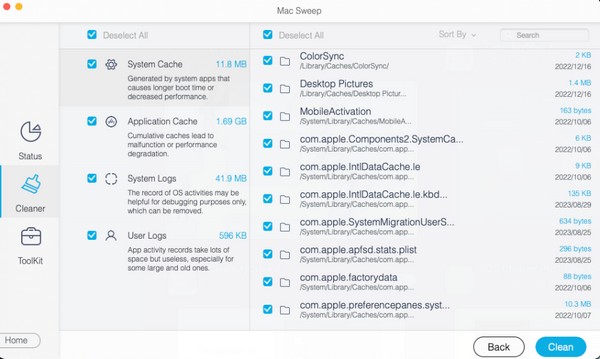

Mit FoneLab Mac Sweep löschen Sie System-, E-Mail-, Foto- und iTunes-Junk-Dateien, um Speicherplatz auf dem Mac freizugeben.
- Verwalten Sie ähnliche Fotos und duplizieren Sie Dateien.
- Zeigen Sie Ihnen den detaillierten Status des Mac mit Leichtigkeit.
- Leeren Sie den Papierkorb, um mehr Speicherplatz zu erhalten.
Teil 3. FAQs zum Löschen von Speicherplatz auf dem Mac
1. Wie repariere ich meinen Mac mit voller Festplatte?
Sie können Ihren Mac mit einer vollen Festplatte reparieren, indem Sie mehr Speicherplatz erwerben. Und das kann nur passieren, wenn Sie genügend Daten löschen, um Speicherplatz auf der Festplatte freizugeben. Daher werden die Methoden im obigen Artikel empfohlen, um Ihnen beim Bereinigen Ihrer Mac-Festplatte durch Datenlöschung zu helfen. Es stehen eine Standardmethode und ein Programm zur Verfügung. Überprüfen Sie daher die korrekten Anweisungen und führen Sie sie aus, um von deren Verwendung zu profitieren.
2. Was passiert, wenn die Festplatte auf dem Mac voll ist?
Eine volle Festplatte auf einem Mac hindert Sie nicht nur daran, neuere Daten herunterzuladen, sondern kann auch Ihren Computer verlangsamen. Wenn Ihr Mac voll ist, kann es zu Verzögerungen, Einfrieren, Abstürzen und mehr kommen, die Ihre Freude an der Nutzung des Mac-Computers beeinträchtigen. Aus diesem Grund dauert die Verarbeitung der auf Ihrem Mac ausgeführten Aufgaben, Programme usw. auch länger, insbesondere beim Spielen, Abspielen oder Bearbeiten von Multimedia usw.
Räumen Sie den Speicherplatz auf Ihrem Mac mit den oben empfohlenen Reinigungstechniken frei und stellen Sie sicher, dass der Vorgang wieder reibungslos verläuft verbesserte Leistung Ihres Mac-Computers. Stöbern Sie in der Zwischenzeit im FoneLab Mac Sweep Besuchen Sie die Website, um effektivere Lösungen zu finden, wenn Sie häufiger auf Geräteprobleme stoßen.

Mit FoneLab Mac Sweep löschen Sie System-, E-Mail-, Foto- und iTunes-Junk-Dateien, um Speicherplatz auf dem Mac freizugeben.
- Verwalten Sie ähnliche Fotos und duplizieren Sie Dateien.
- Zeigen Sie Ihnen den detaillierten Status des Mac mit Leichtigkeit.
- Leeren Sie den Papierkorb, um mehr Speicherplatz zu erhalten.
