- Teil 1. So löschen Sie Nachrichten in der Mac-Nachrichten-App
- Teil 2. So löschen Sie Nachrichten auf dem Mac über den Finder
- Teil 3. So löschen Sie Nachrichten auf dem Mac über das Terminal
- Teil 4. So löschen Sie Daten auf einem Mac mit FoneLab Mac Sweep
- Teil 5. FAQs zum Löschen von Nachrichten auf dem Mac
- Papierkorb leeren
- Mail-App löschen
- Cache auf dem Mac löschen
- Holen Sie sich mehr Speicherplatz auf dem Mac
- Sorgen Sie dafür, dass Chrome weniger RAM verbraucht
- Wo befindet sich das Festplatten-Dienstprogramm auf dem Mac?
- Überprüfen Sie den Verlauf auf dem Mac
- Strg + Alt + Entf auf dem Mac
- Überprüfen Sie den Speicher auf dem Mac
- Überprüfen Sie den Verlauf auf dem Mac
- Löschen Sie eine App auf dem Mac
- Leeren Sie den Chrome-Cache auf dem Mac
- Überprüfen Sie den Speicher auf dem Mac
- Browser-Cache auf dem Mac löschen
- Favoriten auf dem Mac löschen
- Überprüfen Sie den Arbeitsspeicher auf dem Mac
- Browserverlauf auf dem Mac löschen
Mühelose Methoden zum Löschen aller Nachrichten auf dem Mac
 aktualisiert von Lisa Ou / 08 2023:09
aktualisiert von Lisa Ou / 08 2023:09Grüße! Ich habe meine Nachrichten auf meinem Mac geöffnet und beschlossen, diejenigen zu löschen, die ich nicht mehr benötigte. Das Löschen einer Nachricht nach der anderen kostet mich jedoch so viel Zeit, dass ich nach einer Möglichkeit suche, die Nachrichten in meinen Gesprächen schneller zu löschen. Kann mir jemand erklären, wie ich alle iMessages auf dem Mac lösche? Ich würde mich über jede Hilfe freuen. Dank im Voraus!
Das Löschen von Nachrichten auf einem iPhone, iPad oder einem anderen Mobiltelefon ist ein grundlegender Vorgang auf einem Gerät. Für Mac ist dies jedoch nicht dasselbe, da das Verfahren vielen Apple-Benutzern möglicherweise nicht vertraut ist, insbesondere wenn sie neu bei macOS sind. Daher haben wir im Internet mehrere Websites durchforstet, um verschiedene Ansätze zum Bereinigen von Nachrichten auf einem Mac zu finden. Die meisten davon wurden getestet, sodass wir herausgefunden haben, welche Techniken sowohl Wirksamkeit als auch Komfort für Benutzer bieten. Darüber hinaus wurden die Anweisungen in jedem Teil ausführlich geschrieben, damit Sie das Löschen der Nachricht einfacher durchführen können. Als Bonus wird Ihnen auch ein vorteilhaftes Programm präsentiert, das Sie beim weiteren Löschen Ihrer Mac-Daten unterstützt. Bitte schauen Sie sich diese an.
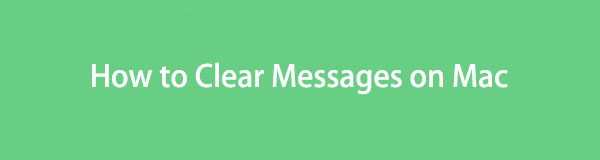

Führerliste
- Teil 1. So löschen Sie Nachrichten in der Mac-Nachrichten-App
- Teil 2. So löschen Sie Nachrichten auf dem Mac über den Finder
- Teil 3. So löschen Sie Nachrichten auf dem Mac über das Terminal
- Teil 4. So löschen Sie Daten auf einem Mac mit FoneLab Mac Sweep
- Teil 5. FAQs zum Löschen von Nachrichten auf dem Mac
Teil 1. So löschen Sie Nachrichten in der Mac-Nachrichten-App
Da es sich um das Löschen von Nachrichten auf einem Mac handelt, erfolgt die primäre Methode natürlich in der Nachrichten-App. Wenn Sie es satt haben, die Konversationsnachrichten einzeln zu löschen, löschen Sie Ihre gesamte Konversation in der App, um Zeit zu sparen. Der Vorgang unterscheidet sich möglicherweise vom Löschen auf dem iPhone oder iPad, aber keine Sorge, er ist nicht komplex, sodass das Löschen der Nachrichten genauso einfach sein wird. Außerdem ist die Benutzeroberfläche der Nachrichten-App bequem zu navigieren.
Befolgen Sie die nachstehenden einfachen Richtlinien, um zu verstehen, wie Sie Nachrichten auf einem MacBook in der Nachrichten-App löschen:
Schritt 1Besuchen Sie das Account Beiträge App, indem Sie auf das entsprechende Symbol auf Ihrem Mac-Dock klicken. Wenn es nicht zu den im Dock angezeigten Apps gehört, verwenden Sie die Launchpad Symbol, um Ihre Apps oder Programme anzuzeigen. Sie können über den Bildschirm wischen, um sie manuell zu finden, oder den App-Namen in die Suchleiste oben eingeben.
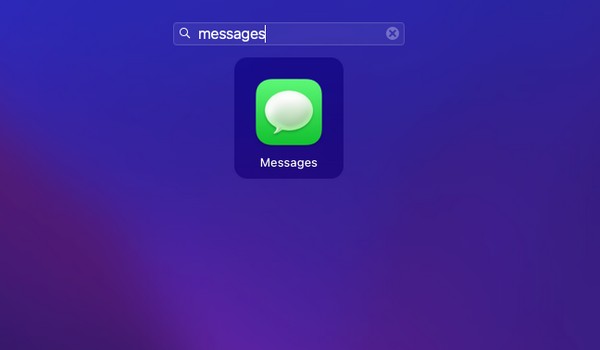
Schritt 2Wenn das Nachricht Wenn die Benutzeroberfläche der App angezeigt wird, melden Sie sich bei Aufforderung bei Ihrem Konto an. Ihre Konversationen werden dann im linken Bereich und die Nachrichten im rechten Bereich angezeigt. Wählen Sie alle Elemente einzeln aus, indem Sie auf jede Nachrichtenblase klicken und gleichzeitig die Befehlstaste drücken. Klicken Sie nach der Auswahl mit der rechten Maustaste und dann Löschen wenn die Optionen angezeigt werden.
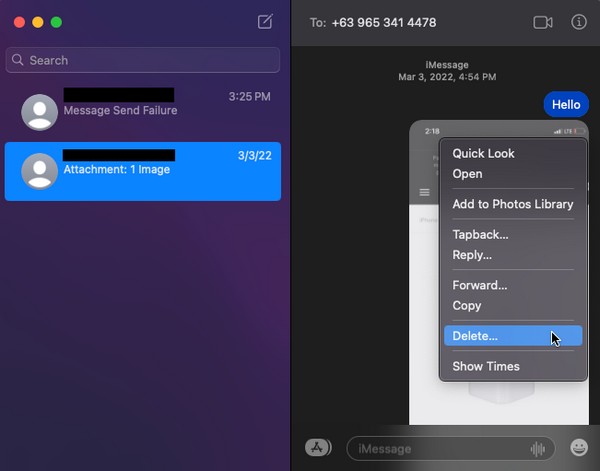
Schritt 3Alternativ können Sie links auf die gesamte Konversation klicken und dann mit der rechten Maustaste klicken. Sobald die Optionsliste angezeigt wird, wählen Sie Konversation löschen um Ihre Nachrichten in der Convo zu löschen.
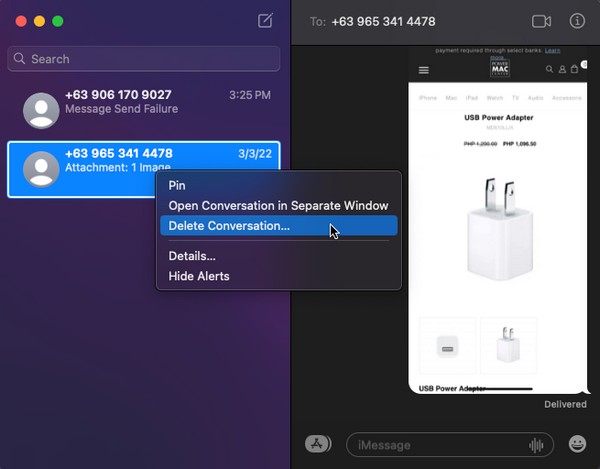

Mit FoneLab Mac Sweep löschen Sie System-, E-Mail-, Foto- und iTunes-Junk-Dateien, um Speicherplatz auf dem Mac freizugeben.
- Verwalten Sie ähnliche Fotos und duplizieren Sie Dateien.
- Zeigen Sie Ihnen den detaillierten Status des Mac mit Leichtigkeit.
- Leeren Sie den Papierkorb, um mehr Speicherplatz zu erhalten.
Teil 2. So löschen Sie Nachrichten auf dem Mac über den Finder
Neben der Nachrichten-App gibt es auch eine Möglichkeit, Ihre Nachrichten im Finder zu löschen. Der Finder enthält fast alle Ihre Mac-Dateien, Apps und anderen Daten. Daher werden Ihre Nachrichten auch als Dateien in einem seiner Ordner gespeichert und Sie können sie wie die verschiedenen Datentypen problemlos löschen. Sie werden jedoch nicht sofort endgültig gelöscht. Sie müssen sie im Papierkorbordner leeren oder erneut löschen, bevor sie endgültig gelöscht werden.
Befolgen Sie die folgenden einfachen Schritte, um zu verstehen, wie Sie mehrere Nachrichten auf dem Mac über den Finder löschen:
Schritt 1Klicken Sie auf die Finder Symbol, das sich normalerweise ganz links im Mac Dock befindet. Auf der Benutzeroberfläche werden dann viele Dateien angezeigt, aber klicken Sie auf die Schaltfläche Go Klicken Sie oben auf dem Desktop auf die Registerkarte „Gehe zu Ordner“. Geben Sie anschließend „~ / Bibliothek / Nachrichten" im Gehe zum Ordner Feld.
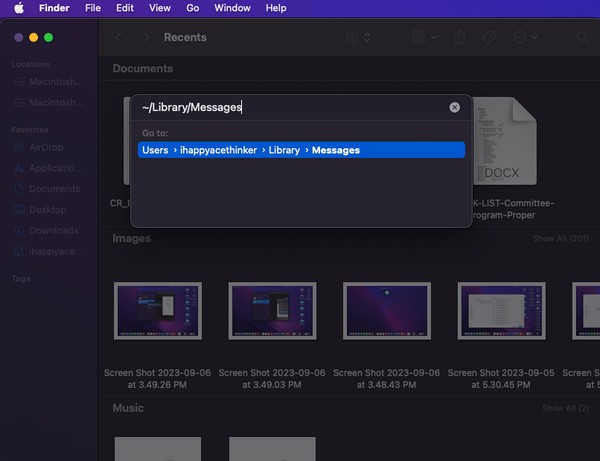
Schritt 2Ihre Nachrichten werden in einem Ordner angezeigt. Wählen Sie alle Dateien mit den Erweiterungen chat.db, chat.db-wal, chat.db-shm usw. aus der Liste der Elemente aus. Als nächstes öffnen Sie die Müll Ordner und ziehen Sie die ausgewählten Dateien auf die Benutzeroberfläche, um Ihre Nachrichten auf dem Mac zu löschen.
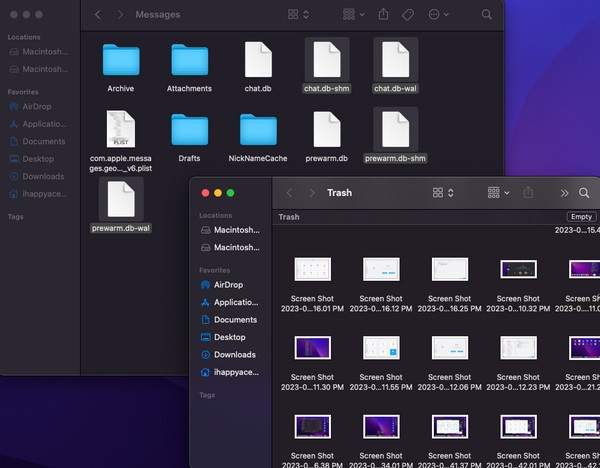
Teil 3. So löschen Sie Nachrichten auf dem Mac über das Terminal
Terminal ist eine Mac-App mit einer Befehlszeilenschnittstelle, mit der Sie Aufgaben mithilfe von Befehlen ausführen können. So können Sie den vorgesehenen Befehl zum Löschen von Nachrichten erlernen und anwenden, um sie von Ihrem Mac zu löschen. Allerdings ist die Verarbeitung von Aufgaben mit dieser Methode etwas technisch, sodass es schwierig sein kann, die Benutzeroberfläche zu verstehen. Darüber hinaus müssen Sie bei der Eingabe der Befehle vorsichtig sein, da die Eingabe mit Sicherheit scheitert, wenn Sie auch nur einen kleinen Fehler machen, z. B. ein einzelnes Leerzeichen, einen Buchstaben usw. Wenn Sie eine einfachere Technik wünschen, sehen Sie sich die anderen hier an Artikel.
Beachten Sie die nachstehenden einfachen Anweisungen, um zu erfahren, wie Sie Nachrichten auf dem Mac über das Terminal löschen:
Schritt 1Öffnen Sie den Microsoft Store auf Ihrem Windows-PC. Terminal App, indem Sie sie im Launchpad suchen und anklicken. Alternativ können Sie mit fortfahren Finder > Anwendungen > Utilities um die App zu finden.
Schritt 2Geben Sie nach dem Starten der Terminal-Schnittstelle „rm -r ~/Library/Messages/chatUnd getroffen Enter / Return auf der Tastatur. Wenn Sie dazu aufgefordert werden, geben Sie Ihr Mac-Passwort ein, um zu bestätigen, dass Sie die Meldungen auf Ihrem Mac löschen.
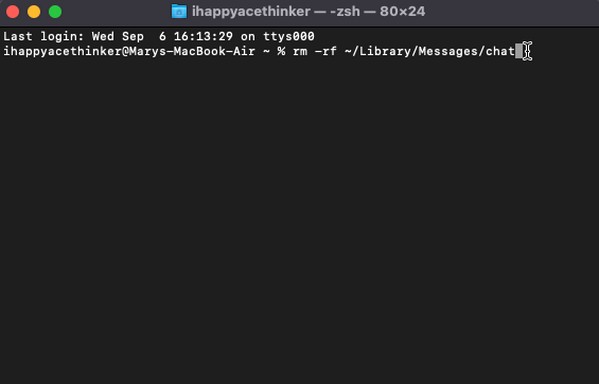
Teil 4. So löschen Sie Daten auf einem Mac mit FoneLab Mac Sweep
Auf der anderen Seite installieren FoneLab Mac Sweep wenn Sie Ihren Mac weiterhin von anderen Daten befreien möchten. Erwägen Sie nach dem Löschen Ihrer Nachrichten, ein Reinigungstool wie dieses auszuprobieren, um die nicht benötigten Dateien oder Dateien zu löschen Leeren Sie den Papierkorb auf dem Computer. Dieser Reiniger bietet mehrere Funktionen, mit denen Sie die verschiedenen Aspekte Ihres macOS reinigen und untersuchen können. Sie können damit beispielsweise Systemmüll, E-Mail-Junk, iPhoto-Junk usw. anzeigen und löschen, wodurch Speicherplatz verschwendet wird, selbst wenn Sie sie nicht verwenden. Mit FoneLab Mac Sweep können Sie große, alte oder doppelte Dateien schnell finden und löschen, ohne sie manuell in Ihren Mac-Ordnern zu durchsuchen. Abgesehen davon, dass Sie Speicherplatz freigeben, hilft es Ihnen auch, Ihre Dateien zu organisieren Sorgen Sie dafür, dass Ihr macOS reibungsloser läuft.

Mit FoneLab Mac Sweep löschen Sie System-, E-Mail-, Foto- und iTunes-Junk-Dateien, um Speicherplatz auf dem Mac freizugeben.
- Verwalten Sie ähnliche Fotos und duplizieren Sie Dateien.
- Zeigen Sie Ihnen den detaillierten Status des Mac mit Leichtigkeit.
- Leeren Sie den Papierkorb, um mehr Speicherplatz zu erhalten.
Befolgen Sie die nachstehenden einfachen Anweisungen zum Löschen und Bereinigen von Daten auf Ihrem Mac FoneLab Mac Sweep:
Schritt 1Erwerben Sie die FoneLab Mac Sweep-Datei, indem Sie die offizielle Website durchsuchen und auf klicken Free Download unten die Programmfunktionen. Sehen Sie sich bei Bedarf die anderen Beschreibungen unterhalb der Seite an, verschieben Sie die Download-Datei jedoch in die Anwendungen Ordner anschließend und starten Sie dann das Tool.
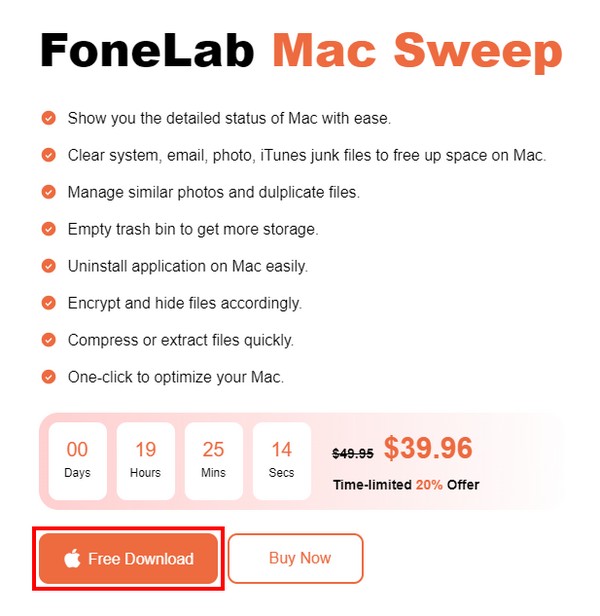
Schritt 2Öffnen Sie den Microsoft Store auf Ihrem Windows-PC. Reiniger Sobald Sie die Hauptoberfläche erreicht haben und die unterstützten Daten oder Junk-Dateien angezeigt werden, klicken Sie auf den Datentyp, den Sie zuerst bereinigen möchten. Für die folgende Benutzeroberfläche müssen Sie Ihren Mac scannen. Klicken Sie also Scannen und dann Anzeigen wenn Sie fertig sind.
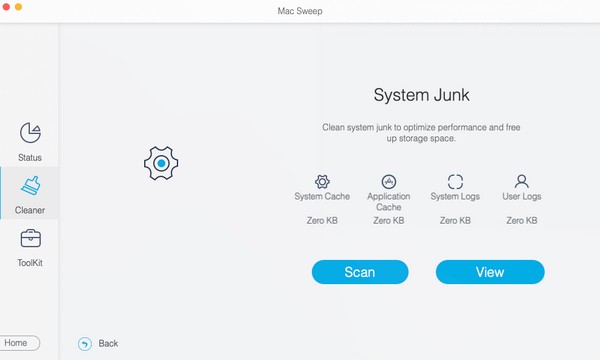
Schritt 3Als nächstes folgt die Präsentation der von Ihnen ausgewählten Mac-Daten. Klicken Sie in der Optionsliste im linken und rechten Teil der Benutzeroberfläche auf die Daten, die Sie entsprechend löschen möchten. Zum Schluss klicken Sie Clean um die von Ihnen ausgewählten Daten dauerhaft von Ihrem Mac zu löschen.
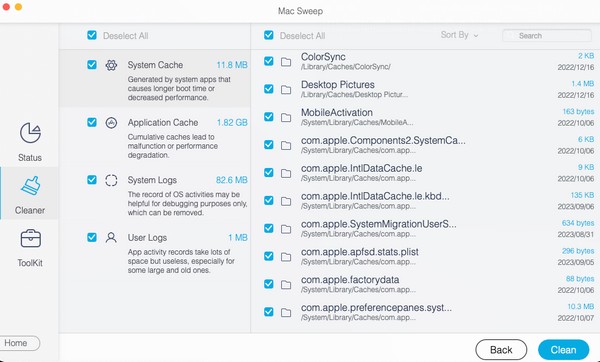

Mit FoneLab Mac Sweep löschen Sie System-, E-Mail-, Foto- und iTunes-Junk-Dateien, um Speicherplatz auf dem Mac freizugeben.
- Verwalten Sie ähnliche Fotos und duplizieren Sie Dateien.
- Zeigen Sie Ihnen den detaillierten Status des Mac mit Leichtigkeit.
- Leeren Sie den Papierkorb, um mehr Speicherplatz zu erhalten.
Teil 5. FAQs zum Löschen von Nachrichten auf dem Mac
1. Wie wählt man auf einem Mac mehrere Nachrichtenkonversationen aus?
Leider können Sie in Ihrer Mac-Nachrichten-App nicht mehrere Konversationen manuell auswählen, aber keine Sorge. Sie können weiterhin alle Nachrichten in der Konversation löschen, indem Sie die gesamte Konversation löschen. Teil 1 dieses Artikels enthält weitere Details, also schauen Sie sich das an.
2. Werden gelöschte Nachrichten weiterhin auf dem Mac angezeigt?
Dies hängt von der Methode ab, die Sie zum Löschen der Nachrichten verwendet haben. Wenn Sie sie im Finder gelöscht haben, werden die Nachrichten weiterhin im angezeigt Müll Ordner, es sei denn, Sie löschen sie erneut im Papierkorb.
Oben finden Sie die stressfreien Techniken zum Löschen Ihrer Nachrichten auf dem Mac. Weitere Richtlinien zu verschiedenen Geräteproblemen finden Sie im FoneLab Mac Sweep Website.

Mit FoneLab Mac Sweep löschen Sie System-, E-Mail-, Foto- und iTunes-Junk-Dateien, um Speicherplatz auf dem Mac freizugeben.
- Verwalten Sie ähnliche Fotos und duplizieren Sie Dateien.
- Zeigen Sie Ihnen den detaillierten Status des Mac mit Leichtigkeit.
- Leeren Sie den Papierkorb, um mehr Speicherplatz zu erhalten.
