- Papierkorb leeren
- Mail-App löschen
- Cache auf dem Mac löschen
- Holen Sie sich mehr Speicherplatz auf dem Mac
- Sorgen Sie dafür, dass Chrome weniger RAM verbraucht
- Wo befindet sich das Festplatten-Dienstprogramm auf dem Mac?
- Überprüfen Sie den Verlauf auf dem Mac
- Strg + Alt + Entf auf dem Mac
- Überprüfen Sie den Speicher auf dem Mac
- Überprüfen Sie den Verlauf auf dem Mac
- Löschen Sie eine App auf dem Mac
- Leeren Sie den Chrome-Cache auf dem Mac
- Überprüfen Sie den Speicher auf dem Mac
- Browser-Cache auf dem Mac löschen
- Favoriten auf dem Mac löschen
- Überprüfen Sie den Arbeitsspeicher auf dem Mac
- Browserverlauf auf dem Mac löschen
Vertrauenswürdige Strategien: Löschen Sie mühelos den Arbeitsspeicher auf dem Mac
 aktualisiert von Lisa Ou / 12 2023:09
aktualisiert von Lisa Ou / 12 2023:09Hallo! Als ich einige Programme auf meinem Mac ausführte, bemerkte ich, dass er in letzter Zeit langsamer funktionierte, und ich kann das Problem nicht genau bestimmen. Als ich meinen Freund danach fragte, sagte er mir, ich solle den RAM leeren. Allerdings kenne ich mich mit RAM nicht aus und weiß nicht, warum ich dessen Nutzung reduzieren sollte. Kann mir jemand Auskunft über den Zweck geben? Sagen Sie mir bitte auch, wie ich die RAM-Nutzung auf dem Mac senken kann. Danke!
RAM, auf dem Mac auch als Random Access Memory bekannt, ist der Speicherplatz, der es Ihnen ermöglicht, Ihr macOS und Programme auf dem Computer auszuführen. Es übernimmt die Aufgaben, Prozesse usw., sodass die Leistung Ihres Mac stark von der RAM-Größe abhängt. Wenn die Verwaltung der aktuell ausgeführten Programme nicht ausreicht, beeinträchtigt dies wahrscheinlich die reibungslose Navigation auf Ihrem Mac. Daher müssen Sie möglicherweise Ihre RAM-Nutzung löschen oder reduzieren, wenn Sie feststellen, dass einige Programme oder Aufgaben schlecht funktionieren. Auf diese Weise können Sie Speicher freigeben und die Leistung Ihres Mac verbessern. Lesen Sie jedoch bitte weiter und besorgen Sie sich die folgenden Informationen, um den Arbeitsspeicher besser zu verstehen und Strategien zur Reduzierung seiner Nutzung zu finden. Anweisungen finden Sie ebenfalls im Voraus. Lesen Sie sie daher sorgfältig durch, um einen erfolgreichen Vorgang zu gewährleisten.
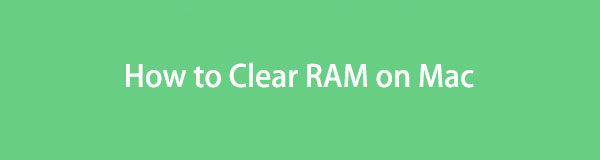

Führerliste
Teil 1. Warum verbraucht der Mac so viel RAM?
Verschiedene Situationen können dazu führen, dass Ihr Mac zu viel RAM verbraucht, einschließlich der Nutzung Ihrer Mac-App, besuchter Seiten, geladener Bilder usw. Wenn Sie beispielsweise eine App oder ein Programm mit hoher Speicherauslastung ausführen, z. B. Spiele, Medienprogramme usw Darüber hinaus muss Ihr Arbeitsspeicher groß sein, damit die Apps reibungslos funktionieren. Wenn nicht, wird Ihr Mac Schwierigkeiten haben, die Prozesse zu verarbeiten, was zu einer schlechten Mac-Leistung führt, insbesondere wenn mehrere Apps oder Programme gleichzeitig ausgeführt werden. Daher ist einer der Hauptgründe, warum Ihr Mac so viel RAM verbraucht, die Art der Apps und die Anzahl der Prozesse, die gleichzeitig auf Ihrem macOS ausgeführt werden.
Teil 2. So löschen Sie den Arbeitsspeicher auf einem Mac auf 4 Arten
Nachdem Sie nun wissen, warum Ihr Mac so viel RAM verbraucht, interessiert Sie bestimmt auch, wie Sie die RAM-Nutzung löschen oder reduzieren können mehr Gedächtnis gewinnen. Nachfolgend finden Sie die zuverlässigen Techniken, die wir zusammengestellt haben, um Ihnen bei diesem Problem zu helfen.
Option 1. Nicht verwendete Tabs im Browser schließen
Eine Browser-App ist eines der Programme, die auf einem Mac so viel RAM verbrauchen. Wenn Sie online gehen, speichert Ihr Browser automatisch Informationen von den verschiedenen Websites, die Sie besuchen. Dadurch verbraucht es viel Speicher, insbesondere wenn mehrere Tabs geöffnet sind, was zu einer Verlangsamung Ihres Browsers führt. Um die Nutzung zu reduzieren, müssen Sie die nicht mehr genutzten Browser-Tabs entsprechend schließen.
Beherzigen Sie die folgenden praktischen Schritte, um zu verstehen, wie Sie die RAM-Nutzung auf dem Mac reduzieren können, indem Sie nicht verwendete Tabs in einem Browser schließen:
Schritt 1Da in Ihrem Browser bereits mehrere Registerkarten geöffnet sind, überprüfen Sie diese einzeln und wählen Sie aus, welche nicht verwendet werden. Überprüfen Sie auch die unwichtigen, um zu sehen, ob Sie sie schließen können.
Schritt 2Sobald Sie die Tabs festgelegt haben, die Sie schließen möchten, klicken Sie auf „x”-Symbol rechts neben jeder Registerkarte, um sie erfolgreich in Ihrem Browser zu schließen.
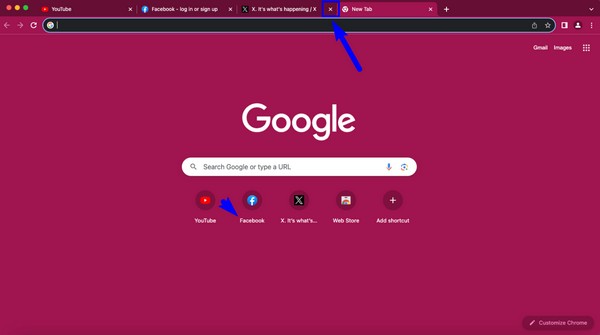

Mit FoneLab Mac Sweep löschen Sie System-, E-Mail-, Foto- und iTunes-Junk-Dateien, um Speicherplatz auf dem Mac freizugeben.
- Verwalten Sie ähnliche Fotos und duplizieren Sie Dateien.
- Zeigen Sie Ihnen den detaillierten Status des Mac mit Leichtigkeit.
- Leeren Sie den Papierkorb, um mehr Speicherplatz zu erhalten.
Option 2. Starten Sie den Mac neu
Sie können auch einen Neustart durchführen, um den Arbeitsspeicher Ihres Mac zu löschen. Wenn Sie den Computer ausschalten, wird der aktuelle Arbeitsspeicher automatisch geleert und Sie können davon ausgehen, dass er nach dem Neustart besser läuft. Darüber hinaus könnten durch einen Neustart einfache Probleme wie Störungen, Verzögerungen usw. behoben werden, was ihn zu einer der effektivsten Strategien zur Fehlerbehebung auf Mac und anderen Geräten macht.
Befolgen Sie die nachstehenden detaillierten Richtlinien, um den Arbeitsspeicher auf dem Mac durch einen Neustart zu löschen:
Schritt 1Der normale Weg, einen Mac neu zu starten, besteht darin, auf zu klicken Apple Symbol> Wiederaufnahme. Wenn jedoch ein Problem wie dieses aufgetreten ist, starten Sie es neu, indem Sie die Ein-/Aus-Taste gedrückt halten, bis es sich ausschaltet.
Schritt 2Warten Sie einige Sekunden, bis sich der Mac vollständig ausschaltet. Klicken Sie anschließend auf die Schaltfläche Power Klicken Sie erneut auf die Schaltfläche, um Ihren Mac zu starten und mit leerem RAM neu zu starten.

Option 3. Verwenden Sie den Aktivitätsmonitor
Activity Monitor ist ein Mac-Dienstprogramm, dessen Hauptfunktion, wie der Name schon sagt, darin besteht, die Aktivitäten auf Ihrem Mac zu überwachen. Mit dieser App können Sie die Aufgaben, Programme und Hintergrundprozesse anzeigen, die Ihren Arbeitsspeicher belegen. Sie können sie auch beenden, indem Sie ein paar Schritte auf der Benutzeroberfläche navigieren. Darüber hinaus wird im unteren Teil des Fensters Ihr RAM-Status angezeigt.
Befolgen Sie die folgenden sorgenfreien Anweisungen, um zu verstehen, wie Sie mit dem Aktivitätsmonitor den Arbeitsspeicher auf dem Mac freimachen:
Schritt 1Suchen Sie die Aktivitätsmonitor-App, indem Sie sie öffnen Finder > Anwendungen > Utilities. Oder klicken Sie auf Launchpad Symbol im Dock und verwenden Sie dann das Suchfeld oben in den angezeigten Apps, um sie anzuzeigen und zu öffnen Activity Monitor.
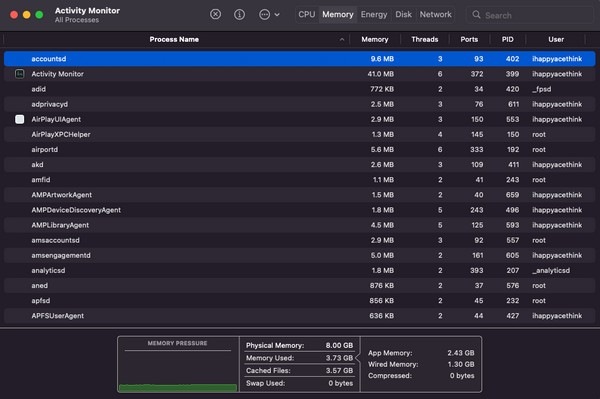
Schritt 2Klicken Sie auf die Memory Klicken Sie oben auf der Benutzeroberfläche des Aktivitätsmonitors auf die Registerkarte, um die anzuzeigenden Prozesse anzuzeigen. In der Zwischenzeit finden Sie die anderen Details unten, sodass Sie sie nachlesen können. Wählen Sie dann die nicht verwendeten Prozesse einzeln aus und klicken Sie auf „x”-Symbol im obersten Teil. Wenn sich ein Dialogfeld öffnet, klicken Sie auf Verlassen um die Aufgabe oder den Prozess zu beenden.
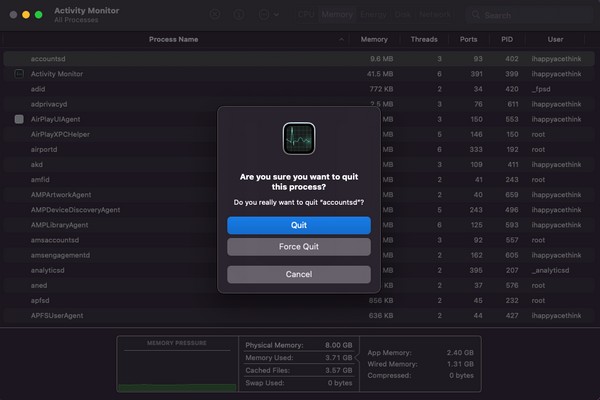
Option 4. Probieren Sie FoneLab Mac Sweep aus
Neben den integrierten Lösungen gibt es auch Tools von Drittanbietern wie FoneLab Mac Sweep sind auch hilfreich, um den Arbeitsspeicher auf Ihrem Mac zu leeren. Seine zusätzlichen Funktionen machen es noch vorteilhafter als die vorherigen Optionen. Dieses umfassende Tool reduziert die RAM-Nutzung des Mac effizient, indem es Ihre Caches löscht. Verbesserung seiner Leistungund läuft reibungsloser. Darüber hinaus kann die FoneLab Mac Sweep Status-Funktion den Status Ihres Mac anzeigen und so dessen RAM oder Speicher überwachen. Danach können Sie mit der Verwaltung beginnen Leeren des Mac-Papierkorbs und Bereinigen Ihrer Mac-Daten mit den Tools im Abschnitt „Cleaner“ und „ToolKit“.

Mit FoneLab Mac Sweep löschen Sie System-, E-Mail-, Foto- und iTunes-Junk-Dateien, um Speicherplatz auf dem Mac freizugeben.
- Verwalten Sie ähnliche Fotos und duplizieren Sie Dateien.
- Zeigen Sie Ihnen den detaillierten Status des Mac mit Leichtigkeit.
- Leeren Sie den Papierkorb, um mehr Speicherplatz zu erhalten.
Betrachten Sie den einfachen Prozess unten als Beispiel, wie Sie die RAM-Nutzung auf dem Mac reduzieren können FoneLab Mac Sweep:
Schritt 1Durchsuchen Sie die offizielle FoneLab Mac Sweep-Seite und drücken Sie Free Download mit einem Apple-Symbol unter der Beschreibungsliste. Laden Sie die Datei nach einigen Sekunden des Herunterladens in das herunter Anwendungen Ordner und führen Sie das Tool auf Ihrem Mac aus.
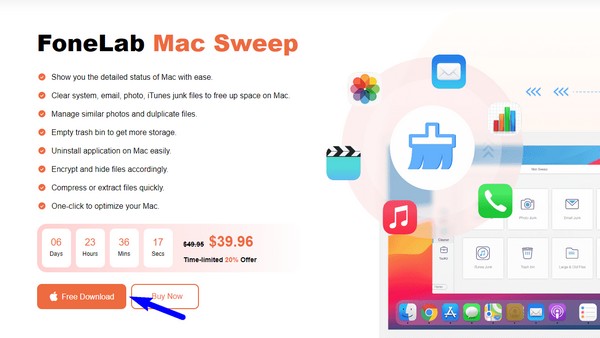
Schritt 2Wählen Sie auf der Hauptoberfläche aus Reiniger und dann System Junk auf dem folgenden Bildschirm zum Bereinigen Ihres System- und Anwendungscaches. Wählen Sie anschließend die aus Scannen Klicken Sie dann auf die Schaltfläche, um Ihre Mac-Daten zu lesen Anzeigen sie vorzustellen.
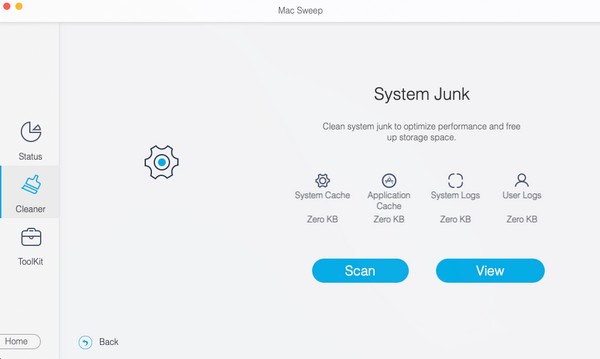
Schritt 3Wählen Sie auf dem Datenbildschirm die Caches oder den Müll aus, den Sie löschen möchten, indem Sie die Elementkästchen markieren. Wenn Sie fertig sind, drücken Sie Clean im untersten Bereich der Benutzeroberfläche, um Ihren Mac-Müll zu löschen und seine RAM-Nutzung zu verbessern.
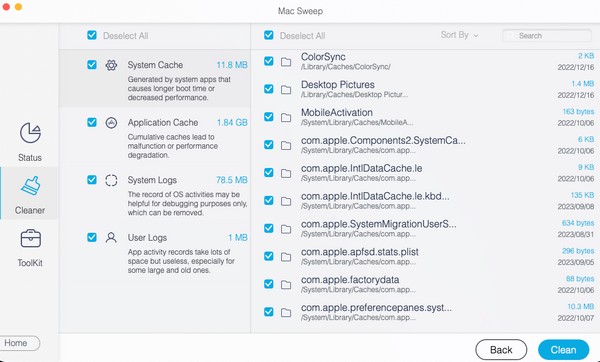

Mit FoneLab Mac Sweep löschen Sie System-, E-Mail-, Foto- und iTunes-Junk-Dateien, um Speicherplatz auf dem Mac freizugeben.
- Verwalten Sie ähnliche Fotos und duplizieren Sie Dateien.
- Zeigen Sie Ihnen den detaillierten Status des Mac mit Leichtigkeit.
- Leeren Sie den Papierkorb, um mehr Speicherplatz zu erhalten.
Teil 3. FAQs zum Löschen des Arbeitsspeichers auf dem Mac
1. Wie kann ich herausfinden, wie viel RAM auf einem Mac beansprucht wird?
Sie erfahren, welche Aktivitäten RAM auf Ihrem Mac beanspruchen, indem Sie auf zugreifen Activity Monitor App. Wie in Teil 1, Option 3 erwähnt, zeigt die Benutzeroberfläche der App die Aufgaben, Programme, Prozesse usw. an, die auf dem Mac ausgeführt werden und dessen RAM oder Arbeitsspeicher beanspruchen. Um mehr darüber zu erfahren, lesen Sie den Artikel oben und lösen Sie Ihr RAM-Problem.
2. Was passiert, wenn ich alle Cache-Dateien auf meinem Mac lösche?
Caches enthalten die von Ihrem Mac gesammelten Informationen. Diese werden entfernt, sobald Sie alle Caches löschen. Aber keine Sorge; Wenn Sie sie löschen, läuft Ihr Mac besser und schneller. Darüber hinaus werden beschädigte oder beschädigte Caches entfernt und dadurch möglicherweise auftretende Probleme behoben.
Das sind die Strategien, mit denen Sie den Arbeitsspeicher Ihres Mac leeren können. Weitere Lösungen für Ihren Mac und andere Geräteprobleme finden Sie, sobald Sie darauf zugreifen FoneLab Mac Sweep Website.

Mit FoneLab Mac Sweep löschen Sie System-, E-Mail-, Foto- und iTunes-Junk-Dateien, um Speicherplatz auf dem Mac freizugeben.
- Verwalten Sie ähnliche Fotos und duplizieren Sie Dateien.
- Zeigen Sie Ihnen den detaillierten Status des Mac mit Leichtigkeit.
- Leeren Sie den Papierkorb, um mehr Speicherplatz zu erhalten.
