- Papierkorb leeren
- Mail-App löschen
- Cache auf dem Mac löschen
- Holen Sie sich mehr Speicherplatz auf dem Mac
- Sorgen Sie dafür, dass Chrome weniger RAM verbraucht
- Wo befindet sich das Festplatten-Dienstprogramm auf dem Mac?
- Überprüfen Sie den Verlauf auf dem Mac
- Strg + Alt + Entf auf dem Mac
- Überprüfen Sie den Speicher auf dem Mac
- Überprüfen Sie den Verlauf auf dem Mac
- Löschen Sie eine App auf dem Mac
- Leeren Sie den Chrome-Cache auf dem Mac
- Überprüfen Sie den Speicher auf dem Mac
- Browser-Cache auf dem Mac löschen
- Favoriten auf dem Mac löschen
- Überprüfen Sie den Arbeitsspeicher auf dem Mac
- Browserverlauf auf dem Mac löschen
So löschen Sie die letzten Dateien auf dem Mac mit Schnellverfahren
 aktualisiert von Lisa Ou / 30. August 2023 09:15
aktualisiert von Lisa Ou / 30. August 2023 09:15Hallo! Ich habe vor einiger Zeit Daten und Dateiordner gelöscht. Allerdings kann ich „Letzte“ auf dem Mac nicht löschen. Kann dieser Ordner nicht gelöscht werden oder habe ich den falschen Vorgang zum Löschen durchgeführt? Bitte helfen Sie mir, mehr über den Mac-Ordner „Letzte Dateien“ und dessen Löschung zu erfahren. Wir freuen uns über jede Antwort. Vielen Dank im Voraus!
Es ist interessant, über die neuesten Nachrichten auf dem Mac zu sprechen, weil einige Leute immer noch neugierig darauf sind. Teilen Sie uns die neuesten Mac-Dateien mit und erfahren Sie, wie Sie sie löschen können. Für weitere Informationen scrollen Sie bitte nach unten.
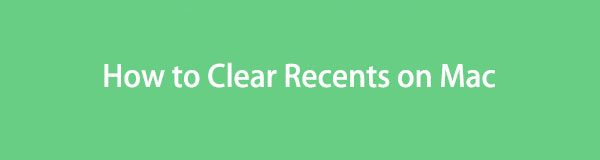

Führerliste
Teil 1. Was ist „Neueste“ auf dem Mac?
Der Zugriff auf den Ordner „Zuletzt verwendet“ auf dem Mac erfolgt hauptsächlich über den Finder. Hier ist die Antwort auf Ihre Frage, warum Sie den Ordner nicht löschen können. Tatsächlich können Sie den Ordner „Zuletzt verwendet“ auf keine Weise löschen. Es handelt sich um eine integrierte Funktion des Finders, die die neu gespeicherten Dateien behält. Es werden sie nach ihrem Datum aufgelistet. Sie haben beispielsweise einen Screenshot gemacht. Ihr Mac speichert sie automatisch im Ordner „Letzte Dateien“ des Finders. Sie können problemlos auf die zuletzt im Ordner gespeicherten Dateien zugreifen und diese verwalten, z. B. bearbeiten, löschen und mehr.
Wenn Sie weitere Informationen zum Ordner „Zuletzt verwendet“ wünschen, lesen Sie den gesamten Artikel. Bitte fahren Sie unten fort.
Teil 2. So löschen Sie „Zuletzt verwendet“ auf dem Mac
Was werden Sie tun, da Sie den Mac-Ordner „Letzte Dateien“ nicht löschen können? Alternativ können Sie den Ordner auf der Finder-Oberfläche entfernen oder ausblenden. Es wird jedoch nicht vollständig gelöscht. Es ist weiterhin sichtbar oder in der Finder-Menüleiste vorhanden.
Wenn Sie „Neueste“ im Mac Finder löschen möchten, scrollen Sie nach unten. Sie werden verschiedene einfache Methoden sehen, die Sie verwenden können.
Option 1. Verwenden Sie den Finder
Natürlich verwenden Sie zunächst den Finder, um den Ordner „Zuletzt verwendet“ zu entfernen. Obwohl Sie den Ordner nicht löschen können, zeigen wir Ihnen Techniken, wie Sie ihn in diesem Prozess ausblenden können. Bitte folgen Sie der Anleitung unten.
Öffnen Sie den Microsoft Store auf Ihrem Windows-PC. Finder Tool auf Ihrem Mac. Schauen Sie sich anschließend die linke Seite der Hauptoberfläche an. Sie werden das sehen Letzte Ordner im Abschnitt „Favoriten“. Klicken Sie bei gedrückter Strg-Taste auf Letzte Ordner, und Sie werden eine neue Fensteroption sehen. Klicken Sie unter allen Optionen bitte auf Aus der Seitenleiste entfernen Taste. Später wird der Ordner auf der linken Seite des Finders nicht mehr angezeigt.
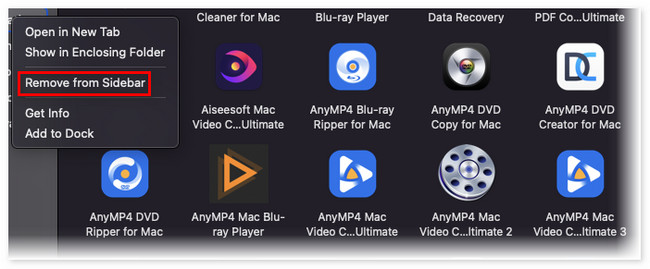
Da der Ordner „Zuletzt verwendet“ nicht mehr angezeigt wird, können Sie nicht schnell auf die zuletzt gespeicherten Dateien zugreifen. Sie können jedoch weiterhin auf diesen Ordner zugreifen, indem Sie ihn über das Suchsymbol im Finder durchsuchen.

Mit FoneLab Mac Sweep löschen Sie System-, E-Mail-, Foto- und iTunes-Junk-Dateien, um Speicherplatz auf dem Mac freizugeben.
- Verwalten Sie ähnliche Fotos und duplizieren Sie Dateien.
- Zeigen Sie Ihnen den detaillierten Status des Mac mit Leichtigkeit.
- Leeren Sie den Papierkorb, um mehr Speicherplatz zu erhalten.
Option 2. Verwenden Sie das Apple-Menü
Sie können den Ordner „Letzte“ auch im Apple-Menü finden. Durch diesen Vorgang wird das Menü „Letzte“ ausgeblendet. In diesem Fall werden Ihnen die zuletzt auf Ihrem Mac gespeicherten Dateien nicht mehr angezeigt. Sie können nur an ihrem ursprünglichen Speicherort darauf zugreifen. Wenn Sie ihre Standorte nicht kennen, werden Sie zu viel Zeit damit verbringen, sie zu finden.
Wenn Sie diesen Prozess kennenlernen möchten, folgen Sie dem detaillierten Tutorial unten. Weitergehen.
Klicken Sie auf die Apple Symbol in der oberen linken Ecke der Hauptoberfläche. Wählen Sie danach die aus Aktuelle Schaltfläche „Elemente“ in den Dropdown-Optionen. Auf der rechten Seite wird eine neue Liste mit Optionen angezeigt. Drücke den Menü löschen Knopf danach.
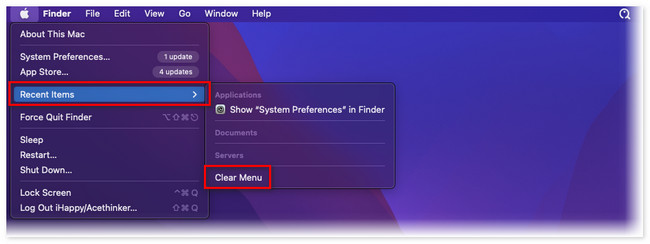
Option 3. Löschen Sie „Letzte Dateien“ im integrierten Webbrowser des Mac
Neben dem Ordner „Letzte Dateien“ des Finders finden Sie in Mac-Webbrowsern weitere Klassifizierungen des Ordners „Letzte Dateien“. Es umfasst kürzlich besuchte und kürzlich geschlossene Webseiten. Durch das Löschen können Sie auch Speicherplatz auf Ihrem Mac freigeben. Darüber hinaus kann es dazu beitragen, dass die Leistung Ihres Mac flüssiger wird, insbesondere wenn zu viele davon vorhanden sind.
Bitte sehen Sie sich das ausführliche Tutorial unten an, um zu erfahren, wie Sie sie löschen.
Offen Safari. Klicken Sie danach auf Geschichte Schaltfläche im Hauptmenü. Eine neue Option wird als Dropdown-Bereich angezeigt. Klicken Sie später auf Verlauf löschen Taste. Später wurde die Letzte Teile des Webbrowsers werden gelöscht.
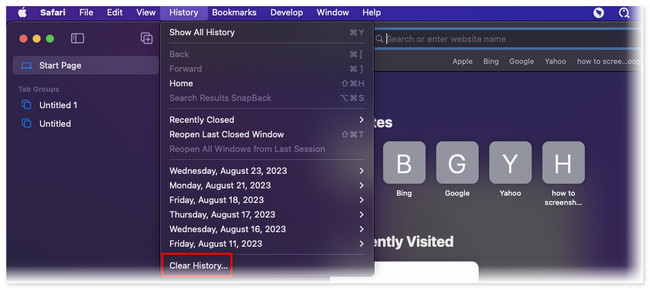
Option 4. Verwenden Sie FoneLab Mac Sweep, um die neuesten Dateien auf dem Mac zu löschen
Hier ist, FoneLab Mac Sweep mit dem Sie aktuelle Nachrichten auf dem Mac löschen können. Es kann die zuletzt verwendeten Daten im Webbrowser Ihres Mac und andere Daten löschen Platz schaffen darauf. Wenn Sie die anderen Funktionen kennenlernen möchten, sehen Sie sich diese unten an.

Mit FoneLab Mac Sweep löschen Sie System-, E-Mail-, Foto- und iTunes-Junk-Dateien, um Speicherplatz auf dem Mac freizugeben.
- Verwalten Sie ähnliche Fotos und duplizieren Sie Dateien.
- Zeigen Sie Ihnen den detaillierten Status des Mac mit Leichtigkeit.
- Leeren Sie den Papierkorb, um mehr Speicherplatz zu erhalten.
- Mit diesem Tool können Sie Anwendungen auf Ihrem Mac mit wenigen Klicks deinstallieren.
- Es kann Ihnen den tatsächlichen und genauen Status der Leistung Ihres Mac anzeigen. Es wird sie in 3 Komponenten aufteilen. Es umfasst CPU, Festplatte und Speicher.
- Dieses Tool kann Leeren Sie den Papierkorb Ihres Mac ohne direkt darauf zuzugreifen.
- Es kann Junk-Dateien aus verschiedenen Programmen und Anwendungen entfernen.
- Diese Software kann doppelte Fotos und Dateien auf Ihrem Mac anzeigen und verwalten.
- Mit diesem Tool können Sie Ihren Mac in wenigen Sekunden optimieren.
Sehen wir uns unten an, wie Sie mit diesem Tool „Recents“ auf dem Mac entfernen. Bitte sehen Sie sich die detaillierten Schritte unten an.
Schritt 1Laden Sie zuerst die Software herunter. Sie müssen nur auf klicken Free Download Klicken Sie auf die Schaltfläche und warten Sie, bis der Downloadvorgang abgeschlossen ist. Klicken Sie später oben rechts auf der Hauptoberfläche auf die heruntergeladene Datei. Der Anwendung wird auf dem Bildschirm angezeigt. Bitte ziehen Sie die Datei per Drag & Drop darauf, um sie einzurichten und auf Ihrem Mac zu starten.
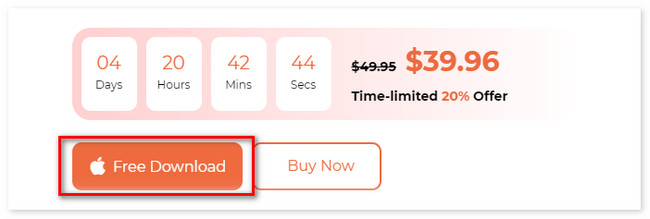
Schritt 2Bitte wählen Sie die Toolkit Symbol zwischen den 3 Hauptfunktionen des Tools. Danach zeigt Ihnen die Software die Funktionen unter an Toolkit Symbol. Das Symbol wird links angezeigt, während die zusätzlichen Funktionen rechts angezeigt werden. Wählen Sie unter den 6 Funktionen der Funktion bitte die aus Datenschutz .
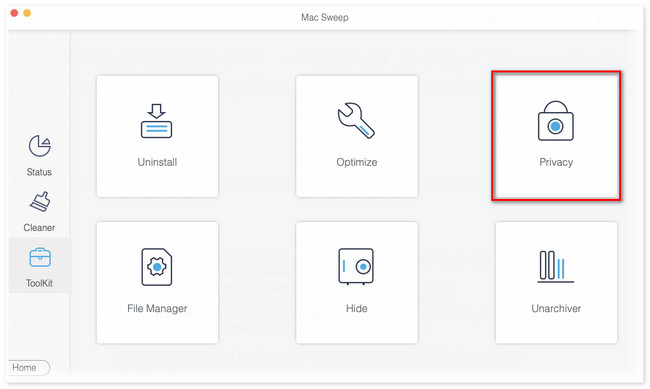
Schritt 3Du wirst das sehen Datenschutz-Scan Schnittstelle. Wenn Sie bereit sind, die Daten zu finden, die Sie löschen möchten, klicken Sie bitte auf Scannen Taste. Danach dauert der Scanvorgang nur noch wenige Sekunden. Bitte warten Sie, bis es zu Ende ist. Die Ergebnisse werden auf der angezeigt Anzeigen .
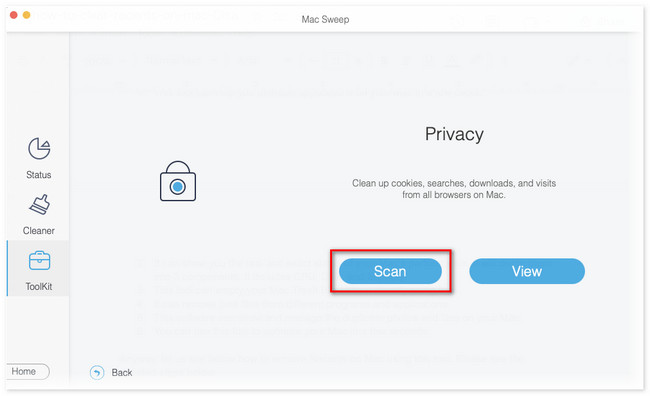
Schritt 4Die verfügbaren Webbrowser auf Ihrem Mac werden auf der linken Seite des Tools angezeigt. Bitte wählen Sie alle aus, indem Sie auf klicken Alle auswählen Taste. Markieren Sie anschließend alle Kästchen aller Auswahlmöglichkeiten auf der rechten Seite. Klicken Sie später auf Clean Knopf danach.
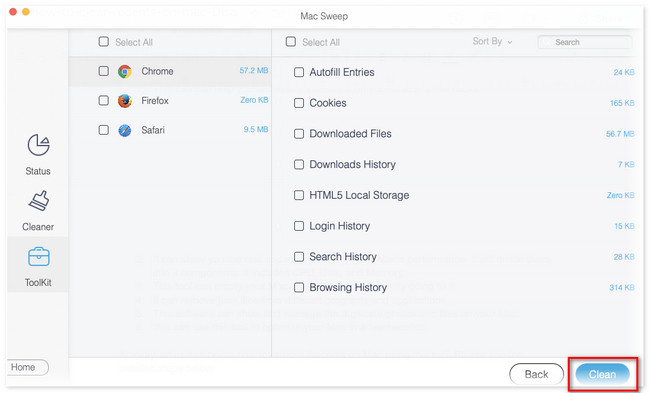

Mit FoneLab Mac Sweep löschen Sie System-, E-Mail-, Foto- und iTunes-Junk-Dateien, um Speicherplatz auf dem Mac freizugeben.
- Verwalten Sie ähnliche Fotos und duplizieren Sie Dateien.
- Zeigen Sie Ihnen den detaillierten Status des Mac mit Leichtigkeit.
- Leeren Sie den Papierkorb, um mehr Speicherplatz zu erhalten.
Teil 3. FAQs zum Löschen der letzten Dateien auf dem Mac
1. Wie lösche ich versteckte Dateien auf einem Mac?
Wenn Sie festgestellt haben, dass Sie kürzlich Dateien gespeichert haben, diese aber nicht im Mac-Ordner „Letzte Dateien“ finden können, ist der Zielordner ausgeblendet. Um diese versteckten Ordner zu finden, starten Sie den Finder. Drücken Sie anschließend die Taste Befehl+Umschalt+. (Zeitraum). Klicken Sie bei gedrückter Strg-Taste auf die Dateien und löschen Sie sie.
2. Enthält der Ordner „Zuletzt verwendet“ alle Fotos?
Ja. Die Aktuelle Der Ordner auf Ihrem Mac enthält alle Fotos. Tatsächlich ist die Aktuelle Der Ordner listet sie nach ihrem Speicherdatum auf.
So einfach ist es, die zuletzt verwendeten Dateien auf dem Mac zu löschen. Wenn Sie weitere Fragen zu Ihrem Mac haben, kommentieren Sie diese bitte unten.

Mit FoneLab Mac Sweep löschen Sie System-, E-Mail-, Foto- und iTunes-Junk-Dateien, um Speicherplatz auf dem Mac freizugeben.
- Verwalten Sie ähnliche Fotos und duplizieren Sie Dateien.
- Zeigen Sie Ihnen den detaillierten Status des Mac mit Leichtigkeit.
- Leeren Sie den Papierkorb, um mehr Speicherplatz zu erhalten.
