- Papierkorb leeren
- Mail-App löschen
- Cache auf dem Mac löschen
- Holen Sie sich mehr Speicherplatz auf dem Mac
- Sorgen Sie dafür, dass Chrome weniger RAM verbraucht
- Wo befindet sich das Festplatten-Dienstprogramm auf dem Mac?
- Überprüfen Sie den Verlauf auf dem Mac
- Strg + Alt + Entf auf dem Mac
- Überprüfen Sie den Speicher auf dem Mac
- Überprüfen Sie den Verlauf auf dem Mac
- Löschen Sie eine App auf dem Mac
- Leeren Sie den Chrome-Cache auf dem Mac
- Überprüfen Sie den Speicher auf dem Mac
- Browser-Cache auf dem Mac löschen
- Favoriten auf dem Mac löschen
- Überprüfen Sie den Arbeitsspeicher auf dem Mac
- Browserverlauf auf dem Mac löschen
Schnelle Ansätze zum mühelosen Komprimieren von PDFs auf dem Mac
 aktualisiert von Lisa Ou / 20 2023:09
aktualisiert von Lisa Ou / 20 2023:09Grüße! Ich verwende PDF-Dateien für meine tägliche Arbeit im Büro und mein Mac funktioniert reibungslos, da jedes PDF nur wenig Speicherplatz verbraucht. Aber im Laufe der Monate häuften sich die von mir gespeicherten PDF-Dateien und belegten viel Platz auf meinem Mac-Speicher. Ich sollte sie löschen, aber möglicherweise benötige ich die Dateien in Zukunft noch, daher überlege ich es mir noch einmal. Daher würde ich gerne wissen, wie man stattdessen eine PDF-Datei auf dem Mac komprimiert. Bitte helfen Sie.
PDF-Dateien werden häufig für Arbeits- oder Schulprojekte verwendet. Wie im obigen Szenario erwähnt, nimmt jeder von ihnen nur wenig Platz auf Ihrem Mac-Speicher ein, aber sobald sie mit der Zeit kompiliert werden, werden sie sicherlich mehr verbrauchen, insbesondere da der Mac immer noch Speicherbeschränkungen hat. Allerdings sind PDF-Dateien oft auch wichtig, da sie verschiedene Informationen enthalten, die Sie wahrscheinlich auch in Zukunft benötigen werden. Daher können Sie sie nicht einfach von Ihrem Mac löschen. Zum Glück gibt es immer noch eine Möglichkeit, mehr Platz zu gewinnen, und das ist die Komprimierung. Seien Sie jedoch gespannt, denn dieser Artikel stellt Ihnen die bequemsten Strategien zum Komprimieren einer PDF-Datei vor. Jeder Teil enthält bereits einfache Richtlinien. Komprimieren Sie Ihre PDFs daher schnell mit den folgenden Teilen.
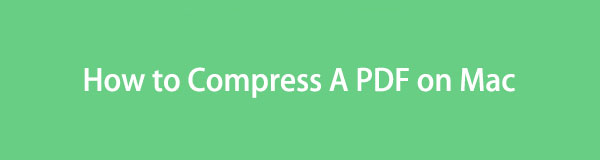

Führerliste
Teil 1. So komprimieren Sie ein PDF auf dem Mac
Nachfolgend finden Sie die schnellen Techniken zum Komprimieren Ihrer PDF-Dateien auf einem Mac.
Option 1. So komprimieren Sie ein PDF in der Mac-Vorschau
Mac bietet einen integrierten Dateibetrachter namens Vorschau. Es ist bekannt, Bilddateien in verschiedenen Formaten in der Vorschau anzuzeigen, aber einige Leute wissen möglicherweise nicht, dass Sie damit auch PDF-Dateien anzeigen können, und das ist noch nicht alles. Die Vorschau verfügt auch über eine Funktion, mit der Sie Komprimieren Sie Dateien auf Ihrem Mac. Daher ist es die wichtigste Technik, auf die Sie sich beim Komprimieren Ihrer Dateien verlassen können. Dank der einfachen Benutzeroberfläche und den Optionen des Finders ist die Verarbeitung problemlos möglich.
Emulieren Sie die ungenauen Anweisungen unten, um eine PDF-Datei in der Mac-Vorschau zu komprimieren:
Schritt 1Enter Finder über das entsprechende Symbol im Dock und die Letzte Der Ordner wird automatisch im Fenster angezeigt. Scrollen Sie durch die Dateien und öffnen Sie gegebenenfalls die anderen Ordner, um die PDF-Datei zu finden und zu öffnen, die Sie komprimieren möchten.
Schritt 2Erwarten Sie, dass das PDF in der Vorschau angezeigt wird. Klicken Sie als Nächstes auf die Registerkarte „Datei“ und klicken Sie auf Exportieren im unteren Teil der Menüliste. Es öffnet sich ein Dialogfeld. Klicken Sie also auf QuarzfilterstabUnd wählen Sie dann Dateigröße reduzieren aus den Optionen. Zum Schluss klicken Sie Speichern komprimieren.
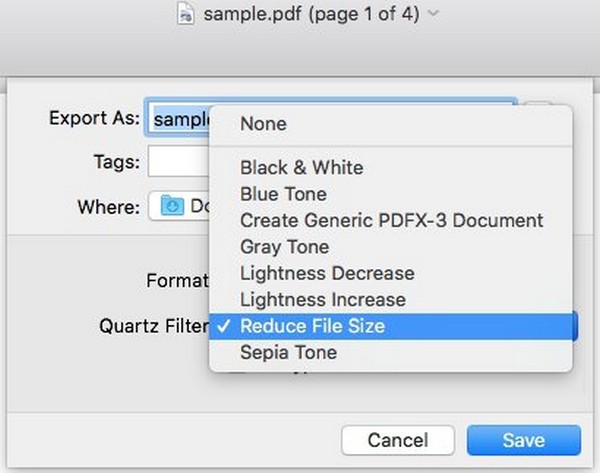

Mit FoneLab Mac Sweep löschen Sie System-, E-Mail-, Foto- und iTunes-Junk-Dateien, um Speicherplatz auf dem Mac freizugeben.
- Verwalten Sie ähnliche Fotos und duplizieren Sie Dateien.
- Zeigen Sie Ihnen den detaillierten Status des Mac mit Leichtigkeit.
- Leeren Sie den Papierkorb, um mehr Speicherplatz zu erhalten.
Option 2. So komprimieren Sie ein PDF auf Mac Online
Eine weitere Möglichkeit besteht darin, Ihre PDFs online zu komprimieren. Wenn Sie auf die Website von Adobe Acrobat zugreifen, finden Sie den dort angebotenen Online-PDF-Kompressor. Es ist nicht so zugänglich wie Preview, da der Besuch der Website von der Internetverbindung abhängig ist. Wenn Sie jedoch über ein stabiles Netzwerk verfügen, können Sie mit einem problemlosen Vorgang rechnen. Sie müssen lediglich das zu komprimierende Element hochladen, komprimieren und herunterladen, und schon kann es losgehen.
Beachten Sie die nachstehenden praktischen Schritte, um zu verstehen, wie Sie die Größe einer PDF-Datei auf einem Mac online komprimieren:
Schritt 1Rufen Sie die Online-Komprimierungsseite von Adobe Acrobat auf und ziehen Sie Ihre PDF-Datei in das Feld in der Mitte. Oder nutzen Sie die Wählen Sie eine Datei aus Klicken Sie auf das Feld, um Ihre Ordner anzuzeigen und das PDF auszuwählen.
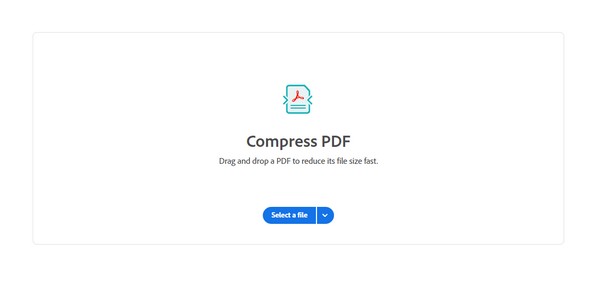
Schritt 2Wählen Sie nach dem Hochladen Ihre bevorzugte Komprimierungsstufe auf dem Bildschirm aus und klicken Sie dann Komprimieren. Die Dateigröße der Seite verringert sich. Warten Sie also und klicken Sie Herunterladen wenn fertig.
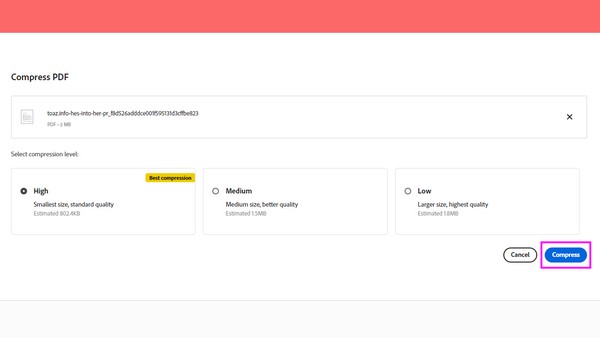
Option 3. So komprimieren Sie ein PDF auf einer Mac-Drittanbieter-App
Cisdem PDF Compressor ist eine App, die Sie ganz einfach im App Store herunterladen können. Es bietet 4 Komprimierungsmodi; Sie können wählen, wie klein die Datei sein soll.
Befolgen Sie die folgenden sicheren Anweisungen, um zu verstehen, wie Sie die PDF-Dateigröße auf dem Mac mithilfe einer Drittanbieter-App komprimieren:
Schritt 1Finden Sie die Cisdem PDG-Kompressor im App Store herunterladen und auf Ihrem Mac starten. Öffnen Sie den Ordner, in dem Ihr PDF gespeichert ist, und ziehen Sie es in die App-Oberfläche, sobald es angezeigt wird.
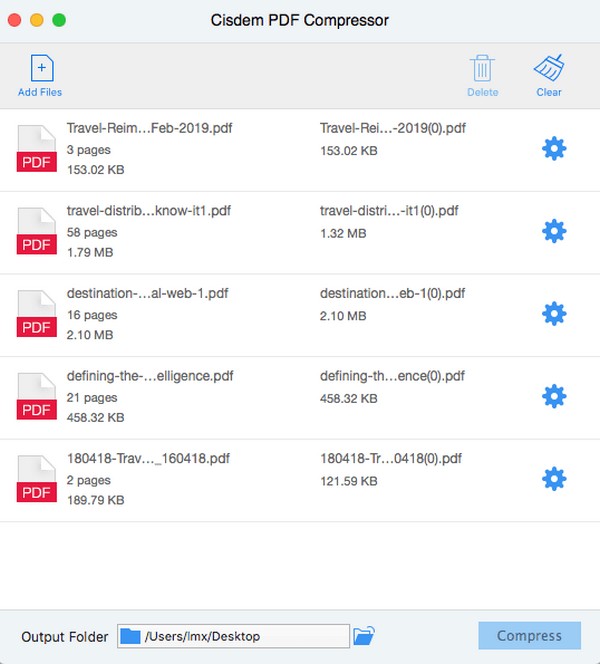
Schritt 2Klicken Sie auf die Gang Klicken Sie auf das Symbol auf der rechten Seite der PDF-Datei und wählen Sie die gewünschte Dateigröße aus Komprimierungseinstellung auftaucht. Dann schlag zu OK um die Komprimierungsänderungen zu speichern.
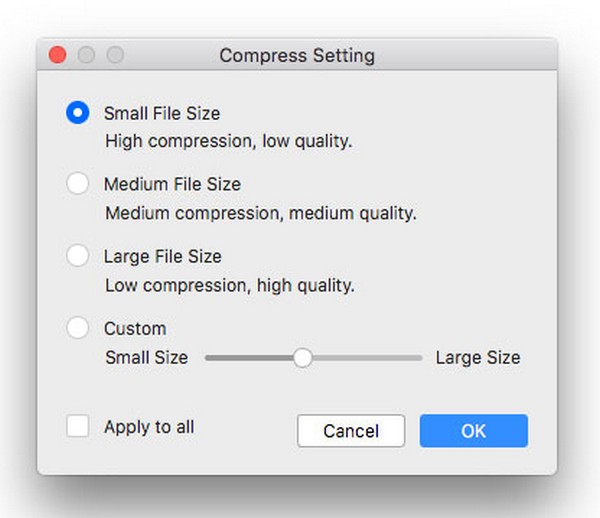
Teil 2. So dekomprimieren Sie ein PDF auf dem Mac
Wenn Sie Ihre Dateien komprimiert haben, benötigen Sie auch ein Dekomprimierungstool. FoneLab Mac Sweep verfügt über eine Unarchiver-Funktion, die dies kann Dekomprimieren Sie Ihre Dateien und bietet mehr Vorteile. Sie werden mehr darüber erfahren, wenn Sie die Benutzeroberfläche erkunden.

Mit FoneLab Mac Sweep löschen Sie System-, E-Mail-, Foto- und iTunes-Junk-Dateien, um Speicherplatz auf dem Mac freizugeben.
- Verwalten Sie ähnliche Fotos und duplizieren Sie Dateien.
- Zeigen Sie Ihnen den detaillierten Status des Mac mit Leichtigkeit.
- Leeren Sie den Papierkorb, um mehr Speicherplatz zu erhalten.
Lernen Sie unten den problemlosen Prozess kennen, mit dem Sie Ihre PDF-Dateien auf dem Mac dekomprimieren können FoneLab Mac Sweep:
Schritt 1Besuchen Sie die FoneLab Mac Sweep-Website, um sich das anzusehen Free Download Die Registerkarte wird unter den Werkzeugbeschreibungen angezeigt. Wählen Sie es aus und die Datei wird in Kürze auf Ihrem Mac verfügbar sein. Übertragen Sie es auf die Anwendungen Ordner und beginnen Sie anschließend mit der Ausführung des Programms.
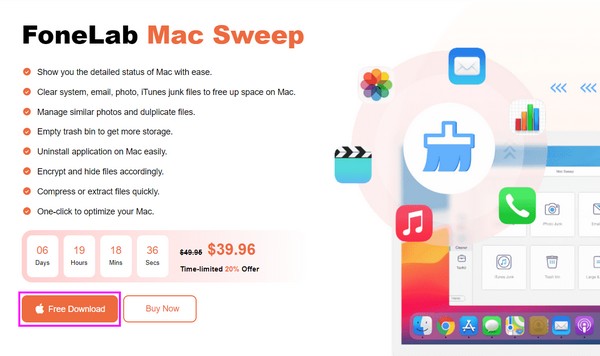
Schritt 2Hit auf der ToolKit Box und klicken Sie auf Nichtarchiver auf dem folgenden Bildschirm. Ziehen Sie auf der linken Seite des Bildschirms die PDF-Datei per Drag & Drop auf das Feld und klicken Sie dann auf Dekomprimieren Klicken Sie auf die Schaltfläche rechts, um Ihre Datei zu dekomprimieren.
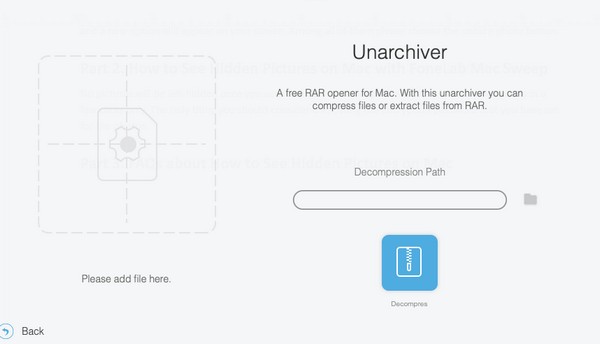
Teil 3. So löschen Sie Dateien auf dem Mac mit FoneLab Mac Sweep
Wenn Sie jedoch alle Ihre PDF-Dateien komprimiert haben mehr Stauraum benötigen, Sie können FoneLab Mac Sweep wieder. Mehrere Mac-Benutzer vertrauen auf dieses Tool, wenn es an der Zeit ist, ihren Mac-Müll und andere unnötige Daten zu reduzieren.

Mit FoneLab Mac Sweep löschen Sie System-, E-Mail-, Foto- und iTunes-Junk-Dateien, um Speicherplatz auf dem Mac freizugeben.
- Verwalten Sie ähnliche Fotos und duplizieren Sie Dateien.
- Zeigen Sie Ihnen den detaillierten Status des Mac mit Leichtigkeit.
- Leeren Sie den Papierkorb, um mehr Speicherplatz zu erhalten.
Sehen Sie sich die folgenden einfachen Anweisungen als Beispiel zum Löschen von Dateien auf einem Mac an FoneLab Mac Sweep:
Schritt 1Öffnen Sie das FoneLab Mac Sweep-Programm erneut und wählen Sie Reiniger Sobald die Hauptschnittstelle des Tools angezeigt wird. Weitere Funktionen werden auf dem folgenden Bildschirm angezeigt. Klicken Sie daher zuerst auf das Kästchen mit den Daten, die Sie löschen möchten. Danach wählen Sie aus Scannen unterhalb der Funktionsbeschreibung können Sie Ihre ausgewählten Daten scannen. Klicken Sie dann auf „Anzeigen“.
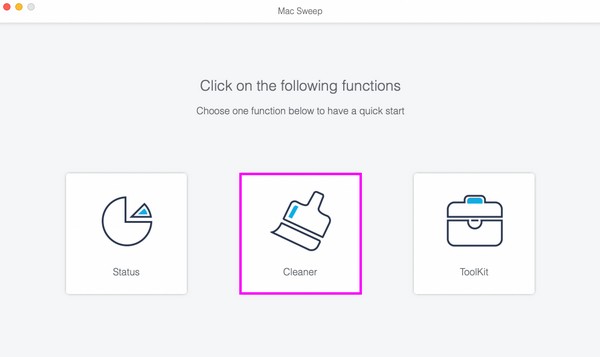
Schritt 2Wenn Ihre Dateien auf der Programmoberfläche angezeigt und aufgelistet werden, finden Sie in der rechten Spalte die spezifischen Daten, die Sie löschen möchten. In der linken Spalte werden hingegen die kategorisierten Daten angezeigt. Klicken Sie also auf die Kästchen neben den einzelnen Elementen, wenn Sie alle auswählen möchten. Wenn Sie fertig sind, drücken Sie die Taste Clean Klicken Sie auf die Schaltfläche, um Ihre unerwünschten Dateien auf dem Mac zu löschen.
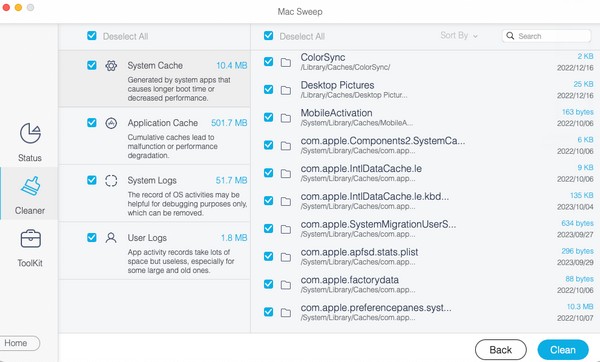
Teil 4. FAQs zum Komprimieren einer PDF-Datei auf dem Mac
1. Kann ich eine PDF-Datei verkleinern, um sie per E-Mail versenden zu können?
Ja, du kannst. Durch das Komprimieren oder Reduzieren der Größe Ihrer PDF-Datei können Sie diese erfolgreich per E-Mail versenden. Wie viele wissen, kann das Versenden von E-Mail-Anhängen schwierig sein, wenn die Datei, die Sie senden möchten, die Größenbeschränkung überschreitet. Schauen Sie sich daher die oben genannten Strategien an, um die Größe Ihrer PDF-Datei zu reduzieren oder zu komprimieren.
2. Warum sind meine PDF-Dateien so groß?
Der Inhalt Ihrer PDF-Dateien kann zahlreiche Bilder enthalten, wodurch deren Größe zunimmt. Oder es müssen mehrere Schriftarten untergeordnet oder eingebettet werden, wodurch die Datei übergroß wird.
Das ist alles zum Komprimieren Ihrer PDF-Dateien auf einem Mac. Hoffentlich konnten Sie etwas lernen und Ihre PDFs mit den oben genannten Techniken erfolgreich komprimieren.

Mit FoneLab Mac Sweep löschen Sie System-, E-Mail-, Foto- und iTunes-Junk-Dateien, um Speicherplatz auf dem Mac freizugeben.
- Verwalten Sie ähnliche Fotos und duplizieren Sie Dateien.
- Zeigen Sie Ihnen den detaillierten Status des Mac mit Leichtigkeit.
- Leeren Sie den Papierkorb, um mehr Speicherplatz zu erhalten.
