- Papierkorb leeren
- Mail-App löschen
- Cache auf dem Mac löschen
- Holen Sie sich mehr Speicherplatz auf dem Mac
- Sorgen Sie dafür, dass Chrome weniger RAM verbraucht
- Wo befindet sich das Festplatten-Dienstprogramm auf dem Mac?
- Überprüfen Sie den Verlauf auf dem Mac
- Strg + Alt + Entf auf dem Mac
- Überprüfen Sie den Speicher auf dem Mac
- Überprüfen Sie den Verlauf auf dem Mac
- Löschen Sie eine App auf dem Mac
- Leeren Sie den Chrome-Cache auf dem Mac
- Überprüfen Sie den Speicher auf dem Mac
- Browser-Cache auf dem Mac löschen
- Favoriten auf dem Mac löschen
- Überprüfen Sie den Arbeitsspeicher auf dem Mac
- Browserverlauf auf dem Mac löschen
Problemlose Anleitung zum Anschließen von AirPods an den Mac
 aktualisiert von Lisa Ou / 18 2023:09
aktualisiert von Lisa Ou / 18 2023:09Sie sehen Ihren Lieblingsfilm auf dem Mac, können ihn aber nicht hören, weil Sie von vielen Menschen umgeben sind? Wenn ja, warum verbinden Sie Ihren Mac nicht mit AirPods?
Wenn Sie mit AirPods nicht vertraut sind, finden Sie hier, was Sie wissen müssen. Apple hat die AirPods entwickelt, damit Sie in einer lauten Umgebung Musik von Ihren Geräten hören können. Dieses Zubehör wird als kabellose Bluetooth-Ohrhörer klassifiziert.
Wir gehen davon aus, dass Sie nicht wissen, wie Sie AirPods mit MacBook oder anderen Mac-Geräten verbinden, da dies möglicherweise Ihr erstes Mal ist. Wenn ja, lassen Sie sich von uns bei der Umsetzung unterstützen. Scrollen Sie nach unten und sehen Sie sich die folgenden Methoden an.
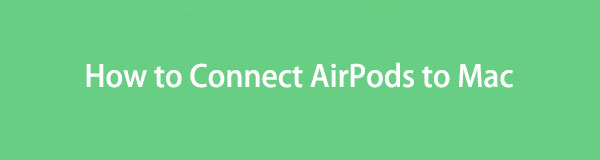

Führerliste
Teil 1. So verbinden Sie AirPods mit einem Mac
Bevor wir AirPods mit dem Mac verbinden, erklären wir, wie Bluetooth AirPods mit Mac oder anderen Apple-Geräten verbindet. Der Grund dafür ist, dass einige von Ihnen dachten, dass die AirPods automatisch verbunden würden, wenn sie sie bereits mit dem Mac gekoppelt hätten.
Hier ein kleiner Einblick in den Prozess. Wenn Sie die AirPods mit dem Mac verbinden möchten, koppeln Sie sie zunächst. Wenn nicht, besteht keine Möglichkeit, die beiden Geräte zu verbinden. Sie können sie erst verbinden, wenn Sie die Kopplung der AirPods von Ihrem Mac damit zulassen. Sie können sie anschließend verbinden.
Wie auch immer, wir haben unten separate und detaillierte Methoden für sie vorbereitet. Bitte lesen Sie sie sorgfältig durch. Weitergehen.

Mit FoneLab Mac Sweep löschen Sie System-, E-Mail-, Foto- und iTunes-Junk-Dateien, um Speicherplatz auf dem Mac freizugeben.
- Verwalten Sie ähnliche Fotos und duplizieren Sie Dateien.
- Zeigen Sie Ihnen den detaillierten Status des Mac mit Leichtigkeit.
- Leeren Sie den Papierkorb, um mehr Speicherplatz zu erhalten.
Option 1. So koppeln Sie Ihre AirPods mit Ihrem Mac
Das Koppeln Ihres Mac mit AirPods ist der erste Schritt, den Sie ausführen müssen. Es ist, als würde Ihr Mac um Erlaubnis bitten, die AirPods mit ihm verbinden zu dürfen. Sie müssen sich keine Sorgen machen, da dieser Vorgang einfach und schnell ist.
Sobald Sie AirPods mit dem Mac koppeln, erkennt der Computer außerdem das Zubehör, sobald Sie es erneut anschließen möchten. Das bedeutet, dass Sie sie nicht mehr erneut koppeln müssen.
Nachfolgend erfahren Sie, wie Sie Ihre AirPods mit dem Mac koppeln. Bitte fahren Sie fort.
Schritt 1Bitte kreuzen Sie an Apple Symbol oben in der Hauptoberfläche Ihres Mac. Später wird unter dem Symbol eine Reihe von Optionen angezeigt. Sie müssen nur auf klicken Systemeinstellungen Taste. Danach erscheint auf Ihrem Bildschirm ein neues Fenster mit neuen Optionen und Tools.
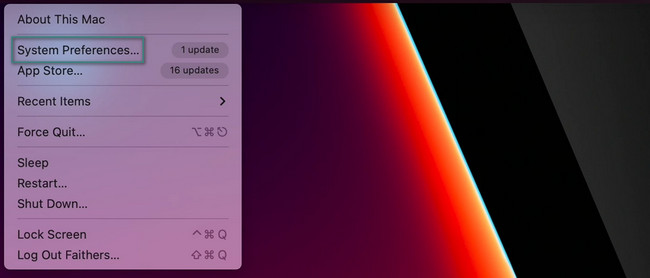
Schritt 2Suchen Sie den Bluetooth Symbol unten im Fenster. Klicken Sie anschließend darauf und Sie sehen eine neue Benutzeroberfläche. Es besteht aus den Geräten, die Sie zuvor gekoppelt haben. Halten Sie bei Ihren AirPods bitte die Taste gedrückt On Taste, um sie einzuschalten. Später wurde die AirPods Der Name sollte auf dem erscheinen Bluetooth Liste.
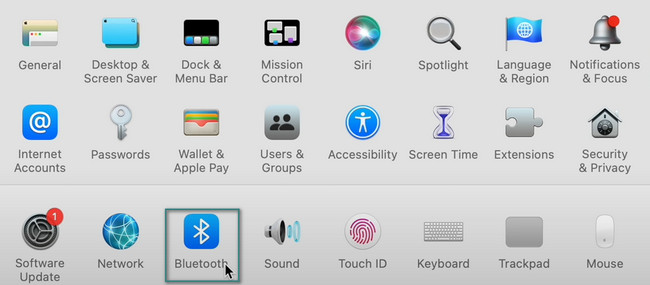
Schritt 3Klicken Sie auf die Vernetz Dich Schaltfläche auf der rechten Seite. Später erscheint auf dem Bildschirm ein kleines Fenster mit Optionen. Drücke den Ermöglichen Taste zum Koppeln AirPods auf Mac endlich.
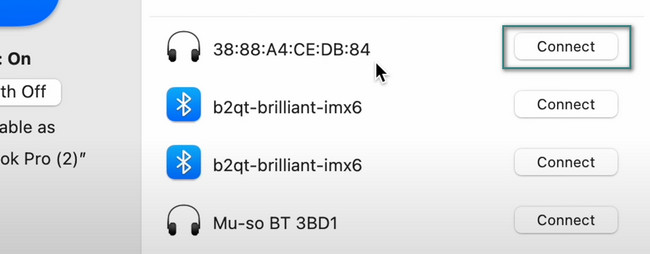
Option 2. So verbinden Sie Ihre AirPods mit Ihrem Mac
Nachdem Sie den Mac mit Ihren AirPods gekoppelt haben, ist es an der Zeit zu lernen, wie Sie die beiden Geräte verbinden. Dieser Vorgang ist viel schneller als der vorherige. Darüber hinaus funktioniert dieses Verfahren bei allen Arten und Modellen von AirPods. Sehen Sie sich das ausführliche Tutorial unten an, um zu erfahren, wie Sie Ihre AirPods mit Ihrem Mac verbinden.
Bitte öffnen Sie das Gehäuse Ihrer AirPods, um sie einzuschalten. Klicken Sie anschließend auf Control Center Symbol oben auf der Hauptoberfläche Ihres Mac. Darunter wird eine neue Reihe von Optionen angezeigt. Drücke den Bluetooth Taste anschließend. Suchen Sie den Namen Ihrer AirPods und klicken Sie darauf. Der Mac und die AirPods werden anschließend verbunden.
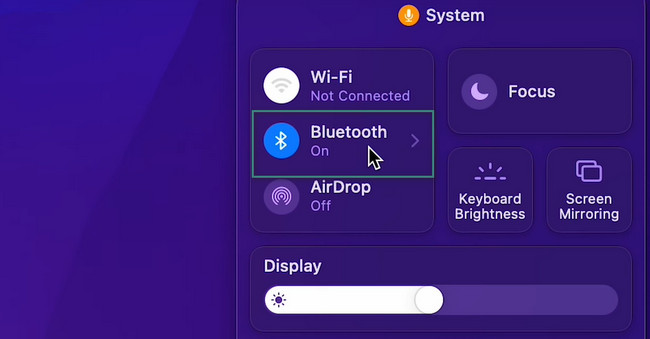
Teil 2. Was passiert, wenn Ihre AirPods keine Verbindung herstellen?
Es wäre großartig, wenn Sie den Mac und die AirPods mit den von uns für Sie vorbereiteten Methoden erfolgreich verbinden würden. Es kann jedoch zu kleineren oder größeren Problemen kommen, wenn Sie die AirPods nicht verbinden können.
Einer der Hauptgründe ist, dass das Zubehör nicht aufgeladen wird. Außerdem können bei Ihren AirPods Kopplungsfehler auftreten. In diesem Fall müssen Sie sicherstellen, dass die AirPods und der Mac genügend Abstand haben, um sich gegenseitig zu erkennen.
Darüber hinaus müssen Sie prüfen, ob Bluetooth der beiden Geräte aktiviert ist. Und im schlimmsten Fall ist es möglich, dass Ihre AirPods kaputt sind und Sie sie durch neue ersetzen müssen.
Teil 3. So optimieren Sie den Mac mit FoneLab Mac Sweep
Wenn Sie der Meinung sind, dass es Probleme mit der Leistung Ihres Mac gibt und Sie die AirPods möglicherweise nicht anschließen können, können Sie Ihren Mac einfach neu starten. Wenn es nicht funktioniert, können Sie es optimieren. Dann können Sie unser Tool testen, FoneLab Mac Sweep. Dieses Tool verfügt über komplexe und dennoch benutzerfreundliche Funktionen.

Mit FoneLab Mac Sweep löschen Sie System-, E-Mail-, Foto- und iTunes-Junk-Dateien, um Speicherplatz auf dem Mac freizugeben.
- Verwalten Sie ähnliche Fotos und duplizieren Sie Dateien.
- Zeigen Sie Ihnen den detaillierten Status des Mac mit Leichtigkeit.
- Leeren Sie den Papierkorb, um mehr Speicherplatz zu erhalten.
Wenn Sie Programme selten genutzt haben, können Sie diese mit diesem Tool deinstallieren. Es kann Anwendungen deinstallieren gleichzeitig. Außerdem haben Sie wahrscheinlich einige Dateien auf Ihrem Mac gelöscht. Gelöschte Dateien werden häufig im Mac-Papierkorb gespeichert. Wenn ja, kann diese Software leerer Müll mit einem Klick, um Speicherplatz auf Ihrem Mac freizugeben.
Die oben genannten Funktionen sind nur einige, die dieser Beitrag enthält. Lassen Sie uns dennoch herausfinden, wie FoneLab Mac Sweep kann Ihren Mac optimieren. Fortfahren.
Schritt 1Laden Sie das Tool auf Ihren Mac herunter. Richten Sie es ein, indem Sie es auf die ziehen Anwendung Ordner. Der Mac startet es automatisch. Die Software zeigt Ihnen zunächst die wichtigsten Funktionen, die sie bietet. Es enthält die Symbole „Status“, „Cleaner“ und „Toolkit“. Bitte wählen Sie das aus Toolkit unter den 3.
Schritt 2Wählen Sie im nächsten Bildschirm bitte das aus Optimieren Symbol. Das Tool zeigt Ihnen eine weitere Oberfläche auf Ihrem Bildschirm.
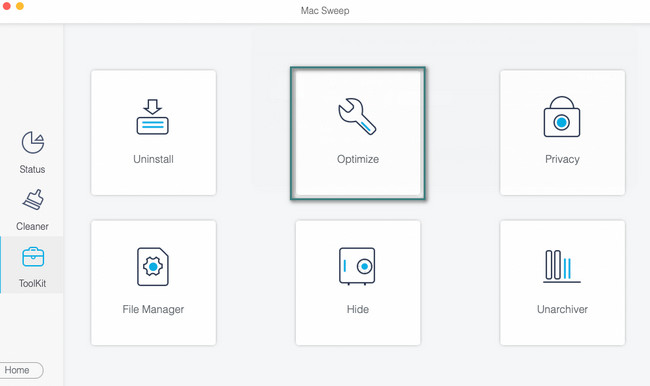
Schritt 3Bitte klicken Sie die Scannen Taste. Der Scanvorgang beginnt bei 70 %. Bitte warten Sie, bis es zu Ende ist. Drücke den Anzeigen Knopf danach.
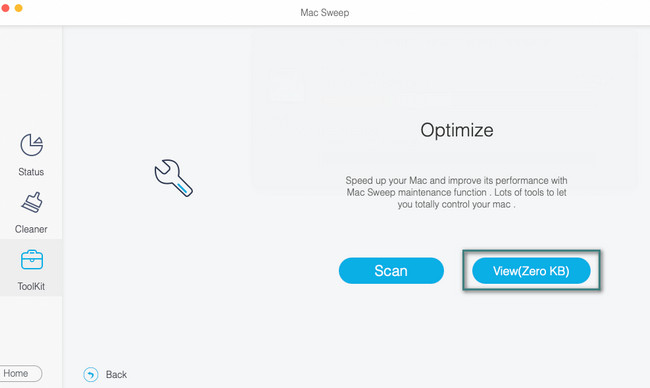
Schritt 4Die von diesem Tool gefundenen Dateiklassifizierungen werden auf der linken Seite der Hauptoberfläche angezeigt. Klicken Sie später auf die Klassifizierung, um deren Inhalt auf der rechten Seite anzuzeigen. Wählen Sie die Dateien aus, die Sie auf dem Mac löschen möchten. Kreuzen Sie an Clean Klicken Sie anschließend auf die Schaltfläche, um den Löschvorgang zu starten.
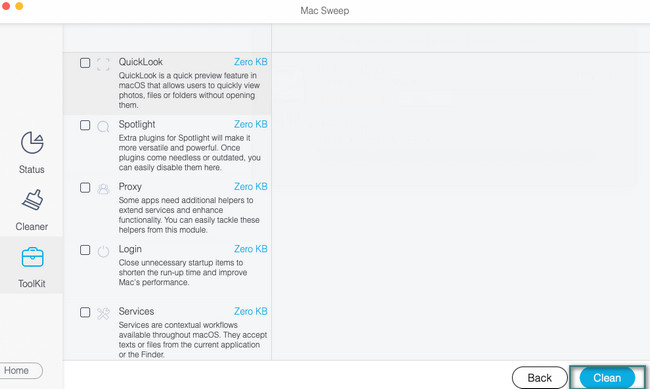
Teil 4. FAQ zum Verbinden von AirPods mit dem Mac
1. Können AirPods mit einem Android verwendet werden?
Ja. AirPods können mit Ihren Android-Telefonen verwendet werden. Ihre Kopplungs- und Verbindungsvorgänge sind einfach. Wischen Sie nach unten Android-Benachrichtigungsleiste oben. Drücken Sie anschließend lange auf das Bluetooth-Symbol. Stellen Sie sicher, dass die AirPods sind eingeschaltet. Ihr Android-Telefon erkennt die AirPods. Sobald Sie den Namen sehen, klicken Sie bitte darauf und wählen Sie den aus Paar Taste anschließend. Drücke den AirPods-Name erneut, um es mit Ihrem Android-Telefon zu verbinden.
2. Können zwei AirPods zusammenarbeiten?
Zum Glück ja. Um dies erfolgreich durchzuführen, stellen Sie sicher, dass die beiden AirPods mit Ihren Apple-Geräten kompatibel sind. Bitte koppeln und verbinden Sie die ersten AirPods auf Ihrem Gerät. Öffnen Sie anschließend das Kontrollzentrum. Tippen Sie auf das AirPlay-Symbol und wählen Sie das aus Audio teilen Taste. Verbinden und koppeln Sie die zweiten AirPods und wählen Sie die aus Audio teilen Drücken Sie die Taste, um die Verbindung vollständig herzustellen.
Wir gehen davon aus, dass Sie Ihre AirPods bereits mit Ihrem Mac verbunden haben. Sollten Ihnen Fehler auffallen, zögern Sie nicht, uns erneut zu kontaktieren. Denken Sie auch an unser Tool, FoneLab Mac Sweep, wenn Sie den Status Ihres Mac überprüfen möchten, optimieren, oder geben Sie etwas Platz darauf frei. Danke schön!

Mit FoneLab Mac Sweep löschen Sie System-, E-Mail-, Foto- und iTunes-Junk-Dateien, um Speicherplatz auf dem Mac freizugeben.
- Verwalten Sie ähnliche Fotos und duplizieren Sie Dateien.
- Zeigen Sie Ihnen den detaillierten Status des Mac mit Leichtigkeit.
- Leeren Sie den Papierkorb, um mehr Speicherplatz zu erhalten.
