- Papierkorb leeren
- Mail-App löschen
- Cache auf dem Mac löschen
- Holen Sie sich mehr Speicherplatz auf dem Mac
- Sorgen Sie dafür, dass Chrome weniger RAM verbraucht
- Wo befindet sich das Festplatten-Dienstprogramm auf dem Mac?
- Überprüfen Sie den Verlauf auf dem Mac
- Strg + Alt + Entf auf dem Mac
- Überprüfen Sie den Speicher auf dem Mac
- Überprüfen Sie den Verlauf auf dem Mac
- Löschen Sie eine App auf dem Mac
- Leeren Sie den Chrome-Cache auf dem Mac
- Überprüfen Sie den Speicher auf dem Mac
- Browser-Cache auf dem Mac löschen
- Favoriten auf dem Mac löschen
- Überprüfen Sie den Arbeitsspeicher auf dem Mac
- Browserverlauf auf dem Mac löschen
So machen Sie Ihren Mac mit 7 einfachen, detaillierten Schritten schneller
 aktualisiert von Lisa Ou / 25 2023:09
aktualisiert von Lisa Ou / 25 2023:09Es gibt zahlreiche triftige Gründe, warum Ihr Mac so langsam läuft. Eine der Hauptursachen ist, dass auf dem Mac-Startvolume nicht mehr genügend freier Speicherplatz vorhanden ist. In diesem Fall müssen Sie Speicherplatz freigeben, indem Sie einige Dateien auf dem Mac löschen.
Nun, nicht genügend Speicherplatz ist nicht der einzige häufige Grund dafür, dass der Mac hinterherhinkt oder langsam ist. Auch das Ausführen von Programmen kann die Leistung Ihres Mac beeinträchtigen. Der Grund dafür ist, dass einige Programme auf dem Mac zu viel RAM oder CPU-Auslastung verbrauchen.
Wir können nicht alle möglichen Ursachen für eine langsame Mac-Leistung auflisten, da dies zu viel Zeit in Anspruch nimmt. Aber wir versichern Ihnen, dass Sie das Problem beheben können. Sehen Sie sich die folgenden Methoden an, um zu erfahren, wie Sie Ihren Mac schneller laufen lassen.


Führerliste
Teil 1. So machen Sie Ihren Mac schneller
In diesem Beitragsabschnitt haben wir Methoden je nach Schwierigkeitsgrad aufgelistet. Einige von ihnen verwenden die Trial-and-Error-Technik, andere dienen dem Löschen von Daten auf dem Mac. Es ist nichts Falsches daran, sie auszuprobieren, denn wir versichern Ihnen, dass sie alle sicher in der Anwendung sind.
Wenn Sie Ihre Dateien dennoch sichern möchten, empfehlen wir Ihnen, diese über iCloud zu sichern. Alternativ können Sie Google Drive oder einen anderen Cloud-Speicher verwenden. Wenn Sie bereit sind, die Methoden auszuführen, scrollen Sie nach unten.
Option 1. Starten Sie den Mac neu
Wenn auf unseren Geräten eine Fehlfunktion auftritt, neigen wir dazu, sie neu zu starten. Der Vorgang kann nicht nur auf Ihrem Mac-System zu einem Neustart führen. Es umfasst auch die Programme, die im Hintergrund ausgeführt werden, da der RAM gelöscht wird. Bitte folgen Sie der detaillierten Anleitung unten, um Ihren Mac neu zu starten. Weitergehen.
Drücken Sie die Ein-/Aus-Taste auf Ihrer Mac-Tastatur. Halten Sie die Taste gedrückt und lassen Sie sie los, sobald die Meldung „Möchten Sie Ihren Computer jetzt wirklich herunterfahren?“ angezeigt wird. Bildschirm. Danach klicken Sie bitte auf Wiederaufnahme Taste, um den Mac neu zu starten.
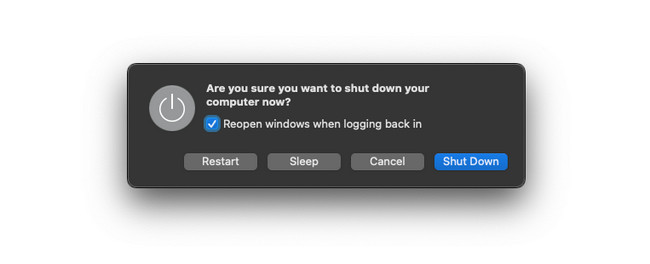
Option 2. Apps deinstallieren
Heruntergeladene Programme gehören zu den Daten, die zu viel Speicherplatz auf Ihrem Mac beanspruchen. Wenn Sie selten verwendete Programme haben, löschen Sie diese doch einfach geben Sie Speicherplatz auf Ihrem Computer frei? Bitte sehen Sie sich die detaillierten Schritte unten an Apps auf dem Mac löschen.
Klicken Sie auf das Launchpad auf Ihrem Mac und drücken Sie die Taste Option Taste auf Ihrer Mac-Tastatur. Die Programme wackeln danach. Danach müssen Sie die heruntergeladenen Anwendungen suchen, die Sie nicht mehr verwenden. Klicken Sie später auf X Symbol oben, um sie zu schließen.
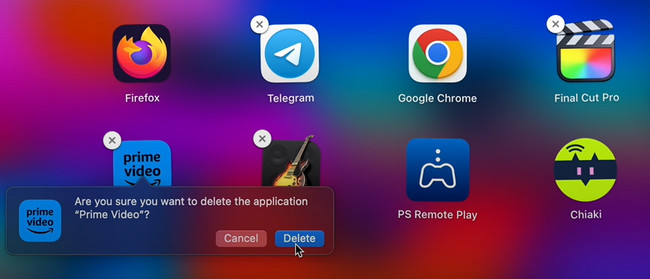

Mit FoneLab Mac Sweep löschen Sie System-, E-Mail-, Foto- und iTunes-Junk-Dateien, um Speicherplatz auf dem Mac freizugeben.
- Verwalten Sie ähnliche Fotos und duplizieren Sie Dateien.
- Zeigen Sie Ihnen den detaillierten Status des Mac mit Leichtigkeit.
- Leeren Sie den Papierkorb, um mehr Speicherplatz zu erhalten.
Option 3. Apps schließen
Bei der Nutzung unserer Macs kommen wir nicht umhin, zu viele Apps zu öffnen. Und manchmal vergessen wir nur, sie zu schließen, bevor wir eine neue öffnen. Tatsächlich gibt es zwei Möglichkeiten, Programme auf Ihrem Mac zu beenden. Bei der ersten Methode geht es darum, normalerweise geöffnete Programme zu schließen. Die andere ist für Programme gedacht, die abstürzen und nicht auf natürliche Weise geschlossen werden können. Bitte sehen Sie sich die detaillierten Verfahren unten an.
Wenn die App bereits geöffnet ist und ausgeführt wird, müssen Sie nur auf klicken X Symbol in der oberen linken Ecke des Programms. Es erscheint in roter Farbe. Danach wird das Programm sofort geschlossen.
Wenn das Programm jedoch abstürzt oder verzögert, ist es schwierig, auf das X-Symbol zu klicken. Wenn ja, müssen Sie das Programm nur im Mac Dock finden. Klicken Sie anschließend tief darauf und oben werden Optionen angezeigt. Bitte wählen Sie das aus Verlassen Klicken Sie auf die Schaltfläche, um das abstürzende Programm zu schließen.
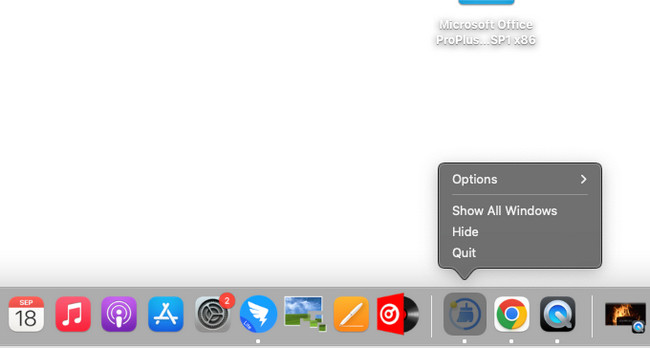
Option 4. Unerwünschte Dateien entfernen
Wie bei den vorherigen Methoden belegen unerwünschte Dateien Speicherplatz auf Ihrem Mac, insbesondere wenn es zu viele sind. In diesem Fall können Sie sie mit dem Finder gleichzeitig löschen, da dieses Tool alle vorhandenen Dateien auf Ihrem Mac speichert. Wenn Sie den Finder zum ersten Mal zum Löschen großer Dateien verwenden, befolgen Sie die nachstehenden detaillierten Schritte. Weitergehen.
Starten Sie die Finder Tool auf Ihrem Mac. Wählen Sie anschließend die Klassifizierung des Tools auf der linken Seite der Hauptoberfläche aus. Sie können auf die Abschnitte Anwendungen, Desktop, Dokumente und weitere klicken. Klicken Sie anschließend bei gedrückter Strg-Taste auf die Dateien. Eine neue Fensteroption wird angezeigt. Klicken Sie unter allen Schaltflächen bitte auf das In den Papierkorb legen .
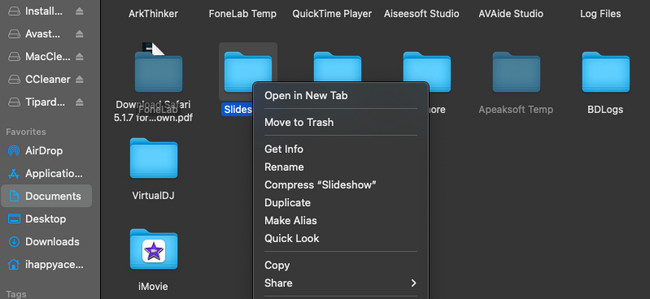
Option 5. Mac-Desktop bereinigen
Sie können auch den Mac-Desktop bereinigen, um die Dateien auf Ihrem Mac zu reduzieren. Und manchmal können die Dateien auf Ihrem Desktop zu Verzögerungen auf Ihrem Mac führen. Wenn ja, löschen Sie die unnötigen Dateien auf Ihrem Mac-Desktop. Führen Sie dazu die folgenden detaillierten Schritte aus.
Öffnen Sie Ihren Mac und Sie sehen die Desktop-Dateien auf der rechten Seite des Bildschirms. Bitte wählen Sie die Dateien oder Ordner aus, die Sie löschen möchten. Klicken Sie später bei gedrückter Strg-Taste darauf und wählen Sie die aus In den Papierkorb legen .
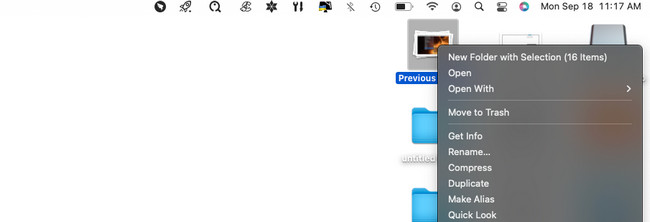
Option 6. Browser-Cache entfernen
Verwenden Sie Ihren Mac-Webbrowser häufig? Diese Methode ist für Sie! Wenn Sie eine Website besuchen, speichert Ihr Mac Caches, damit sie bei einem erneuten Besuch schneller geladen wird. Ihr Mac speichert diese temporären Dateien in den Cache-Ordnern. Das Gute daran ist, dass Safari über eine integrierte Einstellung zum Löschen seiner Caches verfügt. In diesem Fall müssen Sie sie nicht auf anderen integrierten Mac-Tools löschen. Um mehr darüber zu erfahren, sehen Sie sich die detaillierten Schritte unten an.
Schritt 1Du solltest das sehen Entwickeln Registerkarte oben auf der Hauptoberfläche. Wenn nicht, bedeutet dies, dass die Funktion deaktiviert ist. Um darauf zuzugreifen, klicken Sie bitte oben auf Safari Symbol in der linken Ecke. Danach wird eine neue Dropdown-Option angezeigt. Bitte wählen Sie die Schaltfläche „Einstellungen“. Die Safari-Einstellungen werden angezeigt. Wählen Sie das Fortgeschrittener Schaltfläche und kreuzen Sie an Entwicklungsmenü anzeigen in Menüleiste Box.
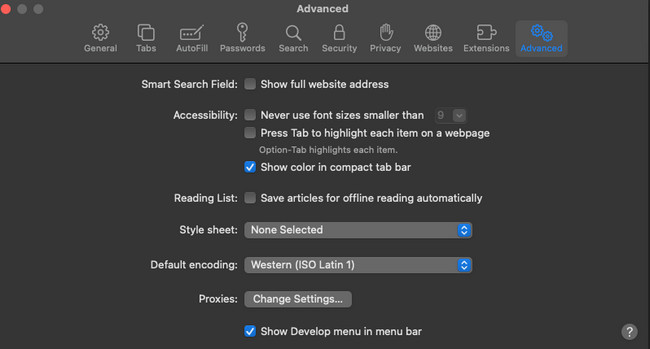
Schritt 2Du solltest das sehen Entwickeln Registerkarte oben. Klicken Sie anschließend darauf und wählen Sie das aus Leerer Caches .
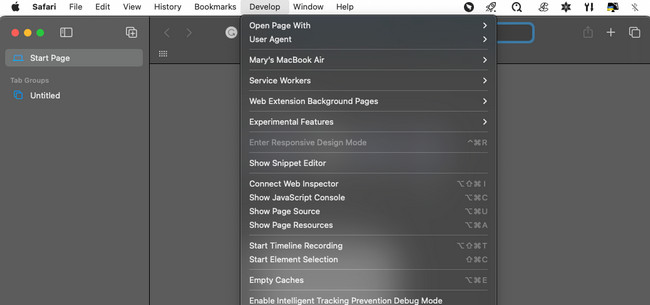
Option 7. Mit FoneLab Mac Sweep
Wenn die oben genannten Methoden zu viele Informationen enthalten und Sie Schwierigkeiten haben, testen Sie sie FoneLab Mac Sweep. Es kann Speicherplatz freigeben und gleichzeitig Daten von Ihrem Mac löschen! Hier sind die Funktionen, die Sie über das Tool wissen müssen.

Mit FoneLab Mac Sweep löschen Sie System-, E-Mail-, Foto- und iTunes-Junk-Dateien, um Speicherplatz auf dem Mac freizugeben.
- Verwalten Sie ähnliche Fotos und duplizieren Sie Dateien.
- Zeigen Sie Ihnen den detaillierten Status des Mac mit Leichtigkeit.
- Leeren Sie den Papierkorb, um mehr Speicherplatz zu erhalten.
- Dieses Tool kann Ihnen dabei helfen Überprüfen Sie zunächst den aktuellen Zustand Ihres Mac bevor Sie einige seiner Daten löschen. In diesem Fall wissen Sie, wie viel Datenvolumen Sie löschen müssen und welche Programme Sie verwenden.
- Es kann System-Junk-Dateien, einschließlich ähnlicher Fotos und Dateien, löschen. Das Tool löscht anschließend die Duplikate.
- Wenn Sie Ihre Dateien mit einem Passwort verschlüsseln möchten, um sie zu verschlüsseln, verwenden Sie dieses Tool. Es kann dies tun und Ihre Dateien entsprechend ausblenden.
- Leeren Sie den Papierkorb auf dem Mac einfach.
Laden Sie das Tool herunter, um alle Funktionen kennenzulernen und darauf zuzugreifen. Sehen Sie sich die detaillierten Schritte unten an, um zu erfahren, wie FoneLab Mac Sweep Funktionen. Weitergehen.
Schritt 1Laden Sie das Tool auf Ihren Mac herunter, indem Sie das Kontrollkästchen aktivieren Free Download Taste. Richten Sie es anschließend so ein, dass Ihr Mac es automatisch startet.
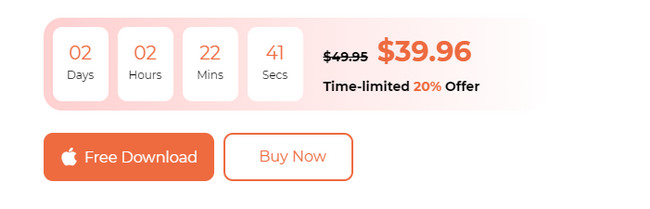
Schritt 2Wähle die Status Klicken Sie auf die Schaltfläche, wenn Sie die Leistung Ihres Mac überprüfen möchten. Drücke den Reiniger Klicken Sie auf die Schaltfläche, wenn Sie Junk-Dateien löschen möchten. Aber klicken Sie auf Toolkit Symbol, wenn Sie lieber große Dateien löschen möchten.
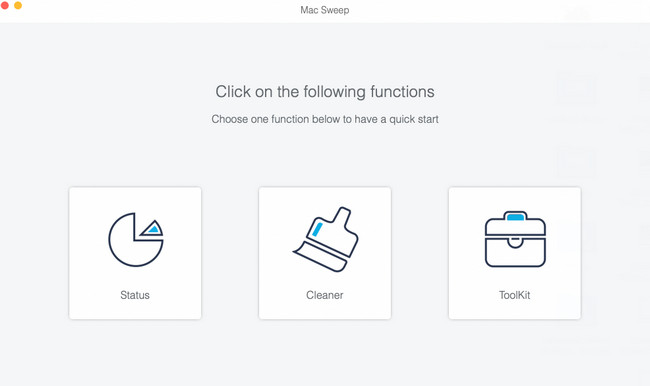
Schritt 3Wählen Sie die Hauptfunktion aus, die Sie ausführen möchten. Befolgen Sie anschließend die Anweisungen auf dem Bildschirm. Drücke den Scannen und Anzeigen Klicken Sie anschließend auf die Schaltfläche, um die Ergebnisse anzuzeigen.
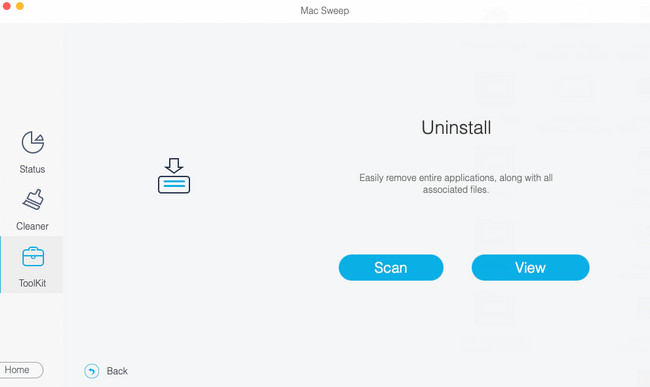
Schritt 4Wählen Sie auf der letzten Oberfläche des Tools bitte die Art der Daten aus, die Sie löschen möchten. Klicken Sie anschließend auf Clean Klicken Sie auf die Schaltfläche unten rechts in der Software.
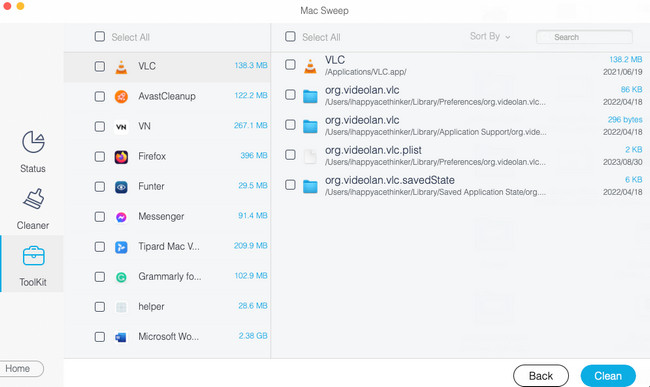

Mit FoneLab Mac Sweep löschen Sie System-, E-Mail-, Foto- und iTunes-Junk-Dateien, um Speicherplatz auf dem Mac freizugeben.
- Verwalten Sie ähnliche Fotos und duplizieren Sie Dateien.
- Zeigen Sie Ihnen den detaillierten Status des Mac mit Leichtigkeit.
- Leeren Sie den Papierkorb, um mehr Speicherplatz zu erhalten.
Teil 2. FAQs zum Thema „Wie man den Mac schneller macht“.
1. Wie erhöhe ich die RAM-Geschwindigkeit auf einem Mac?
Wenn Sie den Arbeitsspeicher Ihres Mac aufrüsten, können Sie dessen Geschwindigkeit erhöhen. Sie müssen den Mac lediglich mit einem SSD-Laufwerk aufrüsten. Allerdings ist dieser Vorgang für Ihre Mac-Daten riskant. Sie müssen sie sichern. Umso besser ist es, die vorhandene Festplatte auf Ihrem Mac zu klonen.
2. Wie überprüfe ich die Leistung meines Mac?
Mac verfügt über eine integrierte Möglichkeit, die Leistung Ihres Mac zu überprüfen. Das eingebaute Tool heißt Activity Monitor. Um die Leistung Ihres Mac damit zu überprüfen, starten Sie das Tool. Wählen Sie anschließend oben die Registerkarten CPU, Speicher, Energie, Festplatte oder Netzwerk. Später sehen Sie die Übersicht über die Leistung des Mac.
Wir hoffen, dass Sie sich auch an die Methoden dieses Beitrags erinnern, nachdem Sie erfahren haben, wie Sie Ihren Mac schneller machen. In diesem Fall wissen Sie, was zu tun ist, wenn Ihr Mac wieder langsam läuft. Wir verstehen, dass alle Methoden schwer zu merken sind. Die am meisten empfohlene Methode, an die Sie sich erinnern müssen, ist die Verwendung FoneLab Mac Sweep. Es verfügt über mehr als 10 Funktionen, die dazu beitragen können, dass Ihr Mac schneller läuft. Danke schön!

Mit FoneLab Mac Sweep löschen Sie System-, E-Mail-, Foto- und iTunes-Junk-Dateien, um Speicherplatz auf dem Mac freizugeben.
- Verwalten Sie ähnliche Fotos und duplizieren Sie Dateien.
- Zeigen Sie Ihnen den detaillierten Status des Mac mit Leichtigkeit.
- Leeren Sie den Papierkorb, um mehr Speicherplatz zu erhalten.
