- Teil 1. So zeichnen Sie mit integrierten Methoden eine Sprachnotiz auf dem iPhone auf
- Teil 2. So zeichnen Sie eine Sprachnotiz auf dem iPhone über eine Drittanbieter-App auf
- Teil 3. So zeichnen Sie den Bildschirm auf dem iPhone mit dem FoneLab Screen Recorder auf
- Teil 4. FAQs zum Aufzeichnen einer Sprachnotiz auf dem iPhone
- Screen Recorder
- Mac Video Recorder
- Windows-Videorecorder
- Mac Audio Recorder
- Windows Audio Recorder
- Webcam Recorder
- Game Recorder
- Besprechungsrekorder
- Messenger Call Recorder
- Skype Recorder
- Kursaufzeichner
- Präsentationsrecorder
- Chrome Recorder
- Firefox-Rekorder
- Screenshot unter Windows
- Screenshot auf dem Mac
So zeichnen Sie Sprachnotizen auf dem iPhone auf [Zuverlässige Methoden]
 Geschrieben von Lisa Ou / 16 2023:16
Geschrieben von Lisa Ou / 16 2023:16Wenn Sie Sprachnotizen verwenden, möchten Sie möglicherweise Ihre Notizen, musikalischen Ideen, Unterrichtsnotizen usw. aufzeichnen. Es erfasst hochwertige Aufnahmen auf Ihrem iPhone. Das Gute an diesem integrierten Tool ist, dass Sie mehrere Aufnahmen ohne Anzahlbeschränkung speichern können.
Können Sie jedoch eine Sprachnotiz auf dem iPhone aufzeichnen? Natürlich! Nachfolgend finden Sie weitere Informationen zum Thema. Weitergehen.
![So zeichnen Sie Sprachnotizen auf dem iPhone auf [Zuverlässige Methoden]](https://www.fonelab.com/images/screen-recorder/how-to-record-a-voice-memo-on-iphone/how-to-record-a-voice-memo-on-iphone.jpg)

Führerliste
- Teil 1. So zeichnen Sie mit integrierten Methoden eine Sprachnotiz auf dem iPhone auf
- Teil 2. So zeichnen Sie eine Sprachnotiz auf dem iPhone über eine Drittanbieter-App auf
- Teil 3. So zeichnen Sie den Bildschirm auf dem iPhone mit dem FoneLab Screen Recorder auf
- Teil 4. FAQs zum Aufzeichnen einer Sprachnotiz auf dem iPhone
Teil 1. So zeichnen Sie mit integrierten Methoden eine Sprachnotiz auf dem iPhone auf
Bevor Sie Apps auf Ihr iPhone herunterladen, gibt es gute Neuigkeiten, die Sie wissen sollten! Es gibt integrierte Möglichkeiten, um zu lernen, wie man Sprachnotizen auf dem iPhone aufzeichnet. Sehen Sie sie unten.
Methode 1. Sprachnotiz
Zuallererst empfiehlt es sich, zu lernen, wie man eine Sprachnotiz aufzeichnet. Es wird als Ihre zukünftige Referenz dienen. Bitte geben Sie der folgenden Methode einige Minuten Zeit, um zu erfahren, wie Sprachnotizen funktionieren. Weitergehen.
Schritt 1Suchen Sie die Sprachnotiz-App auf Ihrem iPhone. Anschließend bereiten Sie bitte die Sprachnotizen vor, die Sie auf Ihrem Telefon aufzeichnen möchten. Tippen Sie später bitte auf Kreissymbol am unteren Rand der Hauptoberfläche des iPhone-Bildschirms, um mit der Aufnahme zu beginnen. Bitte schweigen Sie, wenn Sie mit der Aufnahme beginnen.
Schritt 2Unten in der App sehen Sie die Lautstärke Ihrer Stimme. Nachdem Sie die Sprachnotizen aufgezeichnet haben, tippen Sie bitte unten im Hauptbildschirm auf die Box-Schaltfläche. Der Aufnahmevorgang wird sofort beendet. Die App speichert das Video anschließend. Wenn Sie die Aufnahme umbenennen möchten, tippen Sie bitte auf Bearbeiten Symbol in der rechten oberen Ecke.
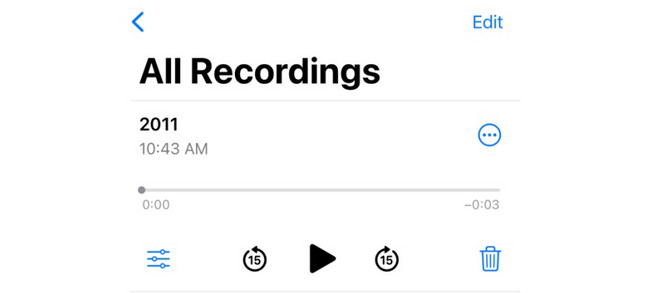
Methode 2. Integrierter Bildschirmrekorder
Auf dem iPhone ist ein Bildschirmrekorder integriert. Sie können damit lernen, wie Sie Sprachnotizen auf iPhones aufzeichnen. Wenn Sie jedoch nur den Ton Ihres iPhones aufnehmen möchten, gibt es diese Option für die Verwendung dieses integrierten Tools nicht. Obwohl es über eine Mikrofonfunktion verfügt, wird bei der Aufnahme weiterhin der iPhone-Bildschirm erfasst. Wenn die Funktion deaktiviert ist, müssen Sie sie außerdem zunächst in den iPhone-Einstellungen aktivieren. Mach dir keine Sorge. Unten haben wir auch ein Tutorial dazu. Weitergehen.
Schritt 1Zuerst müssen Sie auf den Bildschirmrekorder auf dem iPhone zugreifen Control Center für einen schnelleren Prozess. Also, geh zum Einstellungen App Ihres iPhones. Wischen Sie anschließend auf dem Bildschirm nach unten und wählen Sie das aus Control Center .
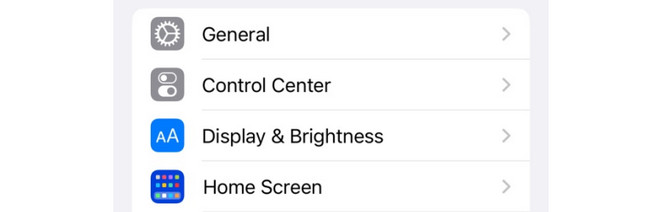
Schritt 2Suchen Sie den Bildschirmaufzeichnung Klicken Sie auf die Schaltfläche im Abschnitt „Inaktive Kacheln“. Tippen Sie anschließend auf VORTEILE Klicken Sie auf die Schaltfläche, um es zum Abschnitt „Aktive Kacheln“ hinzuzufügen, damit es im Kontrollzentrum angezeigt wird. Gehen Sie später zu den Sprachnotizen, die Sie aufnehmen möchten.
Schritt 3Es ist Zeit, mit der Aufnahme zu beginnen. Wischen Sie im Kontrollzentrum oben nach unten. Suchen Sie danach die Bildschirmaufnahme-Symbol um den Prozess zu beginnen. Wenn Sie fertig sind, können Sie die Aufnahme stoppen, indem Sie erneut auf das Symbol tippen. Später speichert Ihr iPhone die Aufnahme automatisch.
Mit FoneLab Screen Recorder können Sie Videos, Audiodaten, Online-Tutorials usw. unter Windows / Mac aufzeichnen und die Größe anpassen, Videos oder Audiodaten bearbeiten und vieles mehr.
- Nehmen Sie Video, Audio, Webcam und Screenshots auf Windows / Mac auf.
- Vorschau der Daten vor dem Speichern.
- Es ist sicher und einfach zu bedienen.
Teil 2. So zeichnen Sie eine Sprachnotiz auf dem iPhone über eine Drittanbieter-App auf
Screen Recorder – V Recorder kann die Alternative für die oben beschriebene integrierte Methode sein. Allerdings enthält die App lästige Werbung. Sie können der Aufnahme, die Sie durchführen möchten, hinzugefügt werden. Außerdem müssen Sie viele Schaltflächen und Berechtigungen einrichten, bevor Sie den Vorgang starten können. Darüber hinaus können Sie nicht auf alle Funktionen zugreifen. Sie müssen zuerst den Plan erwerben. Sehen Sie sich auf jeden Fall die detaillierten Schritte unten an, wenn Sie es ausprobieren möchten. Bitte fahren Sie fort.
Schritt 1Laden Sie die Anwendung im iPhone App Store herunter. Suchen Sie dazu nach dem Namen der Anwendung. Sie können auf das Symbol unten verweisen, wenn Sie es nicht finden können. Tippen Sie später bitte auf Erhalten Sie Klicken Sie auf die Schaltfläche, um den Download zu starten. Tippen Sie später auf Offen Klicken Sie auf die Schaltfläche, um die App auf Ihrem iPhone zu starten.
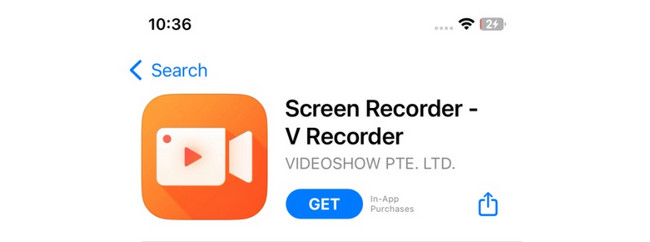
Schritt 2Die erste Schnittstelle, die Sie sehen, ist der Aufnahmebereich. Tippen Sie auf das Kreissymbol in der Mitte und das Mikrofon Symbol unten auf der Hauptoberfläche. Tippen Sie später auf Broadcast starten Knopf in der Mitte. Gehen Sie anschließend zu den Sprachnotizen, die Sie aufnehmen möchten.
Schritt 3Den Fortschritt der Bildschirmaufzeichnung sehen Sie in der oberen linken Ecke der Hauptoberfläche. Tippen Sie darauf, um zur App zurückzukehren. Tippen Sie anschließend auf das Box-Symbol in der Mitte, um den Aufnahmevorgang zu stoppen. Später speichert die Anwendung das Video auf Ihrem iPhone.
Teil 3. So zeichnen Sie den Bildschirm auf dem iPhone mit dem FoneLab Screen Recorder auf
Wenn Sie nach einer weiteren Möglichkeit mit ultimativen Funktionen suchen, Ihre iPhone-Bildschirmaktivitäten aufzuzeichnen, können Sie die verwenden FoneLab Screen Recorder auf deinem Computer. Dieses Tool verfügt über verschiedene Aufnahmefunktionen. Eine besteht darin, Ihren Bildschirm im Vollbildmodus oder in benutzerdefinierter Größe mit einer hochwertigen Ausgabe aufzuzeichnen.
Darüber hinaus ist es mit einer Snapshot-Funktion ausgestattet, die Ihnen dies ermöglicht Machen Sie Screenshots von Ihrem iPhone's Bildschirm. Ein weiterer Vorteil ist, dass es qualitativ hochwertige Screenshots aufnimmt. Es kann auch Nehmen Sie Ihren iPhone-Bildschirm auf mit oder ohne Wasserzeichen.
Mit FoneLab Screen Recorder können Sie Videos, Audiodaten, Online-Tutorials usw. unter Windows / Mac aufzeichnen und die Größe anpassen, Videos oder Audiodaten bearbeiten und vieles mehr.
- Nehmen Sie Video, Audio, Webcam und Screenshots auf Windows / Mac auf.
- Vorschau der Daten vor dem Speichern.
- Es ist sicher und einfach zu bedienen.
Es gibt noch mehr, was Sie wissen müssen FoneLab Screen Recorder. Aber wir müssen unten verstehen, wie es funktioniert. Weitergehen.
Schritt 1Klicken Sie auf die Free Download Klicken Sie auf die Schaltfläche, um das Werkzeug zu erhalten. Richten Sie es ein und starten Sie es anschließend auf Ihrem Computer.
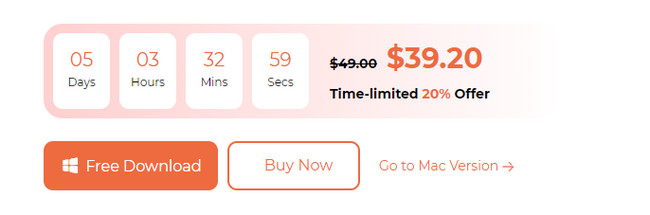
Schritt 2Sie sehen die Hauptfunktionen der Software. Wählen Sie unter allen die aus Telefon Symbol auf der rechten Seite der Hauptschnittstelle.
Schritt 3Wähle die iOS-Recorder-Symbol auf der Linken. Verbinden Sie Ihr iPhone mit dem Wi-Fi-Netzwerk, mit dem Ihr Computer verbunden ist. Danach kreuzen Sie an Screen-Mirroring Schaltfläche auf der linken Seite.
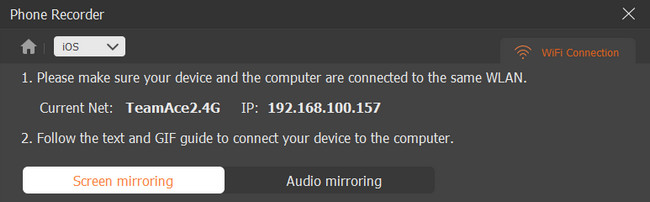
Schritt 4Wischen Sie auf Ihrem iPhone nach unten im Kontrollzentrum und wählen Sie das aus Spiegelsymbol. Wählen Sie FoneLab Screen Recorder nachher. Sie werden Ihren iPhone-Bildschirm auf dem Computer bemerken. Kreuzen Sie an Rekord Klicken Sie auf die Schaltfläche, um die Aufnahme zu starten.
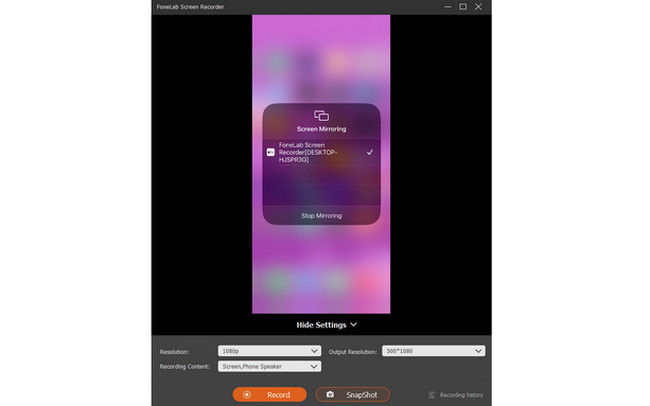
Mit FoneLab Screen Recorder können Sie Videos, Audiodaten, Online-Tutorials usw. unter Windows / Mac aufzeichnen und die Größe anpassen, Videos oder Audiodaten bearbeiten und vieles mehr.
- Nehmen Sie Video, Audio, Webcam und Screenshots auf Windows / Mac auf.
- Vorschau der Daten vor dem Speichern.
- Es ist sicher und einfach zu bedienen.
Teil 4. FAQs zum Aufzeichnen einer Sprachnotiz auf dem iPhone
1. Wie lange kann das iPhone Sprachnotizen aufzeichnen?
Die Länge der Aufzeichnung des iPhones mit seinen integrierten Tools ist eine ihrer Stärken. Wenn Sie auf einem iPhone aufnehmen, können Sie Ihren Bildschirm unbegrenzt erfassen. Sie müssen nur für ausreichend Speicherplatz sorgen, da dies die einzige Einschränkung darstellt. Wenn Sie außerdem der Meinung sind, dass Ihr iPhone nicht über genügend Speicherplatz zum Speichern der Aufnahmen verfügt, können Sie es versuchen FoneLab Screen Recorder Stattdessen am Computer.
2. Warum stoppt die Aufzeichnung von Sprachnotizen?
Wenn die Aufnahme von Sprachnotizen beendet wird, erhalten Sie wahrscheinlich einen Anruf von jemandem. Durch die Aktion wird die Aufzeichnung der Sprachnotiz unterbrochen, insbesondere wenn Ihr iPhone während des Anrufs ausgeschaltet ist. In diesem Fall wird die Anrufsitzung nicht zur Aufzeichnung hinzugefügt.
Zusammenfassend lässt sich sagen, dass es mehrere Möglichkeiten gibt, eine Sprachnotiz auf iPhones aufzuzeichnen. Dabei kann es sich um die Verwendung des im iPhone integrierten Tools oder um Apps und Tools von Drittanbietern handeln. Wenn Sie weitere Fragen haben, lassen Sie es uns wissen. Danke schön!
Mit FoneLab Screen Recorder können Sie Videos, Audiodaten, Online-Tutorials usw. unter Windows / Mac aufzeichnen und die Größe anpassen, Videos oder Audiodaten bearbeiten und vieles mehr.
- Nehmen Sie Video, Audio, Webcam und Screenshots auf Windows / Mac auf.
- Vorschau der Daten vor dem Speichern.
- Es ist sicher und einfach zu bedienen.
