Stellen Sie die verlorenen / gelöschten Daten von Computer, Festplatte, Flash-Laufwerk, Speicherkarte, Digitalkamera und mehr wieder her.
So stellen Sie ganz einfach ein einzelnes Foto von Time Machine wieder her
 aktualisiert von Lisa Ou / 01 2023:09
aktualisiert von Lisa Ou / 01 2023:09Wenn Sie nach Möglichkeiten suchen, gelöschte Fotos von Time Machine wiederherzustellen, werden Sie möglicherweise auf Methoden stoßen, die die Wiederherstellung eines einzelnen Bildes oder einer einzelnen Datei nicht unterstützen. Abhängig von der von Ihnen verwendeten Strategie stellen sie häufig nur ein gesamtes Backup oder einen gesamten Ordner wieder her. Daher ist es verständlich, wenn Sie wissen möchten, wie Sie die gelöschten Fotos einzeln von Ihrer Time Machine wiederherstellen können. Aber die Frage ist, ist das möglich?
Nun können Sie sich keine Sorgen mehr machen, denn dieser Artikel liefert Ihnen alle notwendigen Antworten auf Ihre Bedenken. Sie werden informiert, ob es möglich ist, ein einzelnes Bild aus Ihrem Time Machine-Backup wiederherzustellen. Und wenn etwas nicht so läuft, wie Sie es sich wünschen, finden Sie in den folgenden Abschnitten Alternativen. Schauen Sie sich diese also an, um herauszufinden, welche Option für Sie am besten geeignet ist. Sie müssen sich nicht in den Prozessen verlieren, da die Richtlinien für jeden Teil bereits unten aufgeführt sind.
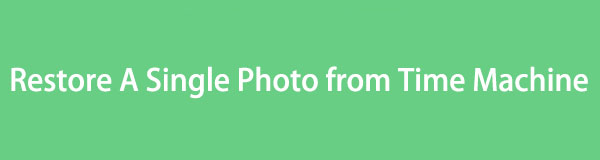

Führerliste
Teil 1. Können Sie ein einzelnes Foto von Time Machine wiederherstellen?
„Wie kann ich ein einzelnes Foto von Time Machine wiederherstellen?“ Seien Sie sich ein für alle Mal bewusst, dass es unmöglich ist, ein Bild oder eine einzelne Datei aus der Zeitmaschine wiederherzustellen. Sie können damit nur eine vollständige Fotobibliothek oder einen vollständigen Ordner wiederherstellen, Sie können diese jedoch nicht öffnen und nur einen ihrer Inhalte wiederherstellen. Time Machine unterstützt dies nicht, was für Leute, die nur eine einzelne Datei wiederherstellen möchten, bedauerlich ist. Wenn Sie die Wiederherstellung jedoch wirklich auf Time Machine durchführen möchten, können Sie Ihre Fotobibliothek oder Ihren Ordner in der Fotos-App oder durch Klicken auf das Time Machine-Symbol auf Ihrem Mac wiederherstellen.
Daher haben wir eine der folgenden Optionen als Bonus hinzugefügt, wenn Sie die Wiederherstellung auf Time Machine ausprobieren möchten. Dies wird jedoch sicherlich eine Weile dauern. Wir empfehlen Ihnen daher, mit dem nächsten Teil fortzufahren und die anderen hilfreichen Strategien für dieses Problem vorzustellen.
Schauen Sie sich vorher die unkomplizierte Vorgehensweise unten an Stellen Sie Ihre Fotobibliothek wieder her aus dem Time Machine-Backup auf dem Mac:
Schritt 1Auf der oberen rechten Seite Ihres Mac-Desktops sehen Sie das Zeitmaschine-Symbol neben dem Batteriestatussymbol. Klicken Sie darauf, um die Optionen anzuzeigen, und wählen Sie dann aus Geben Sie Time Machine Tab. Stellen Sie sicher, dass Ihr Backup-Laufwerk an Ihren Mac angeschlossen ist, damit Ihre Backups angezeigt werden, sobald das Time Machine-Fenster auf dem Bildschirm erscheint.
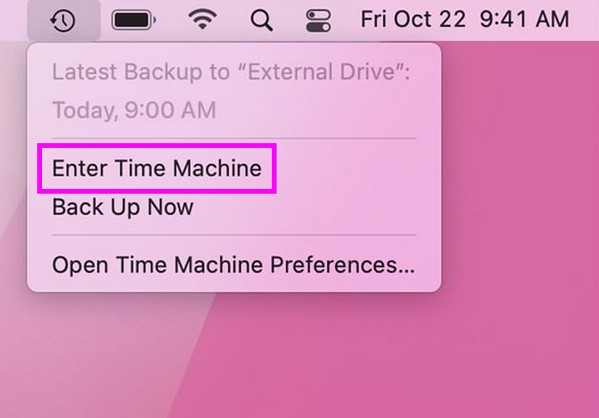
Schritt 2Sobald Ihre verfügbaren Backups angezeigt werden, suchen Sie mithilfe von die wiederherzustellende Fotobibliothek Suchsymbol oben rechts oder die Auf- und Ab-Pfeile ganz rechts. Sobald Sie sie gefunden haben, wählen Sie die Bibliothek aus und klicken Sie dann auf die Registerkarte „Wiederherstellen“ darunter, um sie auf Ihrem Mac wiederherzustellen.
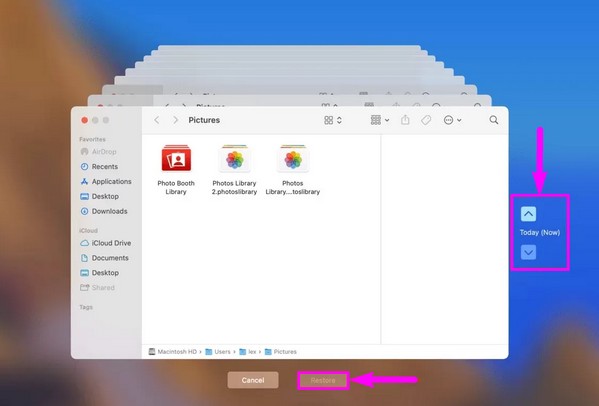
Teil 2. So stellen Sie ein einzelnes Foto auf dem Mac wieder her
Da Time Machine die Wiederherstellung eines einzelnen Fotos nicht zulässt, sehen Sie sich die alternativen Methoden an, die wir unten vorbereitet haben. Wir haben darauf geachtet, ein Programm und einen integrierten Dienst auszuwählen, mit dem Sie einzelne Dateien wiederherstellen können, und haben anschließend deren Beschreibungen und Richtlinien zusammengestellt.
Option 1. Mit FoneLab Mac Data Retriever
FoneLab Mac Data Retriever ist ein vertrauenswürdiges Programm zum Abrufen verschiedener Datentypen auf Ihrem Mac. Zu seinen Fähigkeiten gehören Fotos wiederherstellen, E-Mails, Dokumente, Videos und mehr. Daher wird es nach der Installation auf Ihrem macOS eine große Hilfe sein, da Sie Ihre Bilder mühelos wiederherstellen können. Es funktioniert auch für andere Computer, Festplatten, Apple-Geräte usw.
Im Gegensatz zu Time Machine können Sie mit FoneLab Mac Data Retriever Fotos und andere Dateien selektiv wiederherstellen. Machen Sie sich also keine Sorgen, wenn Sie nur eines Ihrer gelöschten Fotos wiederherstellen müssen. Sie müssen keine Zeit mit der Wiederherstellung einer gesamten Bibliothek verschwenden, da dies die Wiederherstellung einzelner Daten ermöglicht. Außerdem verfügt es über weitere Funktionen, die Sie erkunden können, sobald es auf Ihrem Mac installiert ist.
FoneLab Data Retriever - Wiederherstellung verlorener / gelöschter Daten von Computer, Festplatte, Flash-Laufwerk, Speicherkarte, Digitalkamera und mehr.
- Stellen Sie Fotos, Videos, Dokumente und weitere Daten mühelos wieder her.
- Vorschau der Daten vor der Wiederherstellung.
Sehen Sie sich die einfachen Anweisungen unten an, um ein einzelnes gelöschtes Foto auf Ihrem Mac wiederherzustellen FoneLab Mac Data Retriever:
Schritt 1Verwenden Sie die Adressleiste Ihres Mac-Browsers, um die FoneLab Mac Data Retriever-Site online zu finden. Danach drücken Sie die Free Download Klicken Sie auf die Registerkarte unten links, um das Installationsprogramm auf Ihrem Mac zu speichern. Öffnen Sie nach dem Herunterladen die Datei und schließen Sie die Installation ab, indem Sie das entsprechende Symbol in die Datei ziehen Anwendungen Ordner. Öffnen Sie abschließend die neu installierte App, um sie auf Ihrem Mac auszuführen.
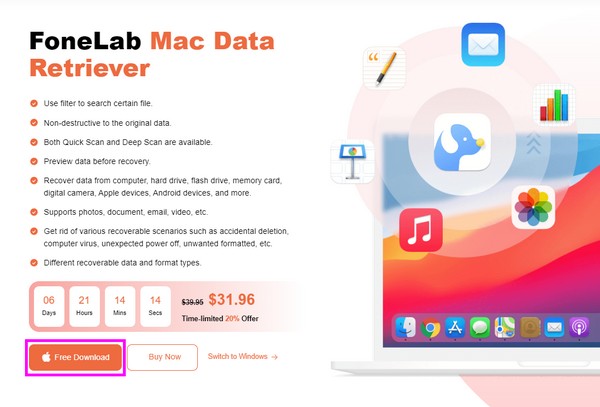
Schritt 2Wenn die erste Benutzeroberfläche des Tools gestartet wird, klicken Sie auf Startseite Knopf im Mac Datenwiederherstellung Feld auf der linken Seite. Die Datentypen werden dann auf der folgenden Schnittstelle angezeigt. Aktivieren Sie die Option „Bild“ und wählen Sie im nächsten Feld die Festplatte aus, auf der Ihr Foto gespeichert ist. Dann drücken Sie die Scannen Lasche im unteren Teil.
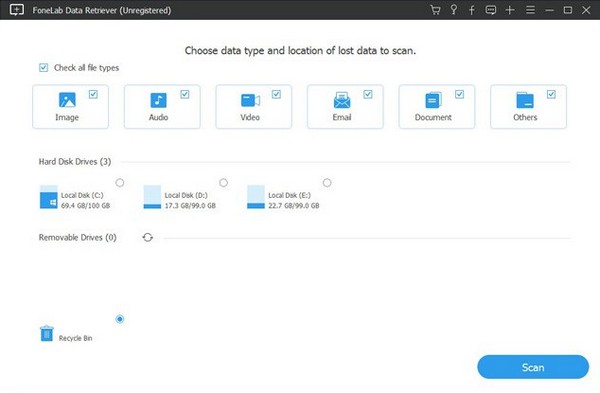
Schritt 3Das Programm scannt schnell die Bilder auf dem von Ihnen gewählten Laufwerk, Sie können aber auch Folgendes ausführen: Tiefen-Scan. Öffnen Sie nach dem Scannen die Bildordner auf der Benutzeroberfläche und durchsuchen Sie sie, indem Sie scrollen, bis Sie das Foto finden, das Sie wiederherstellen möchten. Sie können darauf klicken, um eine Vorschau anzuzeigen, und nach der Auswahl die Taste drücken Entspannung Klicken Sie auf die Schaltfläche, um sie wieder auf Ihren Mac zu übertragen.
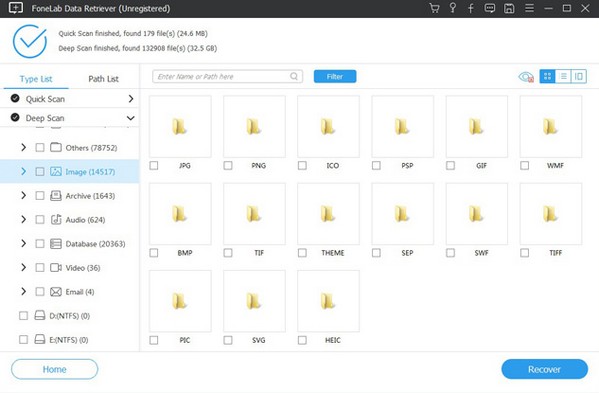
FoneLab Data Retriever - Wiederherstellung verlorener / gelöschter Daten von Computer, Festplatte, Flash-Laufwerk, Speicherkarte, Digitalkamera und mehr.
- Stellen Sie Fotos, Videos, Dokumente und weitere Daten mühelos wieder her.
- Vorschau der Daten vor der Wiederherstellung.
Option 2. ICloud verwenden
iCloud ist ein Cloud-Dienst, der auf Apple-Geräten wie dem Mac integriert ist. Wenn Ihre Dateien mit iCloud synchronisiert sind, besteht eine hohe Wahrscheinlichkeit, dass sie wiederhergestellt werden, insbesondere wenn die Löschung erst kürzlich erfolgt ist. Ihre Fotos und andere synchronisierte Daten werden im iCloud Drive gespeichert und sobald Sie sie löschen, werden sie automatisch in den Abschnitt „Zuletzt gelöscht“ übertragen. Wir empfehlen jedoch die vorherige Methode, wenn Ihre Fotos nicht mit iCloud synchronisiert sind.
Halten Sie sich an die folgenden Richtlinien, um eines Ihrer gelöschten Fotos mit iCloud auf dem Mac wiederherzustellen:
Schritt 1Holen Sie sich in der iCloud Besuchen Sie die Website und melden Sie sich mit Ihrer Apple-ID an. Gehen Sie anschließend zum Abschnitt „Fotos“ und klicken Sie auf Kürzlich gelöscht Klicken Sie auf die Registerkarte in der Seitenleiste der Seite.
Schritt 2Suchen Sie als Nächstes die Datei, die Sie gelöscht haben, indem Sie durch scrollen Kürzlich gelöscht Seite. Sobald Sie das Foto gefunden haben, wählen Sie es aus und klicken Sie auf „Wiederherstellen“, um die Datei wiederherzustellen.
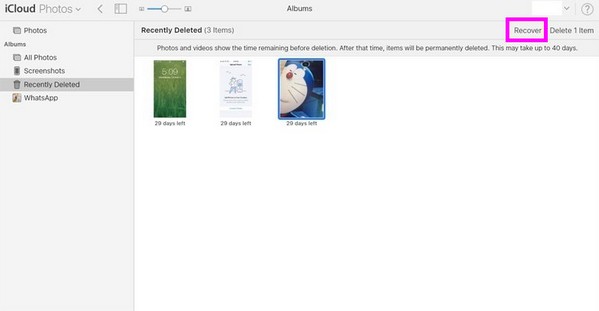
Diese Methode ist nur wirksam, wenn Sie das Foto erst kürzlich gelöscht haben. Wenn jedoch 30 Tage vergangen sind, finden Sie das Bild nicht mehr im Abschnitt „Zuletzt gelöscht“. Sie bleiben nur für eine begrenzte Zeit dort. Verwenden Sie daher bitte eine andere Methode, wenn das Bild, das Sie wiederherstellen möchten, nicht mehr verfügbar ist.
FoneLab Data Retriever - Wiederherstellung verlorener / gelöschter Daten von Computer, Festplatte, Flash-Laufwerk, Speicherkarte, Digitalkamera und mehr.
- Stellen Sie Fotos, Videos, Dokumente und weitere Daten mühelos wieder her.
- Vorschau der Daten vor der Wiederherstellung.
Teil 3. FAQs zum Wiederherstellen eines einzelnen Fotos aus Time Machine
1. Wie öffne ich eine Fotobibliothek aus einem Time Machine-Backup?
Leider können Sie die Fotobibliotheken in Ihrem Time Machine-Backup nur öffnen, wenn Sie sie wiederherstellen. Time Machine unterstützt die Anzeige Ihrer Fotobibliotheksinhalte nicht, daher ist die Anzeige über die Benutzeroberfläche nicht möglich. Wenn Sie jedoch vor der Wiederherstellung eine Vorschau Ihrer gelöschten Fotos anzeigen möchten, versuchen Sie, den FoneLab Mac Data Retriever auf Ihrem Mac zu installieren. Es handelt sich um ein Wiederherstellungstool, mit dem Sie die Dateien anzeigen können, die Sie wiederherstellen möchten. Außerdem können Sie die Dateien, die Sie wiederherstellen möchten, einzeln auswählen und so Zeit sparen.
2. Was passiert, wenn ich die Zeitmaschine aktiviere?
Wenn Sie Time Machine auf Ihrem Mac einschalten, werden Ihre Inhalte automatisch stündlich, täglich und wöchentlich gesichert. Anschließend können Sie sie bei Bedarf nach Gruppe oder Ordner wiederherstellen.
FoneLab Data Retriever - Wiederherstellung verlorener / gelöschter Daten von Computer, Festplatte, Flash-Laufwerk, Speicherkarte, Digitalkamera und mehr.
- Stellen Sie Fotos, Videos, Dokumente und weitere Daten mühelos wieder her.
- Vorschau der Daten vor der Wiederherstellung.
Wir sind dankbar, dass Sie den Informationen und Methoden vertrauen, die wir im obigen Artikel zusammengestellt haben. Wir hoffen, dass Sie die besuchen können FoneLab Mac Data Retriever Besuchen Sie die Website erneut, wenn Sie weitere Bedenken haben.
