- Teil 1. So sehen Sie gespeicherte Passwörter auf dem Mac über die Systemeinstellungen
- Teil 2. So sehen Sie gespeicherte Passwörter auf dem Mac über Safari
- Teil 3. So sehen Sie gespeicherte Passwörter auf dem Mac über Siri
- Teil 4. So löschen Sie gespeicherte Passwörter auf dem Mac mit FoneLab Mac Sweep
- Teil 5. FAQs zum Anzeigen gespeicherter Passwörter auf dem Mac
- Papierkorb leeren
- Mail-App löschen
- Cache auf dem Mac löschen
- Holen Sie sich mehr Speicherplatz auf dem Mac
- Sorgen Sie dafür, dass Chrome weniger RAM verbraucht
- Wo befindet sich das Festplatten-Dienstprogramm auf dem Mac?
- Überprüfen Sie den Verlauf auf dem Mac
- Strg + Alt + Entf auf dem Mac
- Überprüfen Sie den Speicher auf dem Mac
- Überprüfen Sie den Verlauf auf dem Mac
- Löschen Sie eine App auf dem Mac
- Leeren Sie den Chrome-Cache auf dem Mac
- Überprüfen Sie den Speicher auf dem Mac
- Browser-Cache auf dem Mac löschen
- Favoriten auf dem Mac löschen
- Überprüfen Sie den Arbeitsspeicher auf dem Mac
- Browserverlauf auf dem Mac löschen
So sehen Sie gespeicherte Passwörter auf dem Mac mit 3 stressfreien Methoden
 aktualisiert von Lisa Ou / 08 2023:09
aktualisiert von Lisa Ou / 08 2023:09Guten Tag! Ich habe die Passwörter einiger meiner Online- und Social-Media-Konten vergessen. Ich erinnere mich jedoch, dass ich ihre Passwörter auf meinem Mac gespeichert habe. Die Sache hier ist, dass ich nicht weiß, wo ich von meinem Laptop aus darauf zugreifen kann. Können Sie mir bitte helfen, wie ich auf dem Mac auf Passwörter zugreifen kann? Wir freuen uns über jede Empfehlung von euch, Jungs. Danke!
Das versehentliche Vergessen der Passwörter Ihrer wichtigen Konten ist eines der schlimmsten Szenarios, die Ihnen passieren können. Mit der Schlüsselbundfunktion des Mac können Sie jedoch die Passwörter Ihres Kontos speichern. Die Sache ist, wo kann man darauf zugreifen? Es ist Zeit, nach unten zu scrollen, um zu erfahren, wie.
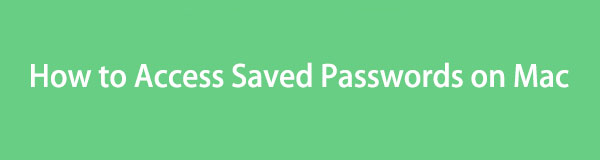

Führerliste
- Teil 1. So sehen Sie gespeicherte Passwörter auf dem Mac über die Systemeinstellungen
- Teil 2. So sehen Sie gespeicherte Passwörter auf dem Mac über Safari
- Teil 3. So sehen Sie gespeicherte Passwörter auf dem Mac über Siri
- Teil 4. So löschen Sie gespeicherte Passwörter auf dem Mac mit FoneLab Mac Sweep
- Teil 5. FAQs zum Anzeigen gespeicherter Passwörter auf dem Mac
Teil 1. So sehen Sie gespeicherte Passwörter auf dem Mac über die Systemeinstellungen
Wenn Sie eine Anpassung oder Änderungen an Ihrem Gerät vornehmen möchten, können Sie die App „Einstellungen“ verwenden. Beim Mac ist es genauso. Sie können die Funktion „Systemeinstellungen“ oder „Einstellungen“ verwenden. Sie können damit die gespeicherten Passwörter auf Ihrem Mac anzeigen.
Stellen Sie jedoch sicher, dass Sie das Administratorkennwort kennen. Andernfalls haben Sie keine Möglichkeit, auf die gespeicherten Passwörter auf Ihrem Mac zuzugreifen.
Wie auch immer, sehen Sie sich die detaillierten Schritte unten an, um zu erfahren, wie Sie gespeicherte Passwörter auf dem Mac anzeigen können. Weitergehen.
Schritt 1Klicken Sie auf die Apple Symbol in der oberen linken Ecke. Wählen Sie danach die aus Systemeinstellungen Taste. Später wurde die Einstellungen Die Benutzeroberfläche wird auf dem Bildschirm angezeigt. Alles was Sie tun müssen, ist auf zu klicken Passwörter Knopf oder Wesentliche Symbol im ersten Abschnitt des Bildschirms.
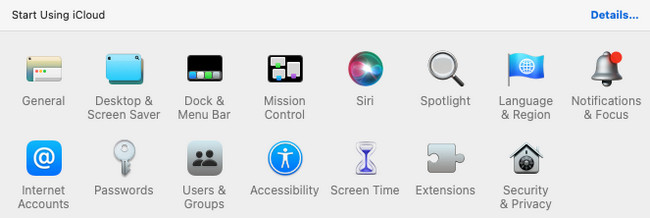
Schritt 2Der Mac benötigt Ihr Passwort. Danach sehen Sie die Programme und die Website, auf der Sie Ihre Passwörter gespeichert haben. Klicken Sie auf jeden von ihnen und klicken Sie auf das Bearbeiten Klicken Sie auf die Schaltfläche, um das gespeicherte Passwort anzuzeigen.
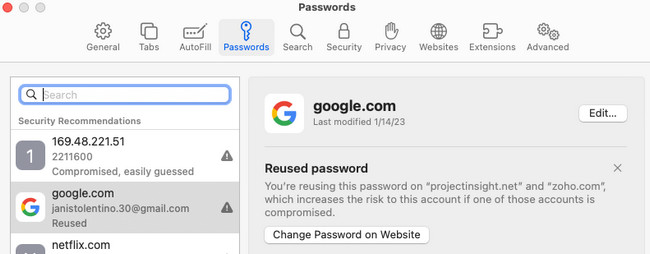

Mit FoneLab Mac Sweep löschen Sie System-, E-Mail-, Foto- und iTunes-Junk-Dateien, um Speicherplatz auf dem Mac freizugeben.
- Verwalten Sie ähnliche Fotos und duplizieren Sie Dateien.
- Zeigen Sie Ihnen den detaillierten Status des Mac mit Leichtigkeit.
- Leeren Sie den Papierkorb, um mehr Speicherplatz zu erhalten.
Teil 2. So sehen Sie gespeicherte Passwörter auf dem Mac über Safari
Natürlich verwenden Sie Safari, um sich bei Ihren Konten anzumelden. Wenn ja, ist es möglich, dass Sie auch Passwörter im Webbrowser gespeichert haben. Das Gute ist, dass der Safari-Webbrowser seine Einstellungen hat. Sie können damit die gespeicherten Passwörter auf Ihrem Mac anzeigen.
Bitte sehen Sie sich die detaillierten Schritte unten an, um Passwörter auf dem Mac über Safari anzuzeigen. Bitte fahren Sie fort.
Schritt 1Starten Sie den Safari-Webbrowser und wählen Sie Safari Schaltfläche in der oberen linken Ecke. Wählen Sie unter allen Dropdown-Optionen die aus Voreinstellungen Taste. Es erscheint ein Fenster mit 10 Registerkarten. Wählen Sie unter allen die aus Passwörter .
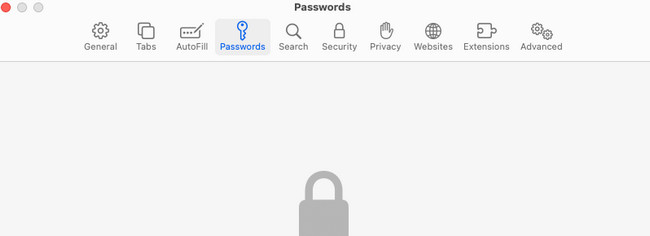
Schritt 2Geben Sie das Passwort Ihres Mac ein. Danach sehen Sie die Websites, auf denen Sie ein Passwort gespeichert haben. Wählen Sie eines aus und klicken Sie auf Bearbeiten Klicken Sie oben rechts auf die Schaltfläche, um das gespeicherte Passwort anzuzeigen.
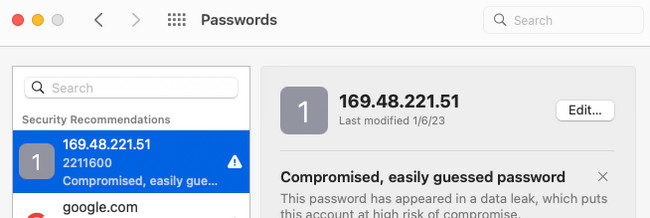
Teil 3. So sehen Sie gespeicherte Passwörter auf dem Mac über Siri
Sie können auch dem virtuellen Assistenten von Apple, Siri, befehlen, die gespeicherten Passwörter auf dem Mac anzuzeigen. Wenn Sie Siri verwenden, müssen Sie sicherstellen, dass Ihre Internetverbindung stark ist. Wenn nicht, wird Siri Ihre Aufforderung nicht erkennen und ausführen. Außerdem müssen Sie vor Ihrem Mac laut sprechen, damit Siri Ihren Befehl klar versteht.
Außerdem ist Siri nicht bereits auf allen Macs aktiviert. Wenn Sie glauben, dass Sifi inaktiv ist, müssen Sie es zuerst aktivieren oder einschalten. Später werden Sie wissen, wie.
Finden Sie über Siri gespeicherte Passwörter auf dem Mac. Sehen Sie sich hierzu die detaillierten Schritte unten an. Weitergehen.
Schritt 1Sie müssen Siri zuerst aktivieren. Klicken Sie dazu auf Apple Symbol. Wählen Sie das Systemeinstellungen Taste anschließend. Drücke den Siri Symbol und kreuzen Sie an Siri fragen aktivieren Feld unter seinem Symbol auf der linken Seite.
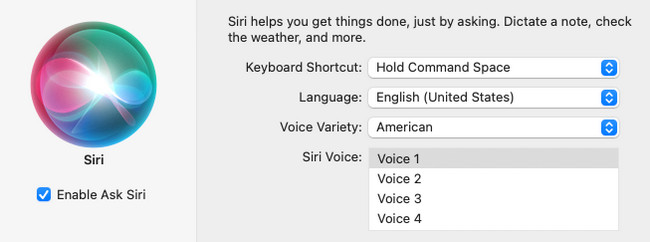
Schritt 2Um Siri zu verwenden, drücken Sie die Taste Befehl + Leerzeichen Tasten auf Ihrer Mac-Tastatur. Bitten Sie den virtuellen Assistenten, Ihnen die auf dem Mac gespeicherten Passwörter anzuzeigen. Später erscheint ein Fenster. Wählen Sie das Passwörter Symbol. Geben Sie das Mac-Passwort ein. Wählen Sie das Programm oder die Website aus, auf der Sie Passwörter gespeichert haben. Drücke den Bearbeiten Klicken Sie anschließend auf die Schaltfläche, um die Kontokennwörter anzuzeigen.
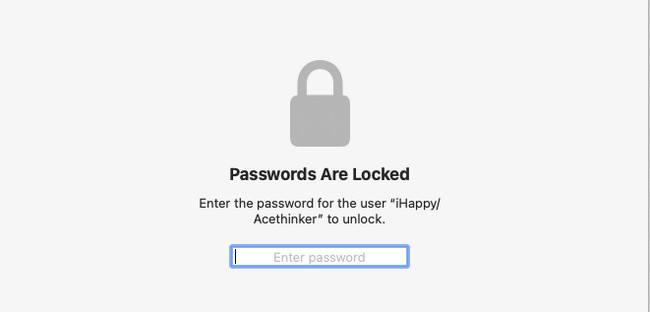
Teil 4. So löschen Sie gespeicherte Passwörter auf dem Mac mit FoneLab Mac Sweep
Gespeicherte Passwörter können Ihre Sicherheit gefährden. Jemand, der Ihren Mac verwendet, kann darauf zugreifen. Nachdem Sie auf dem Mac auf Passwörter zugegriffen haben, können Sie diese mit löschen FoneLab Mac Sweep. Es kann die Autofill-Einträge löschen, die Sie während der Verwendung von Safari erstellt haben.

Mit FoneLab Mac Sweep löschen Sie System-, E-Mail-, Foto- und iTunes-Junk-Dateien, um Speicherplatz auf dem Mac freizugeben.
- Verwalten Sie ähnliche Fotos und duplizieren Sie Dateien.
- Zeigen Sie Ihnen den detaillierten Status des Mac mit Leichtigkeit.
- Leeren Sie den Papierkorb, um mehr Speicherplatz zu erhalten.
Darüber hinaus können dadurch auch gespeicherte Passwörter aus anderen Webbrowsern auf Ihrem Mac gelöscht werden. Außerdem kann Ihnen dieses Tool den Status Ihrer Mac-Festplatte, Ihres Speichers usw. anzeigen CPU-Auslastung. Es kann auch Mac optimieren durch Löschen der Systemcaches, Benutzerprotokolle und zusätzlicher Daten auf dem Mac-System. In diesem Fall kann es die Leistung Ihres Mac steigern.
Bitte beachten Sie die detaillierten Schritte unten zur Verwendung FoneLab Mac Sweep um Autofill-Einträge zu löschen. Weitergehen.
Schritt 1Laden Sie die Software auf Ihren Mac herunter. Danach richten Sie es zunächst ein, dann startet der Mac es automatisch. Sobald es erscheint, zeigt Ihnen das Tool seine drei Hauptfunktionen, die es auf Ihrem Mac ausführen kann. Bitte wählen Sie unter allen das Toolkit-Symbol aus.
Schritt 2Zu den 6 zusätzlichen Funktionen der Funktion gehören die Abschnitte „Deinstallieren“, „Optimieren“, „Dateimanager“, „Ausblenden“ und „Unarchiver“. Bitte wählen Sie das aus Datenschutz Knopf unter allen.
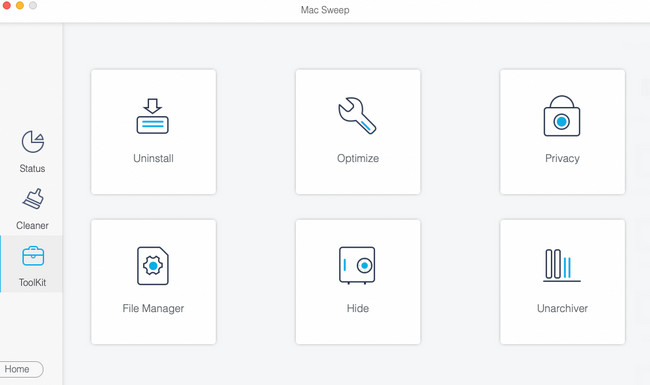
Schritt 3Klicken Sie auf die Scannen Taste. Der Vorgang liegt danach bei 70 % und dauert nur wenige Sekunden. Drücke den Anzeigen Klicken Sie anschließend auf die Schaltfläche, um die Ergebnisse anzuzeigen.
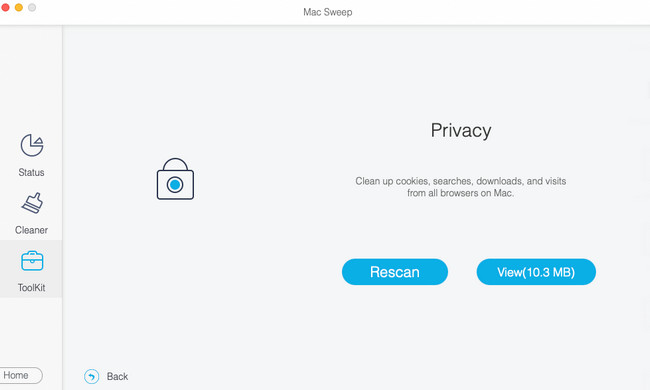
Schritt 4Wählen Sie den Webbrowser aus, in dem Sie die gespeicherten Passwörter löschen möchten. Drücke den Alle auswählen Klicken Sie auf die Schaltfläche, wenn Sie lieber alle hinzufügen möchten. Klicken Sie später auf Einträge automatisch ausfüllen auf der rechten Seite. Drücke den Clean Klicken Sie anschließend auf die Schaltfläche, um mit dem Löschen zu beginnen.
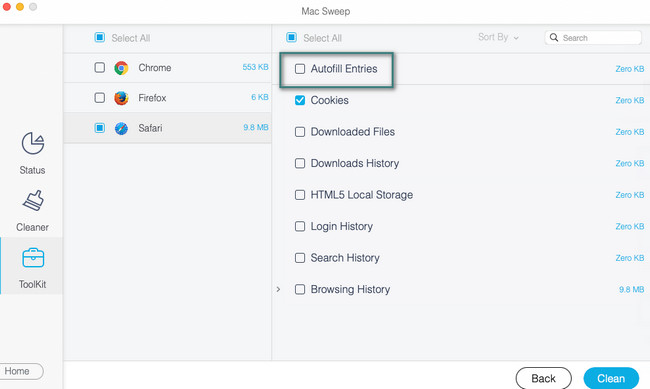
Teil 5. FAQs zum Anzeigen gespeicherter Passwörter auf dem Mac
1. Warum speichert mein Mac Safari keine Passwörter?
Mac und andere Apple-Geräte unterliegen zahlreichen Einschränkungen. Möglicherweise möchten Sie niemals Passwörter über die Einstellungen einer bestimmten Website oder eines Webbrowsers speichern. Um es zu ändern, klicken Sie auf Apple Symbol in der oberen linken Ecke. Wählen Sie danach die aus Voreinstellungen Taste. Wählen Sie später die aus Autofill Tab und kreuzen Sie an Benutzernamen und Passwörter Box.
2. Warum verschwinden meine gespeicherten Passwörter immer wieder?
Einer der Hauptgründe für das Verschwinden gespeicherter Passwörter ist unzureichender Speicher, Malware und Viren. Wir alle wissen, dass beides Dateien auf Ihrem Mac ruinieren kann. Also auch Passwörter. Darüber hinaus kann es an mehreren Anmeldungen oder der Synchronisierung Ihrer Passwörter auf verschiedenen Geräten liegen.
Bevor Sie das Ende des Beitrags erreichen, hoffen wir, dass Sie Ihre gespeicherten Passwörter bereits auf Ihrem Mac sehen. Vielen Dank für Ihr Vertrauen! Wenn Sie weitere Fragen haben, hinterlassen Sie diese im Kommentarfeld unten.

Mit FoneLab Mac Sweep löschen Sie System-, E-Mail-, Foto- und iTunes-Junk-Dateien, um Speicherplatz auf dem Mac freizugeben.
- Verwalten Sie ähnliche Fotos und duplizieren Sie Dateien.
- Zeigen Sie Ihnen den detaillierten Status des Mac mit Leichtigkeit.
- Leeren Sie den Papierkorb, um mehr Speicherplatz zu erhalten.
