- Papierkorb leeren
- Mail-App löschen
- Cache auf dem Mac löschen
- Holen Sie sich mehr Speicherplatz auf dem Mac
- Sorgen Sie dafür, dass Chrome weniger RAM verbraucht
- Wo befindet sich das Festplatten-Dienstprogramm auf dem Mac?
- Überprüfen Sie den Verlauf auf dem Mac
- Strg + Alt + Entf auf dem Mac
- Überprüfen Sie den Speicher auf dem Mac
- Überprüfen Sie den Verlauf auf dem Mac
- Löschen Sie eine App auf dem Mac
- Leeren Sie den Chrome-Cache auf dem Mac
- Überprüfen Sie den Speicher auf dem Mac
- Browser-Cache auf dem Mac löschen
- Favoriten auf dem Mac löschen
- Überprüfen Sie den Arbeitsspeicher auf dem Mac
- Browserverlauf auf dem Mac löschen
So teilen Sie das WLAN-Passwort mit 3 detaillierten Anleitungen für den Mac
 aktualisiert von Lisa Ou / 28 2023:09
aktualisiert von Lisa Ou / 28 2023:09Hallo Leute! Meine Schwester verließ heute Morgen unser Haus, als ich meinen neuen Mac erhielt. Ich benötige Zugang zu unserem WLAN. Die Sache ist, ich kenne das Passwort nicht. Meine Schwester ist die Einzige, die es weiß. Allerdings kann ich sie nicht kontaktieren. Ich hatte eine Idee, weiß aber nicht, ob sie funktionieren wird. Stimmt es, dass ich WLAN-Passwörter vom iPhone an den Mac weitergeben kann? Ich bin bereit, auf eine Antwort von Ihnen zu warten. Danke schön!
Seien wir ehrlich! Scrollen Sie direkt nach unten, um die Methoden und andere Informationen zum Teilen von WLAN-Passwörtern für den Mac anzuzeigen. Bitte fahren Sie fort.


Führerliste
Teil 1. Können Sie das WLAN-Passwort vom iPhone auf den Mac übertragen?
Ja. Sie können ein WLAN-Passwort vom iPhone an den Mac weitergeben. Dies ist einer der Hauptvorteile, wenn Sie Apple-Geräte verwenden. Sie können Ihren Mac mit dem WLAN verbinden, ohne das richtige Passwort über Ihr iPhone eingeben zu müssen. Diese Aktion wird drahtlos durchgeführt. Das bedeutet, dass Sie während des Prozesses keine Drähte oder Kabel benötigen.
Allerdings ist die Weitergabe des Passworts von Apple-Geräten auf Android-Geräten nicht möglich. Persönliche Hotspots können hierfür eine Alternative sein. Scrollen Sie auf jeden Fall nach unten, um mehr über das Thema zu erfahren. Bitte fahren Sie fort.
Teil 2. So geben Sie das WLAN-Passwort vom iPhone/iPad an den Mac weiter
Sehen wir uns nun das Hauptthema dieses Beitrags an. Wie teile ich WLAN-Passwörter vom iPhone mit dem Mac? Tatsächlich werden in diesem Beitrag drei Methoden vorgestellt, die Sie verwenden können. Dazu gehört, beide Geräte nebeneinander zu platzieren, einen Schlüsselbund und eine Drittanbieter-App zu verwenden. Wir werden sie Ihnen im Folgenden einzeln erklären. Bitte sehen Sie sie sich an.
Option 1. Schließen Sie beide Geräte
Der bequemste Weg, Ihr WLAN-Passwort vom iPhone auf den Mac zu übertragen, ist die Freigabe. Sie müssen lediglich beide Geräte nahe beieinander platzieren. Es klingt einfach, oder? Gehen Sie direkt zu den Details unten, um zu erfahren, wie das geht.
Wählen Sie das Apple-Symbol in der oberen linken Ecke des Bildschirms. Klicken Sie anschließend auf Voreinstellungen Klicken Sie auf die Schaltfläche, um die Einstellungen Ihres Mac anzuzeigen. Das Fenster erscheint anschließend. Wählen Sie unter allen Symbolen unten das aus Netzwerk Symbol. Später stellen Sie Mac und iPhone näher zusammen. Klicken Sie auf dem Mac auf das Netzwerk, mit dem Sie eine Verbindung herstellen möchten. Bitte tippen Sie auf Passwort teilen Klicken Sie anschließend auf die Schaltfläche auf Ihrem iPhone.
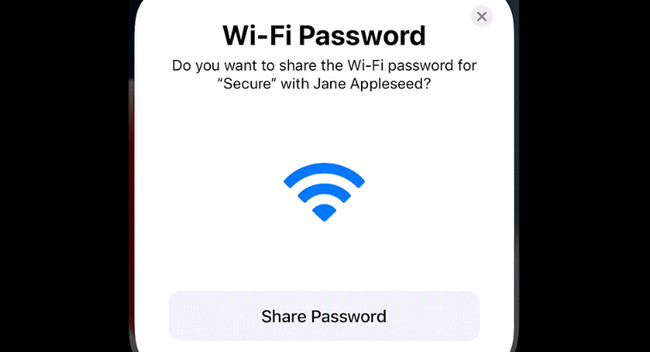
Option 2. WLAN-Einstellungen verwenden
Die Kenntnis des WLAN-Passworts ist die beste Alternative, wenn eines Ihrer Geräte Schwierigkeiten hat, das andere zu erkennen. Glücklicherweise verfügt das iPhone über eine Schlüsselbundfunktion, die Ihnen WLAN-Passwörter anzeigen kann. Aber nur mit den Netzwerken, mit denen es verbunden ist. Sehen Sie unten, wie es geht.
Öffnen Sie den Microsoft Store auf Ihrem Windows-PC. Einstellungen App auf dem iPhone. Tippen Sie anschließend auf das WLAN-Symbol und suchen Sie das WLAN-Netzwerk, das Sie mit Ihrem Mac verbinden möchten. Tippen Sie anschließend auf i Symbol auf der rechten Seite. Später sehen Sie das Passwort in Dots. Bitte tippen Sie darauf, um es anzuzeigen. Klicken Sie anschließend auf Wi-Fi Symbol auf Ihrem Mac. Wählen Sie das Netzwerk und geben Sie das Passwort ein, das Sie auf Ihrem iPhone gesehen haben.
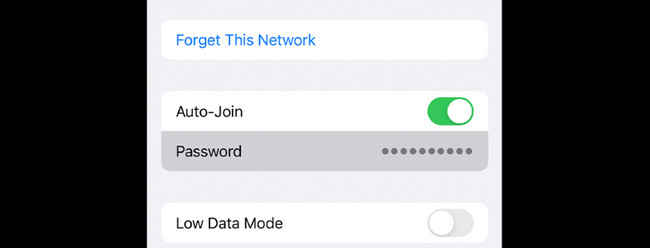

Mit FoneLab Mac Sweep löschen Sie System-, E-Mail-, Foto- und iTunes-Junk-Dateien, um Speicherplatz auf dem Mac freizugeben.
- Verwalten Sie ähnliche Fotos und duplizieren Sie Dateien.
- Zeigen Sie Ihnen den detaillierten Status des Mac mit Leichtigkeit.
- Leeren Sie den Papierkorb, um mehr Speicherplatz zu erhalten.
Option 3. Verwenden Sie den iCloud-Schlüsselbund
Sie können Ihr Passwort auch über den iCloud-Schlüsselbund vom iPhone auf den Mac übertragen. Sie müssen diese Funktion nur auf dem iPhone aktivieren. Bitte sehen Sie unten, wie es geht.
Schritt 1Stellen Sie sicher, dass Sie sich auf Ihrem iPhone mit Ihrer Apple-ID anmelden. Gehen Sie zum iPhone Einstellungen und wähle das Name Ihrer Apple-ID. Wählen Sie das iCloud Taste anschließend. Aktivieren Sie die Funktion „Passwörter und Schlüsselbund“. Gehen Sie zurück zum vorherigen Bildschirm und wählen Sie aus Passwörter Taste. Tippen Sie später auf iCloud-Passwörter und Schlüsselbund .
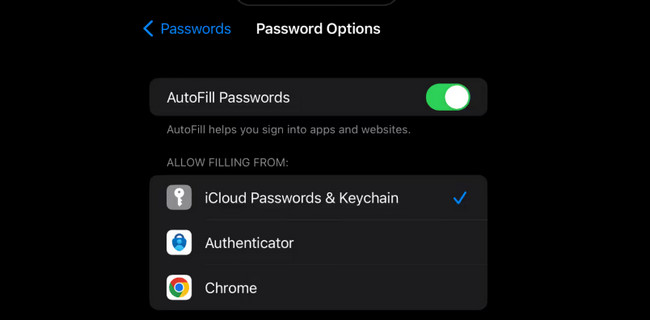
Schritt 2Bitte starten Sie es auf Ihrem Mac Systemeinstellungen or Voreinstellungen. Stellen Sie sicher, dass Sie sich mit derselben Apple-ID wie auf Ihrem iPhone anmelden. Wählen Sie anschließend iCloud. Mach das ... an Passwort & Schlüsselbund Besonderheit. Wählen Passworteinstellungen und geben Sie das Passwort ein, um sich anzumelden. Klicken Sie Passwortoptionen und schalte die iCloud Keychain Taste. Sie werden automatisch mit dem iPhone-WLAN-Netzwerk verbunden, sodass Sie über das Passwort im iCloud-Schlüsselbund verfügen.
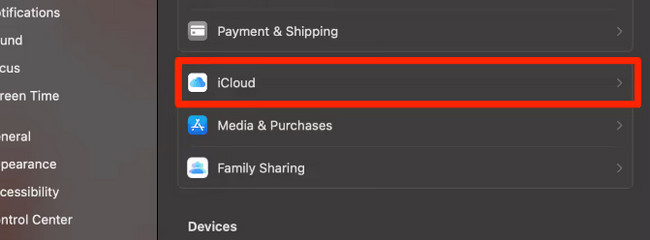
Teil 3. So optimieren Sie den Mac mit FoneLab Mac Sweep
In diesem Abschnitt finden Sie einen Bonustipp Optimieren Sie Ihren Mac. Wenn du es nicht weißt, Freigeben von Speicherplatz auf Ihrem Mac kann seine Leistung steigern. In dieser Angelegenheit können Sie verwenden FoneLab Mac Sweep.
Das Gute an diesem Tool ist, dass es über 10 weitere Funktionen verfügt. Es enthält Überprüfen des Mac-Status, Junk- oder große Dateien löschen, Dateien verschlüsseln und mehr. Scrollen Sie nach unten, um zu erfahren, wie Sie Ihren Mac mit diesem Tool optimieren können.

Mit FoneLab Mac Sweep löschen Sie System-, E-Mail-, Foto- und iTunes-Junk-Dateien, um Speicherplatz auf dem Mac freizugeben.
- Verwalten Sie ähnliche Fotos und duplizieren Sie Dateien.
- Zeigen Sie Ihnen den detaillierten Status des Mac mit Leichtigkeit.
- Leeren Sie den Papierkorb, um mehr Speicherplatz zu erhalten.
Schritt 1Laden Sie das Tool herunter. Richten Sie es ein und starten Sie es anschließend auf Ihrem Mac. Danach wählen Sie bitte die aus Toolkit Symbol. Die zusätzlichen Funktionen werden Sie später auf der Hauptoberfläche sehen.
Schritt 2Bitte klicken Sie die Optimieren Knopf oben in der Mitte. Lesen Sie anschließend die Anweisungen, um sich ein kurzes Wissen zu verschaffen, bevor Sie mit dem Verfahren beginnen.
Sie können auch die anderen Löschfunktionen dieses Tools ausprobieren. Sie müssen nur die Anweisungen lesen und der Anleitung auf dem Bildschirm folgen.
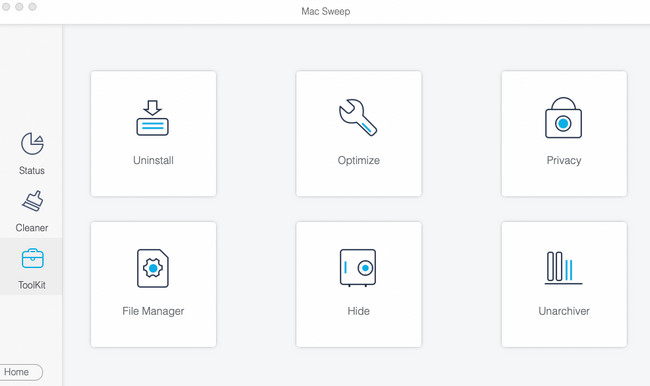
Schritt 3Klicken Sie auf die Scannen Klicken Sie auf die Schaltfläche, um mit der Suche nach Ihren Mac-Dateien zu beginnen. Wählen Sie danach die aus Anzeigen Klicken Sie auf die Schaltfläche, um zur nächsten Schnittstelle zu gelangen.
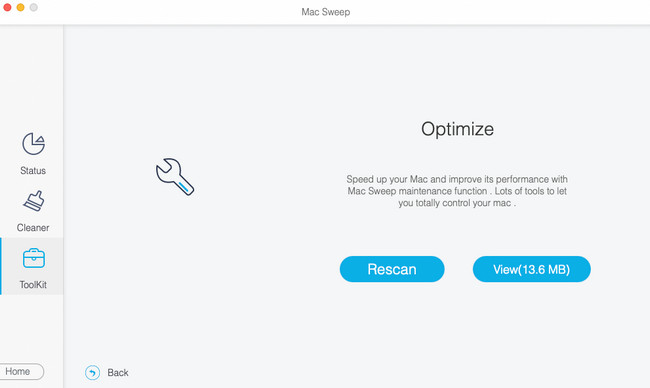
Schritt 4Bitte wählen Sie links die Daten aus, die Sie löschen möchten. Wählen Sie danach die aus Clean Klicken Sie auf die Schaltfläche in der unteren rechten Ecke des Tools. Der Löschvorgang wird sofort gestartet.
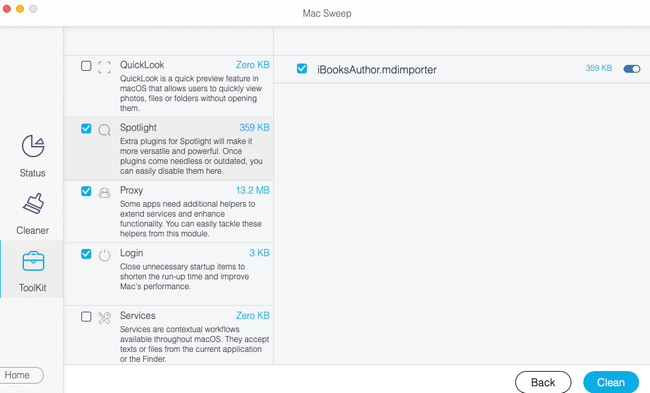
Teil 4. FAQs zum Teilen eines WLAN-Passworts mit dem Mac
1. Wie kann ich ein Android-Gerät über WLAN mit einem Mac verbinden?
Sie können Ihren Mac auch per Tethering mit einem WLAN-Hotspot verbinden. Sie müssen nur zu den Einstellungen Ihres Android-Telefons gehen. Danach wählen Sie bitte die aus Verbindung & Freigabe Taste. Tippen Sie auf die Persönlicher Hotspot Taste anschließend. Sie sehen den Namen und das Passwort des Hotspots. Tippen Sie auf den Schieberegler des Persönlicher Hotspot Abschnitt, um es einzuschalten. Klicken Sie später auf das WLAN-Symbol Control Center Ihres Mac. Suchen Sie nach dem Namen des Android-Hotspots und geben Sie dessen Passwort ein, um eine Verbindung zum Mac herzustellen.
2. Warum stellt mein Mac trotz korrektem Passwort keine Verbindung zum WLAN her?
Überprüfen Sie, ob der Router defekt ist, wenn Sie Ihren Mac nicht mit dem WLAN verbinden können. Wenn es einwandfrei funktioniert, können Sie Ihren Internetprovider anrufen. Sie müssen nur überprüfen oder fragen, ob das Netzwerk ausgefallen ist oder ausgefallen ist. Sie können auch die Mac-Netzwerkeinstellungen überprüfen. Darüber hinaus kann aktiviertes Bluetooth die Verbindung Ihres Mac mit WLAN stören. Wenn ja, schalten Sie es über das Mac Control Center oben auf dem Bildschirm aus.
3. Wie teile ich WLAN-Passwörter vom Mac auf das iPhone?
Bringen Sie das iPhone in die Nähe des Mac. Gehen Sie zum iPhone Einstellungen und wähle das Wi-Fi Symbol. Wählen Sie das Netzwerk aus, mit dem Ihr Mac verbunden ist. Später wird eine Benachrichtigung auf Ihrem Mac angezeigt. Drücke den Teilen Knopf danach.
4. Wie teile ich das WLAN-Passwort von MacBook mit MacBook?
Stellen Sie sicher, dass Ihr MacBook entsperrt und mit Ihrer Apple-ID angemeldet ist. Platzieren Sie anschließend die beiden Geräte nebeneinander. Wählen Sie auf dem anderen MacBook das Netzwerk aus, mit dem Sie das erste MacBook verbunden haben. Später wird eine Benachrichtigung angezeigt. Klicken Sie anschließend auf die Schaltfläche „Teilen“.
Jetzt viel Spaß beim Surfen auf Ihrem Mac, denn wir sind sicher, dass Sie ihn erfolgreich mit dem WLAN verbunden haben. Wenn Sie weitere Bedenken haben, hinterlassen Sie unten einen Kommentar und beteiligen Sie sich an unseren Diskussionen! Testen Sie auch FoneLab Mac Sweep, mit dem Sie Ihren Mac mit wenigen Klicks optimieren können. Danke!

Mit FoneLab Mac Sweep löschen Sie System-, E-Mail-, Foto- und iTunes-Junk-Dateien, um Speicherplatz auf dem Mac freizugeben.
- Verwalten Sie ähnliche Fotos und duplizieren Sie Dateien.
- Zeigen Sie Ihnen den detaillierten Status des Mac mit Leichtigkeit.
- Leeren Sie den Papierkorb, um mehr Speicherplatz zu erhalten.
